Решения мониторинга в Azure Monitor
Внимание!
Многие решения для мониторинга больше не находятся в активной разработке. Мы рекомендуем проверить каждое решение и уточнить, существует ли у для него замена. Мы рекомендуем не развертывать новые экземпляры решений с другими параметрами, даже если эти решения все еще доступны. Многие из них заменены более новой курированной визуализацией или аналитическим представлением.
Решения для мониторинга в Azure Monitor предоставляют аналитические сведения о работе приложения или службы Azure. Эта статья содержит краткий обзор решений мониторинга в Azure и подробные сведения об их использовании и установке.
В Azure Monitor вы можете добавить решения мониторинга для всех используемых приложений и служб. Обычно они предоставляются бесплатно, но сбор данных может повлечь определенную плату за использование ресурсов.
Использование решений для мониторинга
На странице Обзор отображается элемент для каждого решения, установленного в рабочей области Log Analytics. Чтобы открыть эту страницу, перейдите в Рабочие области Log Analytics на портале Azure и выберите рабочую область. В разделе классического меню выберите Сводка рабочей области (нерекомендуемая).
Используйте раскрывающиеся списки в верхней части экрана, чтобы менять диапазон времени, применяемые для элементов. Выберите плитку решения, чтобы открыть его представление с подробным анализом собранных данных.
Решения мониторинга могут содержать несколько типов ресурсов Azure, и все ресурсы в составе решения можно просмотреть точно так же, как любой другой ресурс. Например, запросы журнала в решении перечислены в разделе Запросы решения в обозревателе запросов. Вы можете использовать эти запросы для ad-hoc-анализа с помощью запросов журнала.
Список установленных решений мониторинга
Чтобы вывести список решений мониторинга, которые установлены в вашей подписке:
1. Выберите меню Решения на портале Azure.
Отображается список решений, установленных во всех рабочих областях. После имени каждого решения указано имя рабочей области, в которой оно установлено.
- Раскрывающиеся списки в верхней части экрана позволяют отфильтровать список по подписке или группе ресурсов.
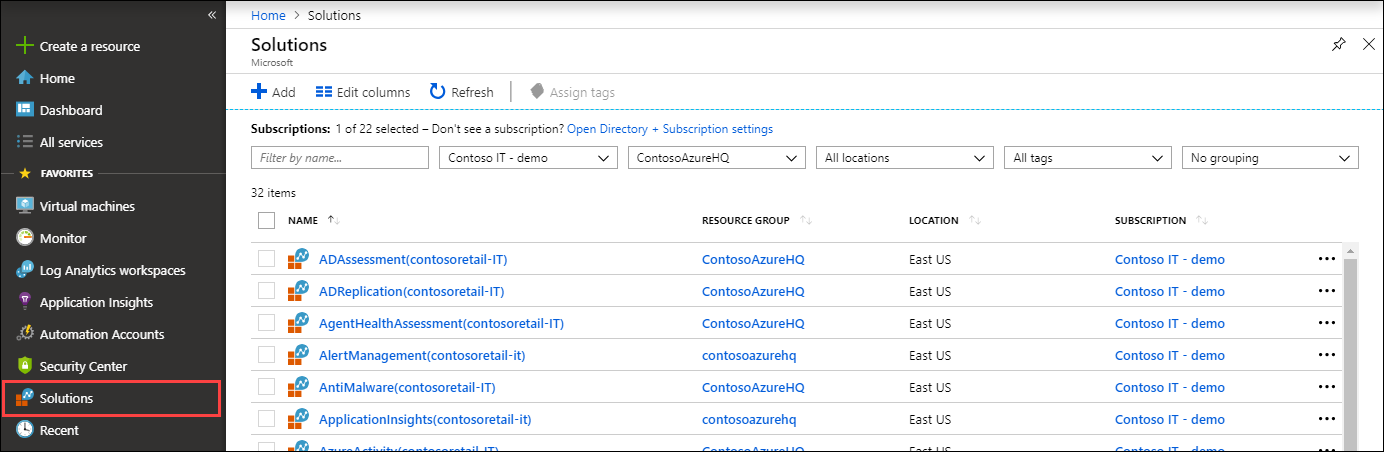
Выберите имя решения, чтобы открыть для него страницу сводки. На этой странице отображаются все представления, включенные в это решение, а также параметры самого решения и его рабочей области.
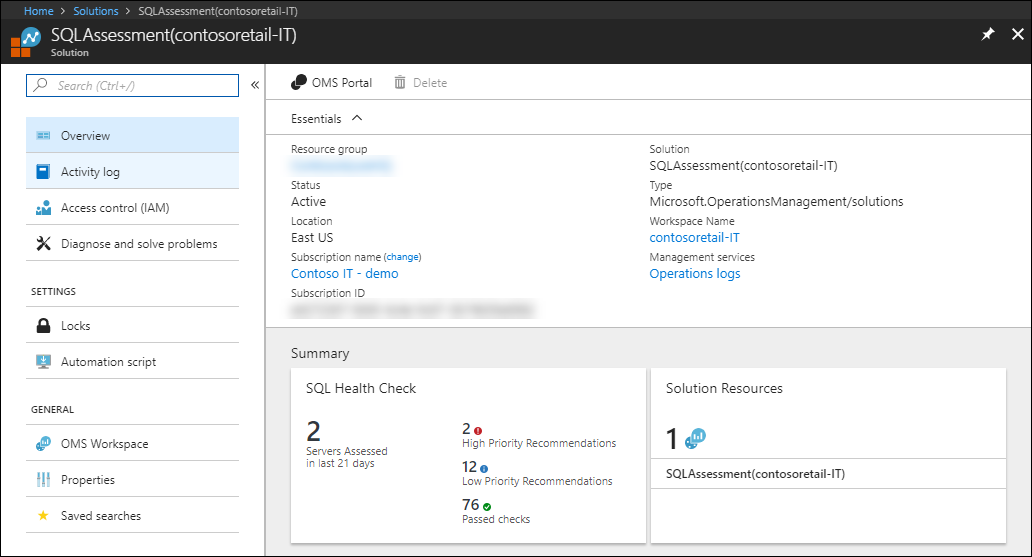
Установка решения для мониторинга
В Azure Marketplace доступны решения мониторинга, предлагаемые корпорацией Майкрософт и ее партнерами. Вы можете выполнять поиск доступных решений и устанавливать их с помощью описанной ниже процедуры. При установке решения необходимо выбрать рабочую область Log Analytics, в которой требуется установить решение, а также расположение для хранения его данных.
- В списке решений для вашей подписки выберите Создать.
- Просмотрите решения или выполните поиск. Также можно использовать эту ссылку для поиска.
- Найдите нужное решение для мониторинга и прочитайте его описание.
- Нажмите кнопку Создать, чтобы запустить процесс установки.
- Вам будет предложено указать рабочую область Log Analytics и требуемую конфигурацию для решения.
Установка решения из сообщества
Участники сообщества могут отправлять решения для управления в шаблоны быстрого запуска Azure. Все эти решения вы можете установить сразу или скачать в виде шаблонов для последующей установки.
- Выполните действия, описанные в разделе Рабочая область Log Analytics и учетная запись службы автоматизации, чтобы установить связь между рабочей областью и учетной записью.
- Перейдите к шаблонам быстрого запуска Azure.
- Найдите интересующее вас решение.
- Выберите решение из результатов, чтобы просмотреть сведения о нем.
- Нажмите кнопку Развертывание в Azure.
- Вам предложат указать сведения, например группу ресурсов и расположение, а также значения для любых параметров в решении.
- Щелкните Приобрести для установки решения.
Рабочая область Log Analytics и учетная запись службы автоматизации
Всем решениям мониторинга требуется рабочая область Log Analytics для хранения собранных данных и размещения его запросов поиска по журналам и представлений. Для некоторых решений дополнительно требуется учетная запись службы автоматизации, в которой они хранят модули Runbook и связанные ресурсы. Рабочая область и учетная запись должны отвечать следующим требованиям.
- Каждая установка решения может использовать только одну рабочую область Log Analytics и одну учетную запись службы автоматизации. Решение можно установить отдельно в нескольких рабочих областях.
- Если для решения нужна учетная запись службы автоматизации, она должна быть связана с рабочей областью Log Analytics для этого же решения. Рабочая область Log Analytics может быть связана только с одной учетной записью службы автоматизации, и наоборот.
Если решение устанавливается из Azure Marketplace, вам предлагается указать рабочую область и учетную запись службы автоматизации. При необходимости связь между ними создается автоматически.
Чтобы проверить связь между рабочей областью Log Analytics и учетной записью службы автоматизации:
- На портале Azure выберите учетную запись службы автоматизации.
- Прокрутите страницу к разделу меню Связанные ресурсы и выберите пункт Связанная рабочая область.
- Если рабочая область связана с учетной записью службы автоматизации, то на этой странице указывается рабочая область, с которой она связана. Если выбрать указанное имя рабочей области, вы будете перенаправлены на страницу с общими сведениями об этой рабочей области.
Удаление решения для мониторинга
Можно удалить любое установленное решение для мониторинга, за исключением LogManagment, которое является встроенным и содержит схемы, не связанные с конкретным решением.
Чтобы удалить установленное решение с помощью портала, найдите его в списке установленных решений. Выберите имя решения для рабочей области, из которой вы хотите его удалить, чтобы открыть страницу сводки, а затем нажмите Удалить.
Дальнейшие действия
- Получите список решений мониторинга от корпорации Майкрософт здесь.
- Узнайте из статьи Анализ данных Log Analytics в Azure Monitor, как создавать запросы для анализа данных, собранных решением для мониторинга.
- См. список всех команд Azure CLI для Azure Monitor.

