Добавление проверки подлинности в приложение Xamarin.Android
Заметка
Этот продукт отставлен. Сведения о замене проектов с помощью .NET 8 или более поздней версии см. вбиблиотеке
В этом руководстве описано, как добавить проверку подлинности Майкрософт в проект TodoApp с помощью идентификатора Microsoft Entra. Перед выполнением этого руководства убедитесь, что вы создали проект и развернули серверную.
Кончик
Хотя мы используем идентификатор Microsoft Entra для проверки подлинности, вы можете использовать любую библиотеку проверки подлинности, которую вы хотите использовать с мобильными приложениями Azure.
Добавление проверки подлинности в серверную службу
Серверная служба — это стандартная служба ASP.NET 6. В любом руководстве показано, как включить проверку подлинности для службы ASP.NET 6, которая работает с мобильными приложениями Azure.
Чтобы включить проверку подлинности Microsoft Entra для серверной службы, необходимо:
- Зарегистрируйте приложение с помощью идентификатора Microsoft Entra.
- Добавьте проверку подлинности в проект серверной части ASP.NET 6.
Регистрация приложения
Сначала зарегистрируйте веб-API в клиенте Microsoft Entra и добавьте область, выполнив следующие действия:
Если у вас есть доступ к нескольким клиентам, используйте каталоги и подписки, фильтр в верхнем меню, чтобы переключиться на клиент, в котором требуется зарегистрировать приложение.
Найдите и выберите идентификатор Microsoft Entra ID.
В разделе Управлениевыберите регистрации приложений>новой регистрации.
имя : введите имя приложения; например,краткого руководства todoApp. Пользователи приложения увидят это имя. Вы можете изменить его позже. - Поддерживаемые типы учетных записей: учетные записи в любом каталоге организации (любой каталог Microsoft Entra — Multitenant) и личных учетных записей Майкрософт (например, Skype, Xbox)
Выберите Зарегистрировать.
В разделе Управлениевыберите Предоставить API>Добавить область.
Для URI идентификатора приложенияпримите значение по умолчанию, выбрав Сохранить и продолжить.
Введите следующие сведения:
- имени области
: - Кто может согласиться?: администраторы и пользователи
- отображаемое имя согласия администратора
: - описания согласия администратора
: -
отображаемое имя согласия пользователя:
Access TodoApp -
описание согласия пользователя:
Allow the app to access TodoApp on your behalf. - состояние: включено
- имени области
Выберите Добавить область, чтобы завершить добавление области.
Обратите внимание на значение области, аналогичной
api://<client-id>/access_as_user(называемой областью области веб-API). Вам нужна область при настройке клиента.Выберите Обзор.
Обратите внимание на идентификатор приложения
(клиента) в разделе Essentials (идентификатор приложения веб-API). Это значение необходимо для настройки серверной службы.
Откройте Visual Studio и выберите проект TodoAppService.NET6.
Щелкните правой кнопкой мыши проект
TodoAppService.NET6, а затем выберите Управление пакетами NuGet....На новой вкладке выберите Обзор, а затем введите Microsoft.Identity.Web в поле поиска.

Выберите пакет
Microsoft.Identity.Web, а затем нажмите Установить.Следуйте инструкциям, чтобы завершить установку пакета.
Откройте
Program.cs. Добавьте следующее в список операторовusing:
using Microsoft.AspNetCore.Authentication.JwtBearer;
using Microsoft.Identity.Web;
- Добавьте следующий код непосредственно над вызовом
builder.Services.AddDbContext():
builder.Services.AddAuthentication(JwtBearerDefaults.AuthenticationScheme)
.AddMicrosoftIdentityWebApi(builder.Configuration);
builder.Services.AddAuthorization();
- Добавьте следующий код непосредственно над вызовом
app.MapControllers():
app.UseAuthentication();
app.UseAuthorization();
Теперь Program.cs должны выглядеть следующим образом:
using Microsoft.AspNetCore.Datasync;
using Microsoft.EntityFrameworkCore;
using Microsoft.AspNetCore.Authentication.JwtBearer;
using Microsoft.Identity.Web;
using TodoAppService.NET6.Db;
var builder = WebApplication.CreateBuilder(args);
var connectionString = builder.Configuration.GetConnectionString("DefaultConnection");
if (connectionString == null)
{
throw new ApplicationException("DefaultConnection is not set");
}
builder.Services.AddAuthentication(JwtBearerDefaults.AuthenticationScheme)
.AddMicrosoftIdentityWebApi(builder.Configuration);
builder.Services.AddAuthorization();
builder.Services.AddDbContext<AppDbContext>(options => options.UseSqlServer(connectionString));
builder.Services.AddDatasyncControllers();
var app = builder.Build();
// Initialize the database
using (var scope = app.Services.CreateScope())
{
var context = scope.ServiceProvider.GetRequiredService<AppDbContext>();
await context.InitializeDatabaseAsync().ConfigureAwait(false);
}
// Configure and run the web service.
app.UseAuthentication();
app.UseAuthorization();
app.MapControllers();
app.Run();
- Измените
Controllers\TodoItemController.cs. Добавьте в класс атрибут[Authorize]. Класс должен выглядеть следующим образом:
using Microsoft.AspNetCore.Authorization;
using Microsoft.AspNetCore.Datasync;
using Microsoft.AspNetCore.Datasync.EFCore;
using Microsoft.AspNetCore.Mvc;
using TodoAppService.NET6.Db;
namespace TodoAppService.NET6.Controllers
{
[Authorize]
[Route("tables/todoitem")]
public class TodoItemController : TableController<TodoItem>
{
public TodoItemController(AppDbContext context)
: base(new EntityTableRepository<TodoItem>(context))
{
}
}
}
- Измените
appsettings.json. Добавьте следующий блок:
"AzureAd": {
"Instance": "https://login.microsoftonline.com",
"ClientId": "<client-id>",
"TenantId": "common"
},
Замените <client-id> идентификатором приложения веб-API , записанным ранее. После завершения он должен выглядеть следующим образом:
{
"AzureAd": {
"Instance": "https://login.microsoftonline.com",
"ClientId": "<client-id>",
"TenantId": "common"
},
"ConnectionStrings": {
"DefaultConnection": "Server=(localdb)\\mssqllocaldb;Database=TodoApp;Trusted_Connection=True"
},
"Logging": {
"LogLevel": {
"Default": "Information",
"Microsoft.AspNetCore": "Warning"
}
},
"AllowedHosts": "*"
}
Опубликуйте службу в Azure еще раз:
- Щелкните правой кнопкой мыши проект
TodoAppService.NET6, а затем выберите Опубликовать.... - Нажмите кнопку Опубликовать в правом верхнем углу вкладки.
Откройте браузер для https://yoursite.azurewebsites.net/tables/todoitem?ZUMO-API-VERSION=3.0.0. Обратите внимание, что служба теперь возвращает ответ 401, который указывает, что требуется проверка подлинности.

Регистрация приложения в службе удостоверений
Платформа синхронизации данных Майкрософт имеет встроенную поддержку для любого поставщика проверки подлинности, использующего веб-токен Json (JWT) в заголовке транзакции HTTP. Это приложение использует библиотеку проверки подлинности Майкрософт (MSAL) для запроса такого маркера и авторизации пользователя, выполнившего вход в серверную службу.
Настройка собственного клиентского приложения
Вы можете зарегистрировать собственные клиенты, чтобы разрешить проверку подлинности в веб-API, размещенных в приложении, с помощью клиентской библиотеки, например библиотеки удостоверений Майкрософт (MSAL).
На портале Azureвыберите Идентификатор Microsoft Entra ID>регистрации приложений>новой регистрации.
На странице регистрация приложения:
- Введите имени
для регистрации приложения. Вы можете использовать имя native-quickstart, чтобы отличить его от имени, используемого серверной службой. - Выберите учетные записи в любом каталоге организации (любой каталог Microsoft Entra — Multitenant) и личных учетных записей Майкрософт (например, Skype, Xbox).
- В URI перенаправления:
- Выберите общедоступный клиент (мобильный & настольный компьютер)
- Введите URL-адрес
quickstart://auth
- Введите имени
Выберите Зарегистрировать.
Выберите разрешения API>Добавить разрешение>мои API.
Выберите регистрацию приложения, созданную ранее для серверной службы. Если вы не видите регистрацию приложения, убедитесь, что вы добавили область access_as_user.
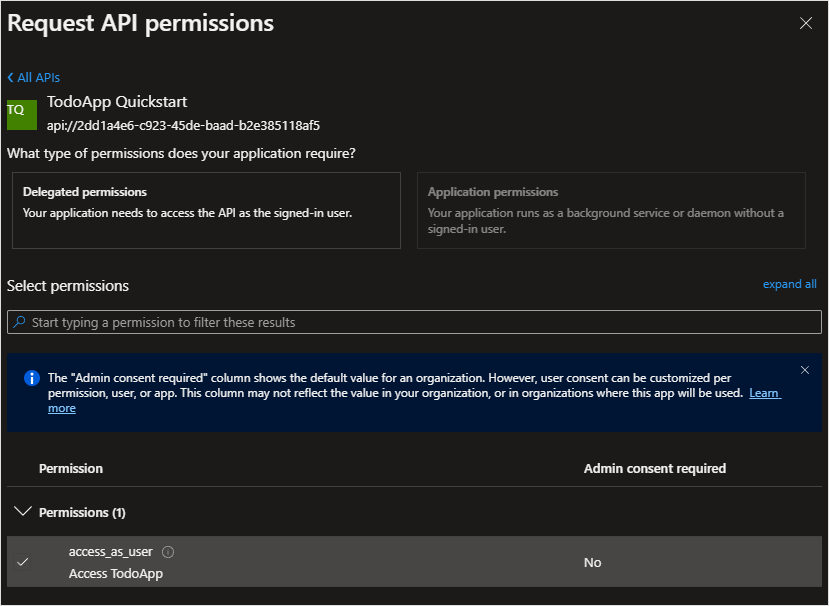
В разделе Выбор разрешенийвыберите access_as_user, а затем выберите Добавить разрешения.
Выберите >мобильных и классических приложений проверки подлинности.
Установите флажок рядом с
https://login.microsoftonline.com/common/oauth2/nativeclient.Установите флажок рядом с
msal{client-id}://auth(заменяя{client-id}идентификатором приложения).Выберите добавить URI, а затем добавьте
http://localhostв поле для дополнительных URI.Выберите Сохранить в нижней части страницы.
Выберите Обзор. Запишите идентификатор приложения
(клиента), который называется идентификатором собственного клиентского приложения ), так как это необходимо для настройки мобильного приложения.
Мы определили три URL-адреса перенаправления:
-
http://localhostиспользуется приложениями WPF. -
https://login.microsoftonline.com/common/oauth2/nativeclientиспользуется приложениями UWP. -
msal{client-id}://authиспользуется мобильными приложениями (Android и iOS).
Добавление клиента удостоверений Майкрософт в приложение
Откройте решение TodoApp.sln в Visual Studio и задайте проект TodoApp.Android в качестве запускаемого проекта. Добавьте библиотеки удостоверений Майкрософт (MSAL)
Добавьте библиотеки удостоверений Майкрософт (MSAL)
Щелкните проект правой кнопкой мыши, а затем выберите Управление пакетами NuGet....
Перейдите на вкладку Обзор.
Введите
Microsoft.Identity.Clientв поле поиска, а затем нажмите клавишу ВВОД.Выберите результат
Microsoft.Identity.Client, а затем щелкните Установить.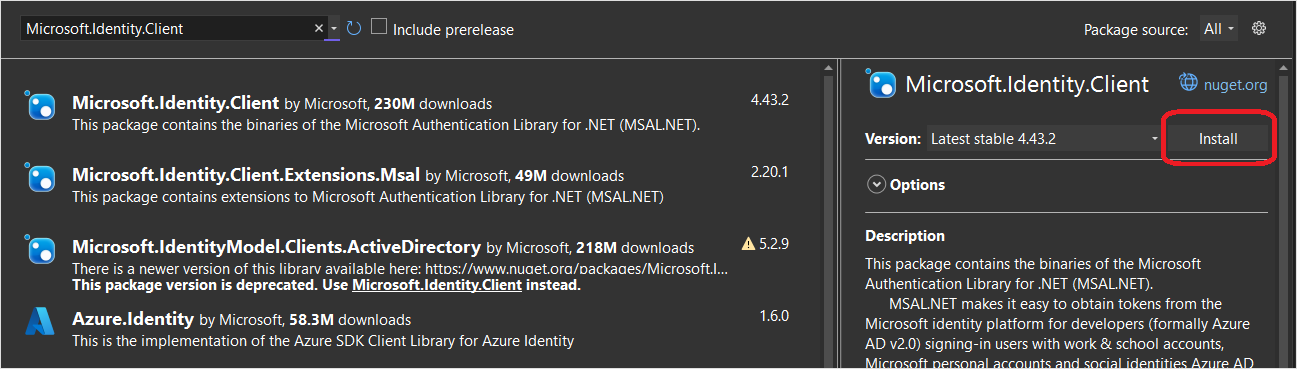
Примите лицензионное соглашение, чтобы продолжить установку.
Добавьте собственный идентификатор клиента и область серверной части в конфигурацию.
Откройте проект TodoApp.Data и измените файл Constants.cs. Добавьте константы для ApplicationId и Scopes:
public static class Constants
{
/// <summary>
/// The base URI for the Datasync service.
/// </summary>
public static string ServiceUri = "https://demo-datasync-quickstart.azurewebsites.net";
/// <summary>
/// The application (client) ID for the native app within Microsoft Entra ID
/// </summary>
public static string ApplicationId = "<client-id>";
/// <summary>
/// The list of scopes to request
/// </summary>
public static string[] Scopes = new[]
{
"<scope>"
};
}
Замените
Откройте файл MainActivity.cs в проекте TodoApp.Android. В верхней части файла добавьте следующие инструкции using:
using Android.Content;
using Microsoft.Identity.Client;
using Microsoft.Datasync.Client;
using System.Linq;
using System.Threading.Tasks;
using Debug = System.Diagnostics.Debug;
В верхней части класса MainActivity добавьте следующее поле:
public IPublicClientApplication identityClient;
В методе OnCreate() измените определение TodoService:
TodoService = new RemoteTodoService(GetAuthenticationToken);
Добавьте следующий код, чтобы определить метод GetAuthenticationToken():
public async Task<AuthenticationToken> GetAuthenticationToken()
{
if (identityClient == null)
{
identityClient = PublicClientApplicationBuilder.Create(Constants.ApplicationId)
.WithAuthority(AzureCloudInstance.AzurePublic, "common")
.WithRedirectUri($"msal{Constants.ApplicationId}://auth")
.WithParentActivityOrWindow(() => this)
.Build();
}
var accounts = await identityClient.GetAccountsAsync();
AuthenticationResult result = null;
bool tryInteractiveLogin = false;
try
{
result = await identityClient
.AcquireTokenSilent(Constants.Scopes, accounts.FirstOrDefault())
.ExecuteAsync();
}
catch (MsalUiRequiredException)
{
tryInteractiveLogin = true;
}
catch (Exception ex)
{
Debug.WriteLine($"MSAL Silent Error: {ex.Message}");
}
if (tryInteractiveLogin)
{
try
{
result = await identityClient
.AcquireTokenInteractive(Constants.Scopes)
.ExecuteAsync()
.ConfigureAwait(false);
}
catch (Exception ex)
{
Debug.WriteLine($"MSAL Interactive Error: {ex.Message}");
}
}
return new AuthenticationToken
{
DisplayName = result?.Account?.Username ?? "",
ExpiresOn = result?.ExpiresOn ?? DateTimeOffset.MinValue,
Token = result?.AccessToken ?? "",
UserId = result?.Account?.Username ?? ""
};
}
Метод GetAuthenticationToken() работает с библиотекой удостоверений Майкрософт (MSAL), чтобы получить маркер доступа, подходящий для авторизации вошедшего пользователя в серверную службу. Затем эта функция передается в RemoteTodoService для создания клиента. Если проверка подлинности выполнена успешно, AuthenticationToken создается с данными, необходимыми для авторизации каждого запроса. Если нет, вместо этого создается неправильный маркер с истекшим сроком действия.
Обработайте обратный вызов из клиента удостоверений, добавив следующий метод:
protected override void OnActivityResult(int requestCode, [GeneratedEnum] Result resultCode, Intent data)
{
base.OnActivityResult(requestCode, resultCode, data);
// Return control to MSAL
AuthenticationContinuationHelper.SetAuthenticationContinuationEventArgs(requestCode, resultCode, data);
}
Создайте новый класс MsalActivity со следующим кодом:
using Android.App;
using Android.Content;
using Microsoft.Identity.Client;
namespace TodoApp.Android
{
[Activity(Exported = true)]
[IntentFilter(new[] { Intent.ActionView },
Categories = new[] { Intent.CategoryBrowsable, Intent.CategoryDefault },
DataHost = "auth",
DataScheme = "msal{client-id}")]
public class MsalActivity : BrowserTabActivity
{
}
}
Замените {client-id} идентификатором приложения собственного клиента (который совпадает с Constants.ApplicationId).
Если проект предназначен для Android версии 11 (API версии 30) или более поздней версии, необходимо обновить AndroidManifest.xml в соответствии с требованиями видимости пакета Android. Откройте Properties/AndroidManifest.xml и добавьте следующие узлы queries/intent на узел manifest:
<manifest>
...
<queries>
<intent>
<action android:name="android.support.customtabs.action.CustomTabsService" />
</intent>
</queries>
</manifest>
Тестирование приложения
Запустите или перезапустите приложение.
Когда приложение запускается, браузер открывается, чтобы запросить проверку подлинности. Если вы еще не прошли проверку подлинности в приложении, приложение просит вас предоставить согласие. После завершения проверки подлинности системный браузер закрывается и приложение запускается как раньше.
Дальнейшие действия
Затем настройте приложение для работы в автономном режиме, реализации автономного хранилища.