Приступая к работе с предварительно настроенными решениями
Набор предварительно настроенных решений Интернета вещей Azure включает несколько служб Интернета вещей Azure, используемых при создании комплексных решений для реализации распространенных бизнес-сценариев Интернета вещей. Предварительно настроенное решение для удаленного мониторинга подключается к устройствам и отслеживает их работу. Это решение можно использовать, чтобы анализировать поток данных, поступающих с устройств, и улучшать результаты работы компании, организовав автоматическое реагирование процессов на этот поток данных.
В этом руководстве показано, как подготовить предварительно настроенное решение для удаленного мониторинга. Кроме того, здесь описываются основные функции этого решения. Многие функции доступны на панели мониторинга решения, которая развертывается вместе с предварительно настроенным решением.
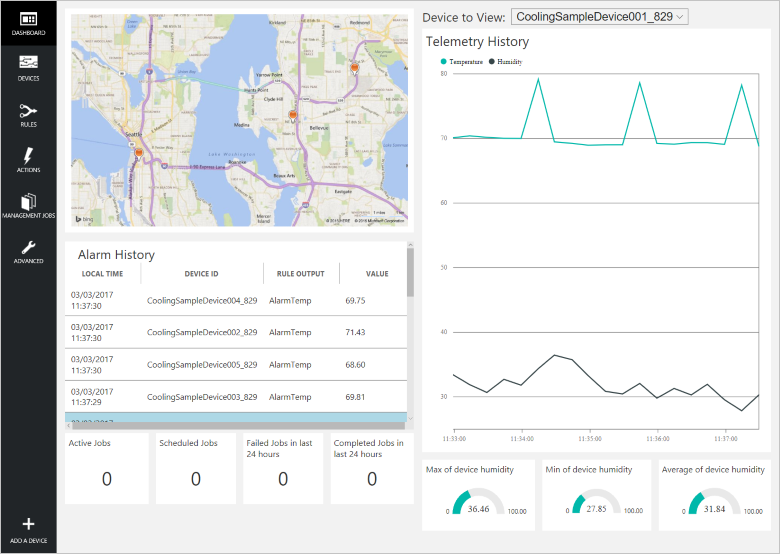
Для работы с этим руководством требуется активная подписка Azure.
Примечание
Если ее нет, можно создать бесплатную пробную учетную запись всего за несколько минут. Дополнительные сведения см. в разделе Бесплатная пробная версия Azure.
Подготовка решения
Если вы еще не подготовили предварительно настроенное решение для удаленного мониторинга в своей учетной записи, то выполните следующие действия:
- Войдите на сайт azureiotsuite.com с помощью учетных данных Azure и щелкните +, чтобы создать решение.
- На плитке Удаленный мониторинг щелкните Выбрать.
- Укажите имя для предварительно настроенного решения удаленного мониторинга.
- Выберите область и подписку, которые вы хотите использовать для подготовки решения.
- Щелкните Создать решение , чтобы начать процесс подготовки. Этот процесс обычно занимает несколько минут.
Дождитесь завершения процесса подготовки.
- Щелкните плитку решения с состоянием Подготовка.
- Следите за состояниями подготовки по мере развертывания служб Azure в рамках подписки Azure.
- Когда подготовка будет завершена, состояние изменится на Готово.
- Щелкните плитку, чтобы просмотреть подробные сведения о решении на правой панели.
Примечание
Если при развертывании предварительно настроенного решения возникают проблемы, см. статьи Разрешения на сайте azureiotsuite.com и Часто задаваемые вопросы об IoT Suite. Если проблемы не удается устранить, отправьте запрос в службу поддержки на портале.
Есть ли сведения, которые вы ожидали увидеть и которые не указаны для вашего решения? Сообщите нам о своих предложениях на сайте User Voice.
Общие сведения о сценарии
Развертывание предварительно настроенного решения удаленного мониторинга уже содержит ресурсы, которые позволяют выполнять распространенный сценарий удаленного мониторинга. В этом сценарии несколько устройств, подключенных к решению, передают непредвиденные значения температуры. В следующих разделах описано, как:
- определить устройства, которые отправляют непредвиденные значения температуры;
- настроить эти устройства для отправки подробных данных телеметрии;
- устранять проблемы путем обновления встроенного ПО на этих устройствах;
- проверять устранение проблемы.
Ключевой особенностью этого сценария является возможность удаленно выполнять все эти действия с помощью панели мониторинга решения. Физический доступ к устройствам не обязателен.
Просмотр панели мониторинга решения
Панель мониторинга решения позволяет управлять развернутым решением. Например, можно просматривать данные телеметрии, добавлять устройства и настраивать правила.
Когда подготовка завершится и на плитке предварительно настроенного решения появится надпись Готово, нажмите кнопку Запустить. Панель мониторинга решения для мониторинга откроется в новой вкладке.
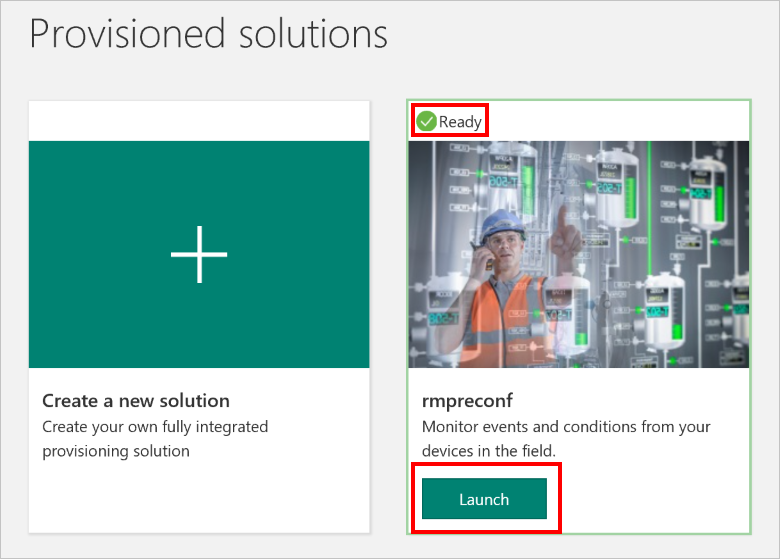
По умолчанию на портале решения отображается панель мониторинга. Вы можете перейти к другим областям портала решения с помощью меню в левой части страницы.
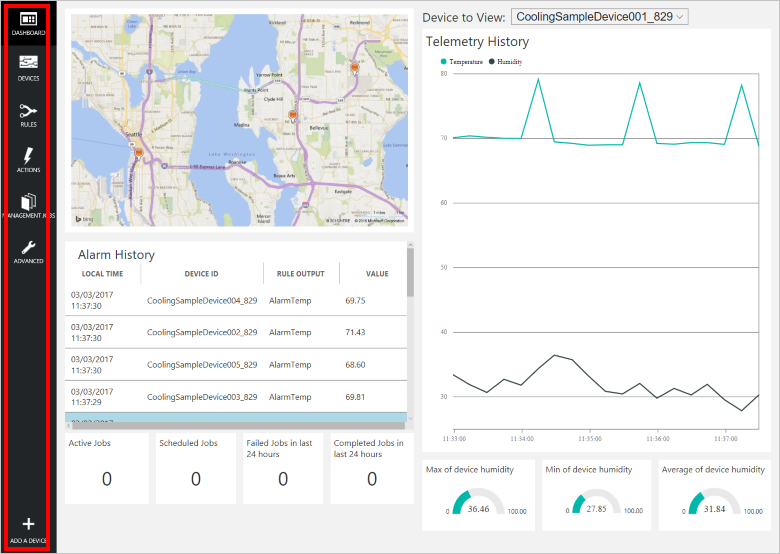
На панели мониторинга отображаются следующие сведения:
- Карта, на которой показано расположение каждого устройства, подключенного к решению. При первом запуске решения отобразятся 25 виртуальных устройств, реализованных в виде веб-заданий Azure. Для отображения сведений на карте в решении используется интерфейс API для Карт Bing. В разделе Часто задаваемые вопросы содержатся сведения о том, как сделать карту динамической.
- На панели Журнал телеметрии отображаются графики влажности и температуры с выбранного устройства в близком к реальному времени, а также сводные данные, например максимальное, минимальное и среднее значения влажности.
- На панели Журнал оповещений отображаются последние события, когда значение телеметрии превышает пороговое значение. В дополнение к оповещениям, созданным в предварительно настроенном решении, можно задать собственные оповещения.
- В области Задания отображаются сведения о запланированных заданиях. Вы можете запланировать собственные задания на странице заданий управления.
Просмотр оповещений
На панели журнала оповещений показано, что пять устройств передают значения телеметрии, которые превышают ожидаемые.
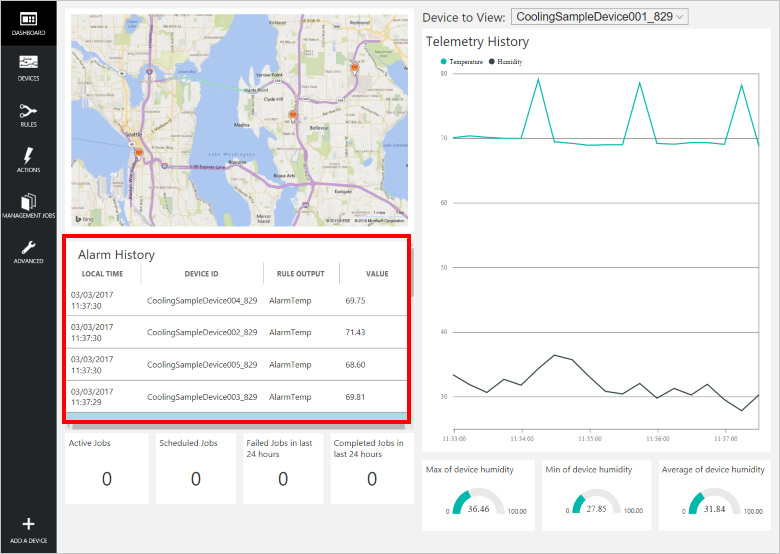
Примечание
Эти оповещения создаются правилом, которое содержится в предварительно настроенном решении. Это правило создает оповещение, когда значение температуры, передаваемое устройством, превышает 60. Вы можете определить собственные правила и действия, выбрав элементы Правила и Действия в меню слева.
Просмотр устройств
В списке устройств показаны все зарегистрированные устройства в решении. Там вы можете просматривать и изменять метаданные устройств, добавлять или удалять их, а также вызывать методы на устройствах. Этот список можно фильтровать и сортировать. Можно также настроить столбцы, которые отображаются в списке устройств.
Выберите Устройства для отображения списка устройств этого решения.
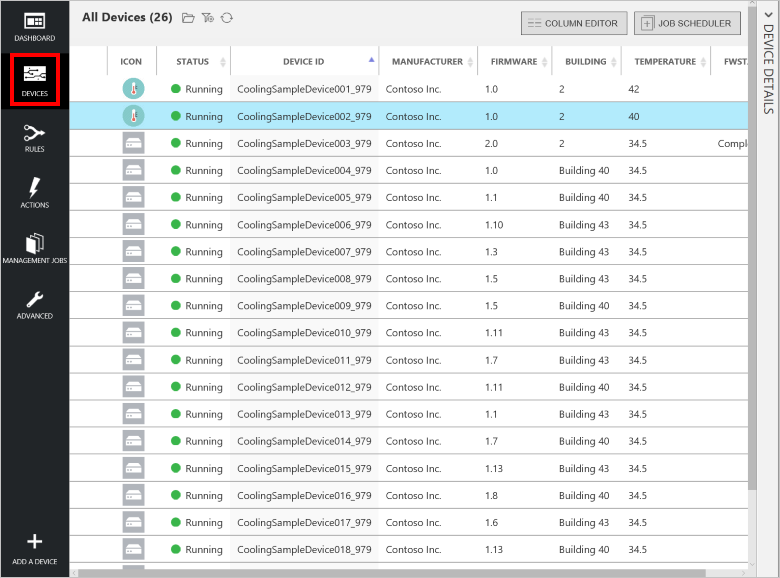
Изначально список устройств отображает 25 виртуальных устройств, созданных в ходе подготовки. Вы можете добавить в решение дополнительные виртуальные и физические устройства.
Чтобы просмотреть сведения об устройстве, щелкните его в списке устройств.
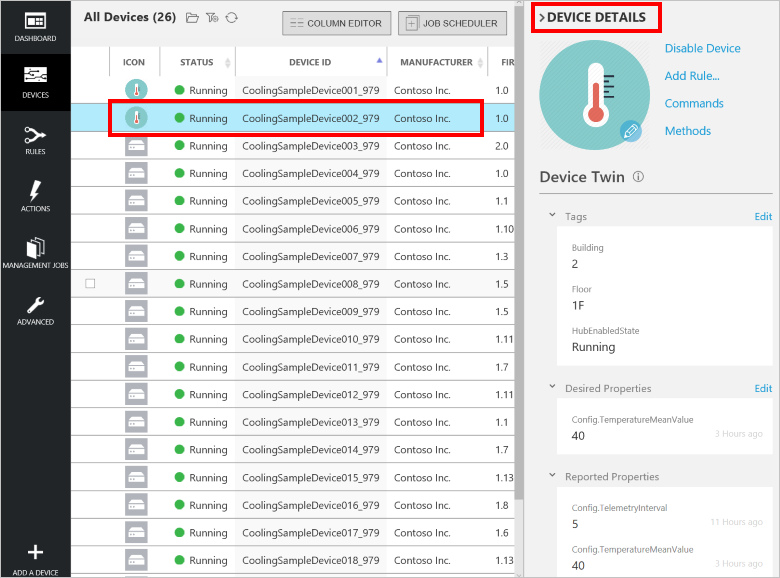
Область Сведения об устройстве содержит шесть разделов.
- Коллекция ссылок, позволяющих настроить значок устройства, отключить устройство, добавить правило, вызвать метод или отправить команду. Сведения о сравнении команд (сообщения из устройства в облако) и методов (прямые методы) см. в руководстве о связи между облаком и устройством.
- Раздел Device Twin - Tags (Двойник устройства — Теги) позволяет изменять значения тегов для устройства. Вы можете отобразить значения тегов в списке устройств и использовать их для фильтрации этого списка.
- Раздел Device Twin - Desired Properties (Двойник устройства — Требуемые свойства) позволяет задавать значения свойств, отправляемые на устройство.
- В разделе Device Twin - Reported Properties (Двойник устройства — Переданные свойства) отображаются значения свойств, отправляемые из устройства.
- В разделе Свойства устройства отображаются сведения из реестра удостоверений, например идентификатор устройства и ключи проверки подлинности.
- В разделе Последние задания отображаются сведения обо всех заданиях, недавно назначенных этому устройству.
Фильтрация списка устройств
С помощью фильтра можно отобразить только те устройства, которые передают непредвиденные значения температуры. Предварительно настроенное решение удаленного мониторинга содержит фильтр Неработоспособные устройства, отображающий устройства, передающие среднее значение температуры выше 60. Также можно создать собственные фильтры.
Выберите Открыть сохраненный фильтр, чтобы отобразить список доступных фильтров. Выберите Неработоспособные устройства, чтобы применить фильтр:
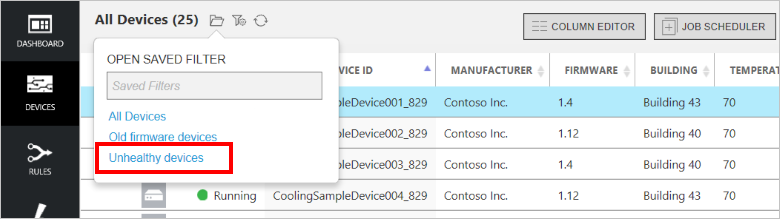
В списке устройств теперь отображаются только те устройства, которые передают среднее значение температуры выше 60.
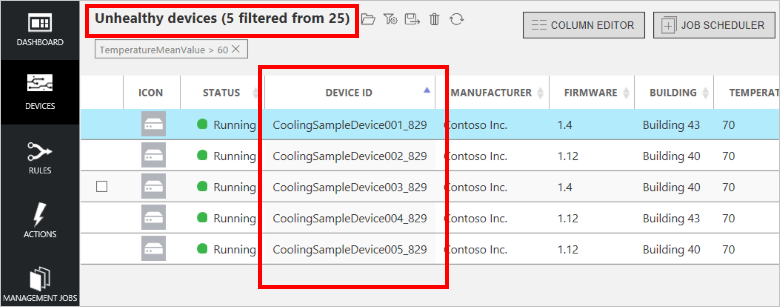
Обновление требуемых свойств
Вы определили набор устройств, которые необходимо исправить. Предположим, что 15-секундного интервала обновления данных недостаточно для точной диагностики проблемы. Увеличение частоты телеметрии до пяти секунд для получения дополнительных данных поможет лучше определить проблему. Вы можете применить это изменение конфигурации к удаленным устройствам с помощью портала решения. Можно применить изменение, оценить его влияние, а затем действовать в соответствии с полученными результатами.
Выполните следующие действия, чтобы запустить задание, которое изменяет требуемое свойство TelemetryInterval для затрагиваемых устройств. При получении нового значения свойства TelemetryInterval устройства изменят свою конфигурацию и будут передавать данные телеметрии каждые пять секунд вместо 15.
Когда в списке устройств отображаются неработоспособные устройства, выберите Планировщик заданий, а затем Изменить двойник устройства.
Вызовите задание изменения интервала телеметрии.
Задайте для значения требуемого свойстваdesired.Config.TelemetryInterva пять секунд.
Выберите Расписание.
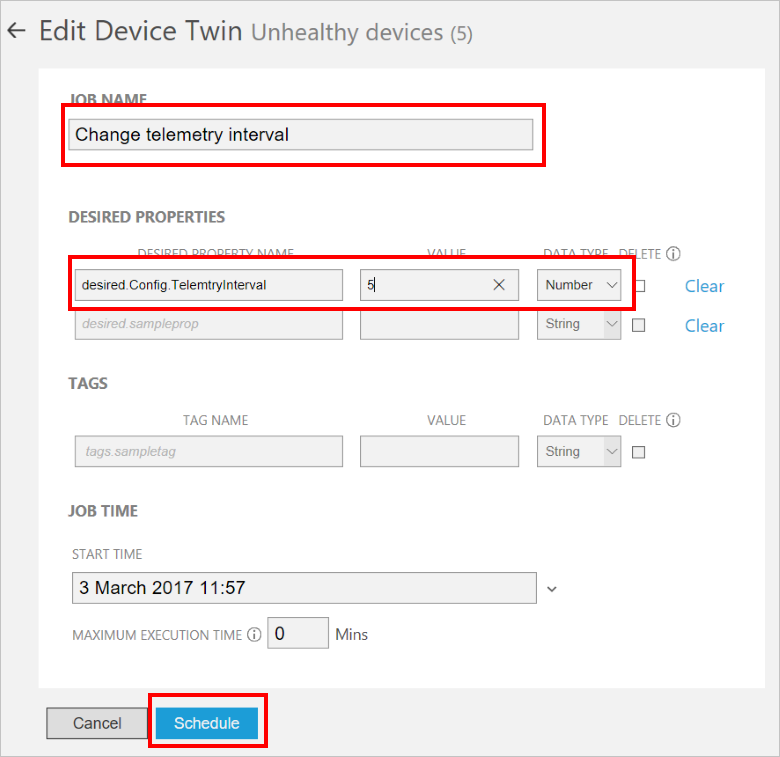
Вы можете отслеживать ход выполнения заданий на странице Задания управления на портале.
Примечание
Если вы хотите изменить значение требуемого свойства для отдельных устройств, вместо выполнения задания используйте раздел Требуемые свойства на панели Сведения об устройстве.
Это задание задает значение требуемого свойства TelemetryInterval на двойнике устройства для всех устройств, выбранных с помощью фильтра. Устройства получают это значение от двойника устройства и обновляют свое поведение. Когда устройство получает от двойника устройства требуемое свойство и обрабатывает его, оно задает соответствующее значение сообщаемого свойства.
Вызов методов
Во время выполнения задания в списке неработоспособных устройств вы заметите, что эти устройства работают под управлением старой версии встроенного ПО (ниже версии 1.6).
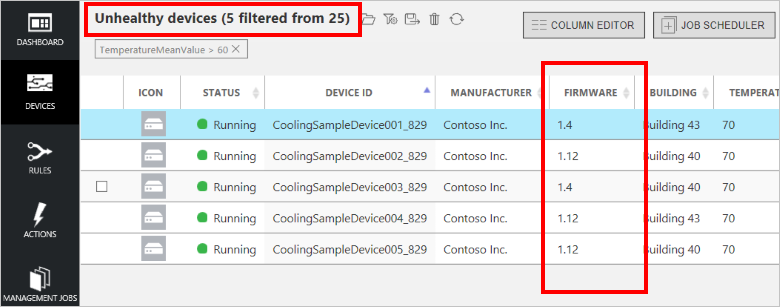
Устаревшая версия встроенного ПО может стать основной причиной получения непредвиденных значений температуры, так как известно, что ПО других работоспособных устройств было недавно обновлено до версии 2.0. Можно воспользоваться встроенным фильтром Old firmware devices (Устройства с устаревшим встроенным ПО), чтобы определить все устройства с устаревшими версиями встроенного ПО. На портале можно удаленно обновить все устройства, которые продолжают работать под управлением старых версий встроенного ПО.
Выберите Открыть сохраненный фильтр, чтобы отобразить список доступных фильтров. Выберите Old firmware devices (Устройства с устаревшим встроенным ПО) для применения фильтра:
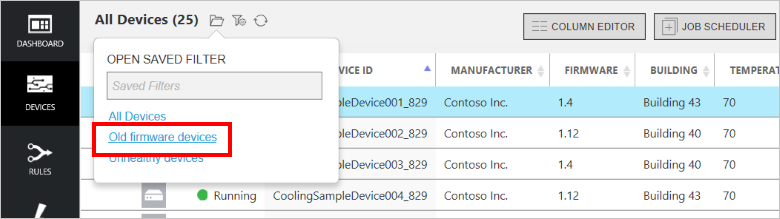
Теперь в списке устройств отображаются только устройства со старыми версиями встроенного ПО. Этот список содержит пять устройств, определенных с помощью фильтра Неработоспособные устройства, и три дополнительных устройства.
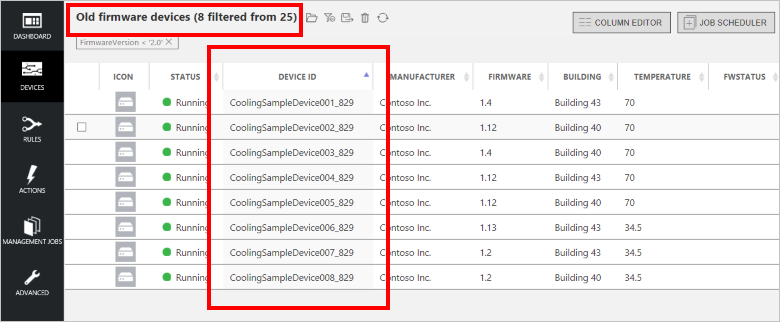
Выберите Планировщик заданий, а затем — Вызвать метод.
В качестве имени задания введите Обновление встроенного ПО до версии 2.0.
Выберите InitiateFirmwareUpdate в качестве метода.
Задайте для параметра FwPackageUri значение https://iotrmassets.blob.core.windows.net/firmwares/FW20.bin.
Выберите Расписание. По умолчанию для задания используется значение "Запустить сейчас".
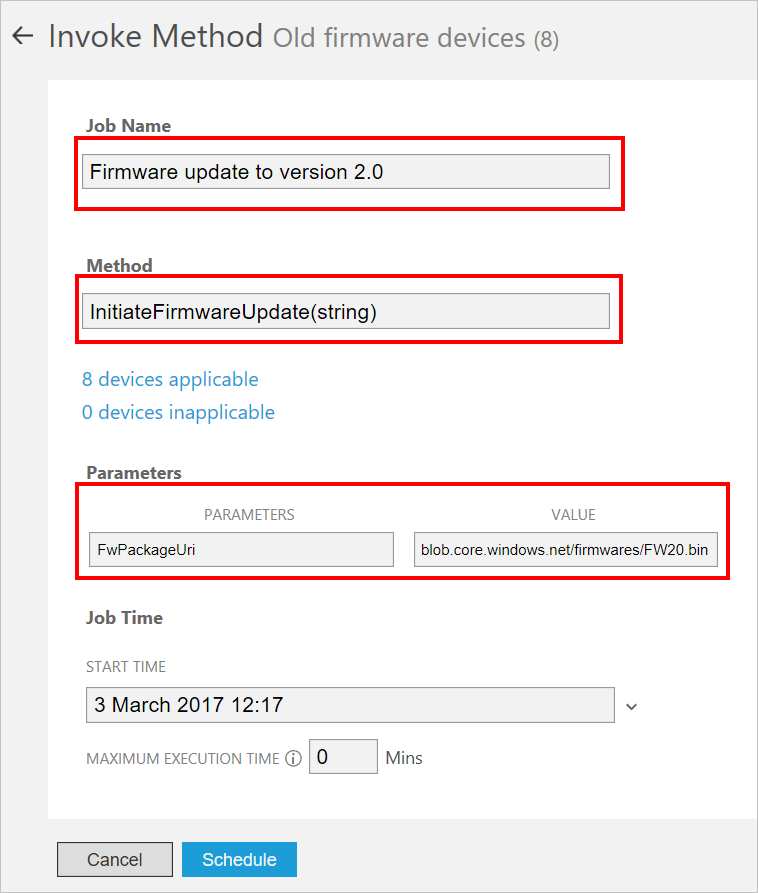
Примечание
Если вы хотите вызвать метод для отдельного устройства, вместо выполнения задания на панели Сведения об устройстве выберите Методы.
Это задание вызывает прямой метод InitiateFirmwareUpdate на всех устройствах, выбранных с помощью фильтра. Устройства немедленно отвечают Центру Интернета вещей и асинхронно инициируют процесс обновления встроенного ПО. Устройства предоставляют сведения о ходе процесса обновления встроенного ПО с помощью значений сообщаемых свойств, как показано на следующих снимках экрана. Щелкните значок Обновить, чтобы обновить данные в списках устройств и заданий.
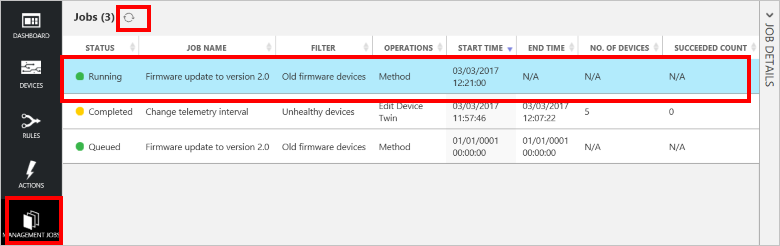
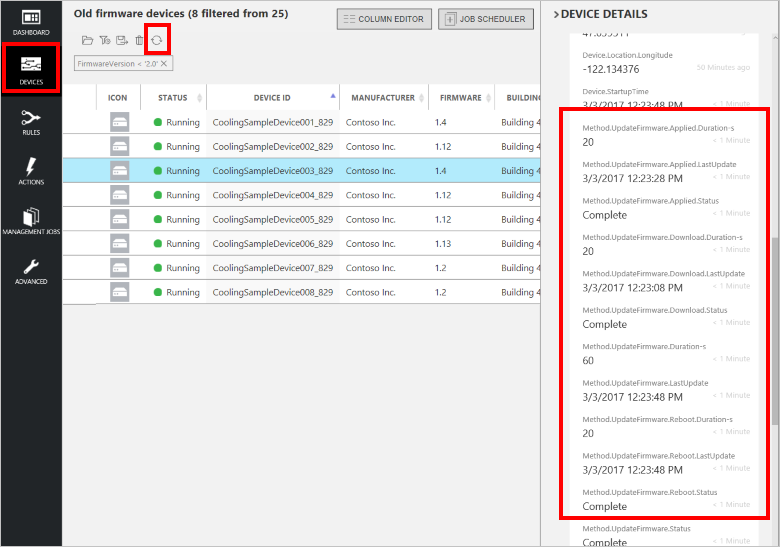
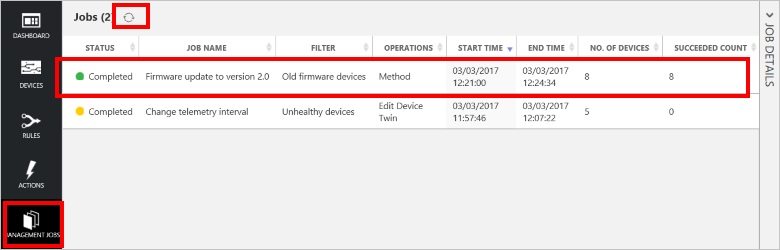
Примечание
В рабочей среде можно запланировать выполнение заданий во время периода планового обслуживания.
Разбор сценария
В этом сценарии вы определили потенциальную проблему с некоторыми удаленными устройствами, используя фильтр и журнал оповещений на панели мониторинга. Затем с помощью фильтра и задания вы удаленно выполнили настройку устройств, чтобы получить дополнительные сведения для диагностики проблемы. Наконец, вы использовали фильтр и задание, чтобы запланировать обслуживание затрагиваемых устройств. На панели мониторинга можно проверить, что от устройств в решении оповещения больше не поступают. Вы можете использовать фильтр, чтобы проверить актуальность встроенного ПО на всех устройствах в решении, а также чтобы убедиться в отсутствии неработоспособных устройств.
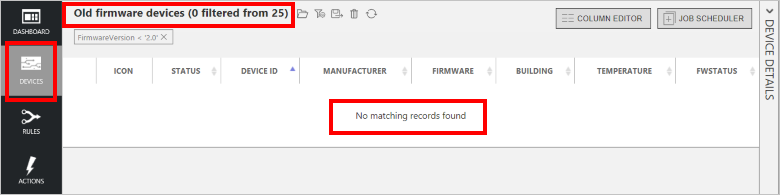
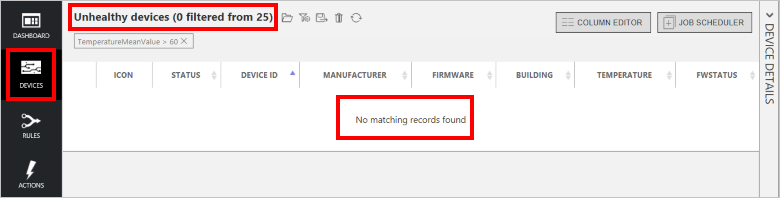
Другие возможности
В следующих разделах приведены некоторые дополнительные возможности предварительно настроенного решения удаленного мониторинга, которые не описаны в предыдущем сценарии.
Настройка столбцов
Вы можете настроить сведения, отображающиеся в списке устройств, щелкнув Редактор столбцов. Кроме того, можно добавлять и удалять столбцы, отображающие полученные значения тегов и свойств, а также изменять порядок столбцов и переименовывать их.
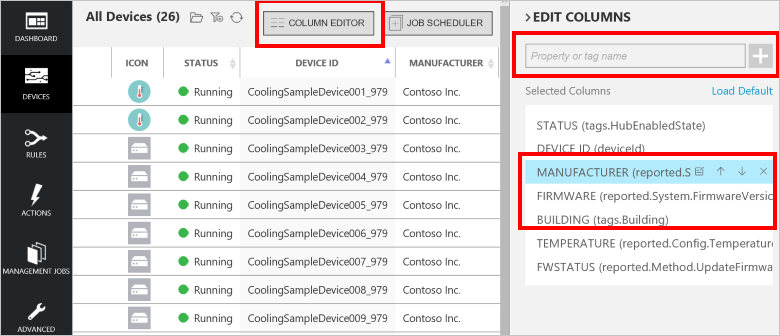
Настройка значка устройства
Вы можете настроить значок устройства, отображающийся в списке устройств, в области Сведения об устройстве.
Щелкните значок карандаша, чтобы открыть для устройства область Изменить изображение.
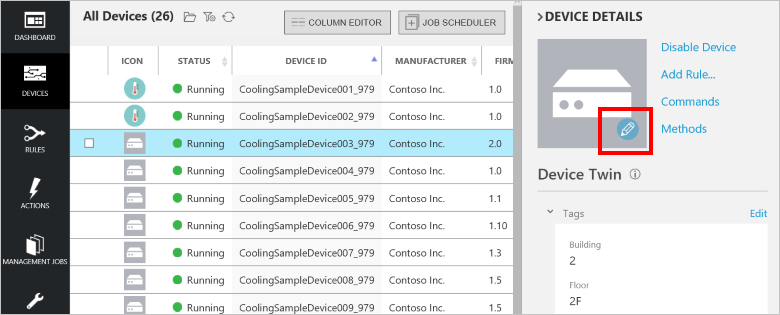
Отправьте новое изображение или используйте одно из существующих и нажмите кнопку Сохранить.
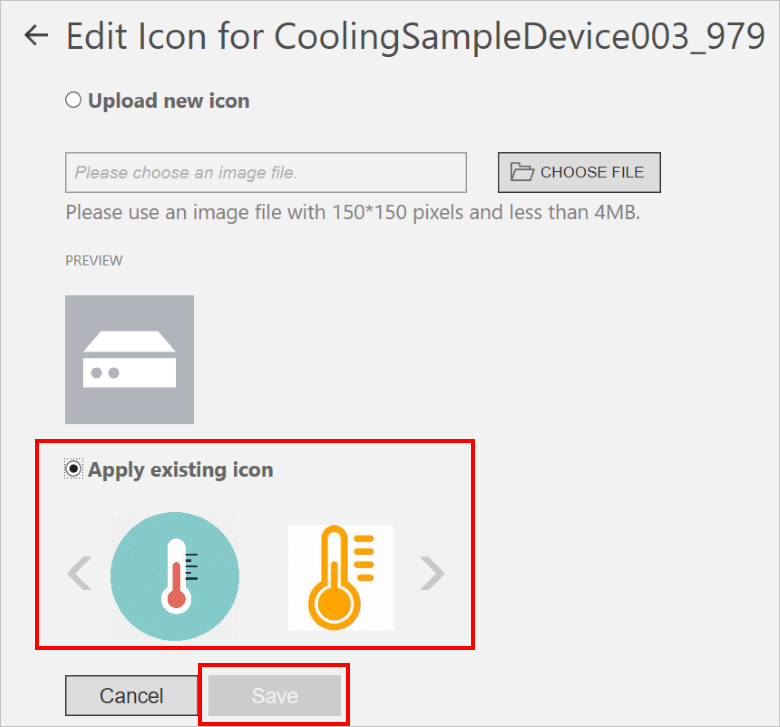
Теперь в столбце Значок для устройства отображается изображение, которое вы выбрали.
Примечание
Изображение хранится в хранилище BLOB-объектов. Тег в двойнике устройства содержит ссылку на изображение в хранилище BLOB-объектов.
Добавление устройства
При развертывании предварительно настроенного решения автоматически подготавливаются 25 примеров устройств, которые вы можете увидеть в списке устройств. Это виртуальные устройства, работающие в веб-задании Azure. Виртуальные устройства позволяют легко экспериментировать с предварительно настроенным решением без развертывания физических устройств. Если вы хотите подключить к решению физическое устройство, см. руководство Подключение устройства к предварительно настроенному решению для удаленного мониторинга (Windows).
Далее объясняется, как добавить виртуальное устройство к решению.
Вернитесь к списку устройств.
В левом нижнем углу щелкните + Add a Device (+ Добавить устройство), чтобы добавить устройство.
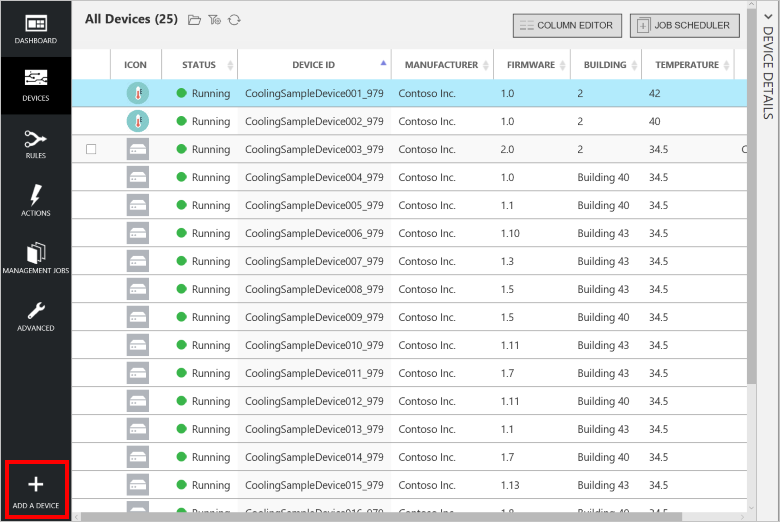
На плитке Имитированное устройство щелкните Добавить.
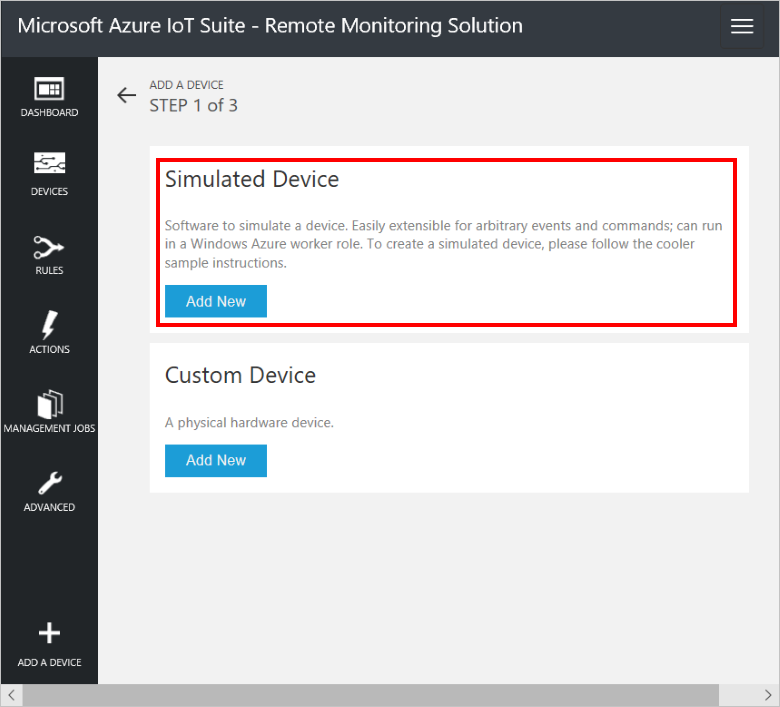
Помимо создания виртуального устройства, можно также добавить физическое устройство на панели Custom Device (Пользовательское устройство). Дополнительные сведения о подключении к решению физических устройств см. в статье Подключение устройства к предварительно настроенному решению для удаленного мониторинга (Windows).
Выберите пункт Let me define my own Device ID (Задать идентификатор устройства самостоятельно) и укажите имя уникального идентификатора устройства: mydevice_01.
Выберите Создать.
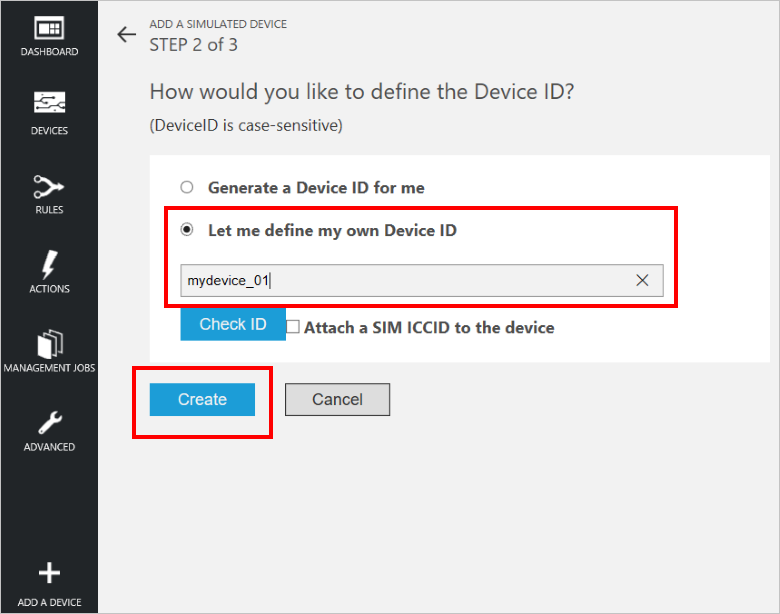
На шаге 3 действия Add a simulated device (Добавить имитированное устройство) щелкните Готово, чтобы вернуться к списку устройств.
В списке устройств состояние устройства изменится на Работает .
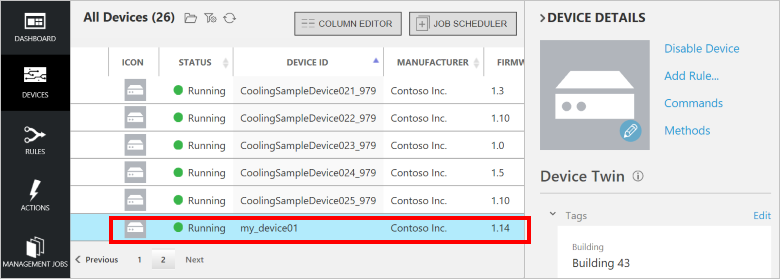
На панели мониторинга можно просмотреть данные телеметрии нового виртуального устройства:
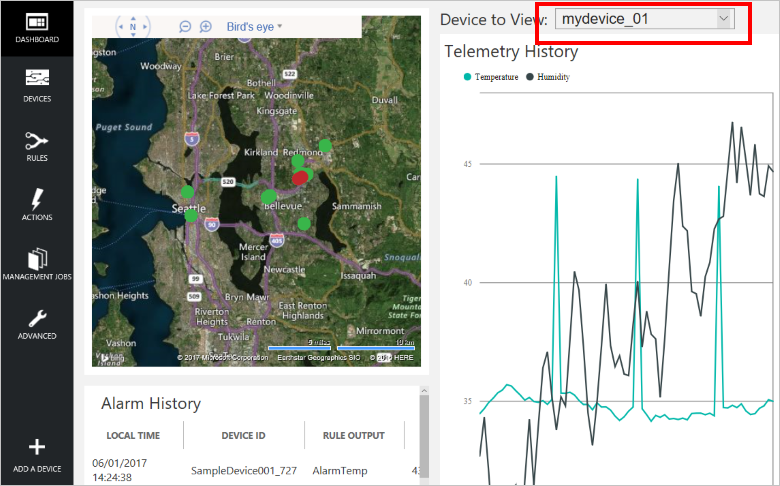
Отключение и удаление устройства
Можно отключить устройство, а после отключения его можно удалить.
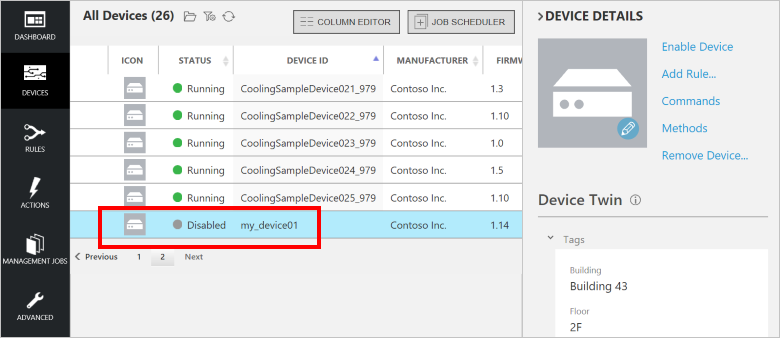
Добавление правила
Только что созданное устройство пока не регулируется никакими правилами. В этом разделе описано, как добавить правило, которое активирует оповещение, если значение температуры, сообщаемое новым устройством, превышает 47 градусов. Прежде чем добавить правило, зайдите в раздел истории телеметрии на панели мониторинга и убедитесь, что температура нового устройства никогда не превышает 45 градусов.
Вернитесь к списку устройств.
Чтобы добавить для устройства правило, выберите новое устройство в списке устройств, а затем щелкните Добавить правило.
В окне создания правила в поле данных выберите значение Температура и укажите AlarmTemp в качестве выходных данных правила при превышении 47 градусов:
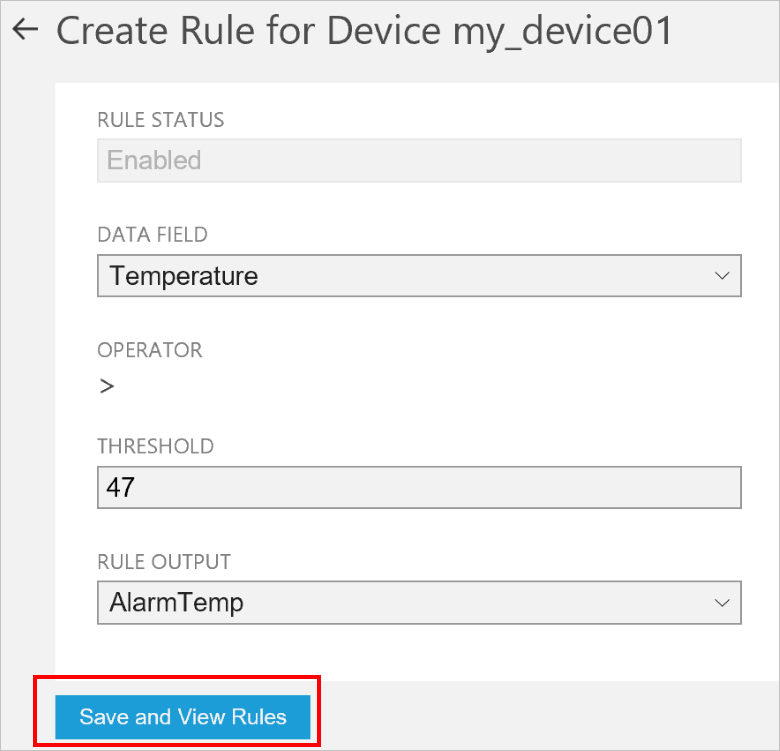
Чтобы сохранить изменения, нажмите кнопку Сохранить и просмотреть правила.
В области сведений о новом устройстве щелкните Команды.
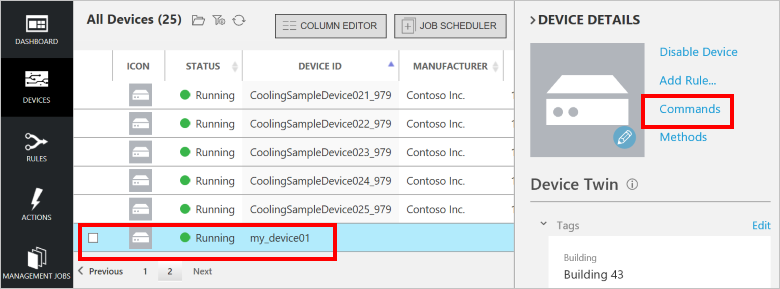
В списке команд выберите ChangeSetPointTemp и укажите в поле SetPointTemp значение 45. Выберите Отправить команду.
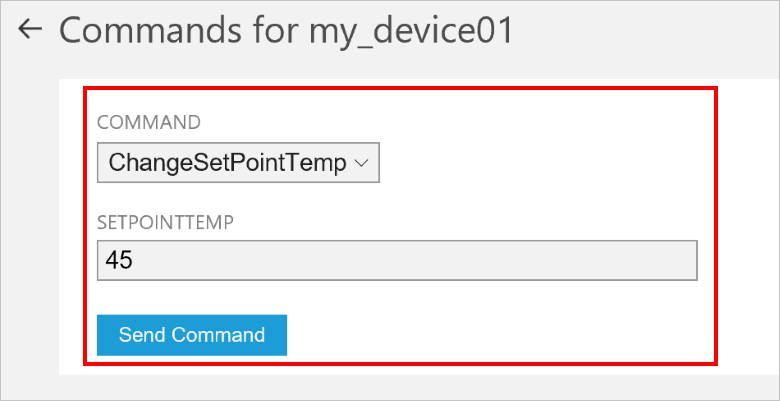
Вернитесь на панель мониторинга. Вскоре, когда температура, сообщаемая новым устройством, превысит пороговое значение в 47 градусов, на панели Журнал оповещений появится новая запись.
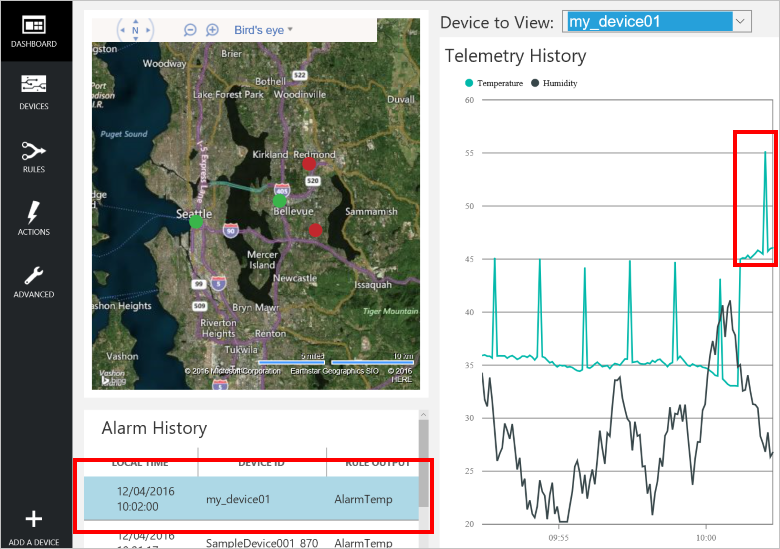
На странице Правила панели мониторинга можно просматривать и изменять все правила.
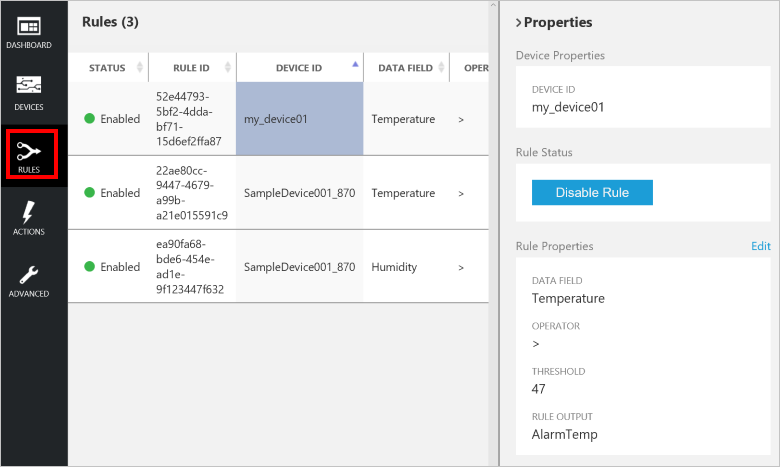
На странице Действия панели мониторинга можно просматривать и изменять все действия, которые могут быть предприняты при выполнении условия, заданного правилом.
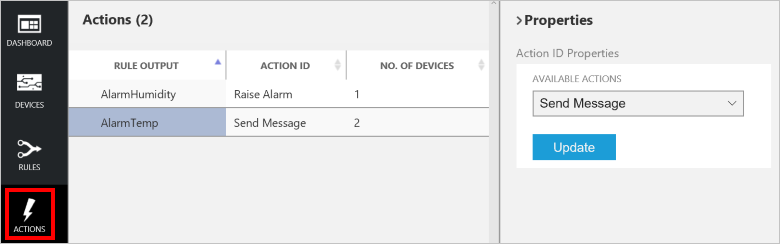
Примечание
Вы можете определить действия, при которых будут отправляться сообщения или SMS в случае выполнения условия, заданного правилом. Кроме того, действия можно интегрировать с бизнес-системой с помощью приложения логики. Дополнительные сведения см. в статье Руководство. Подключение приложения логики к предварительно настроенному решению для удаленного мониторинга Azure IoT Suite.
Управление фильтрами
В списке устройств вы можете создавать, сохранять и обновлять фильтры, чтобы отобразить настраиваемый список устройств, подключенных к центру. Чтобы создать фильтр, сделайте следующее:
Щелкните значок изменения фильтра, расположенный над списком устройств.
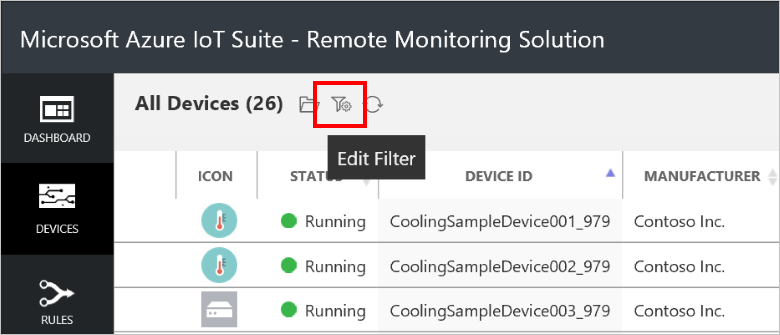
В разделе Редактор фильтров можно добавить поля, операторы и значения для фильтрации списка устройств. Вы можете добавить несколько предложений для уточнения фильтра. Щелкните параметр Фильтр, чтобы применить фильтр.
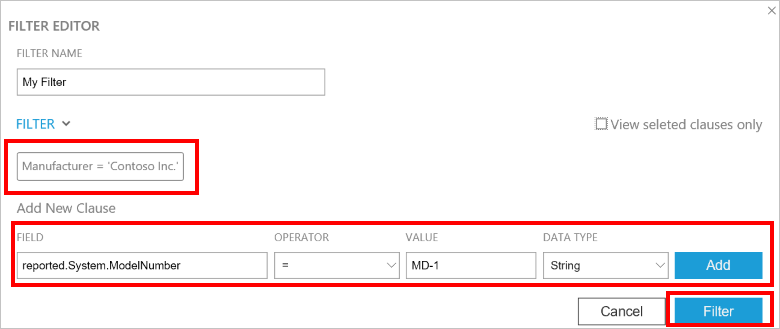
В этом примере список фильтруется по изготовителю и номеру модели.
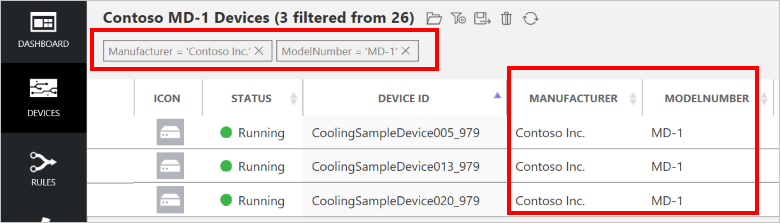
Чтобы сохранить фильтр с пользовательским именем, щелкните значок Сохранить как.
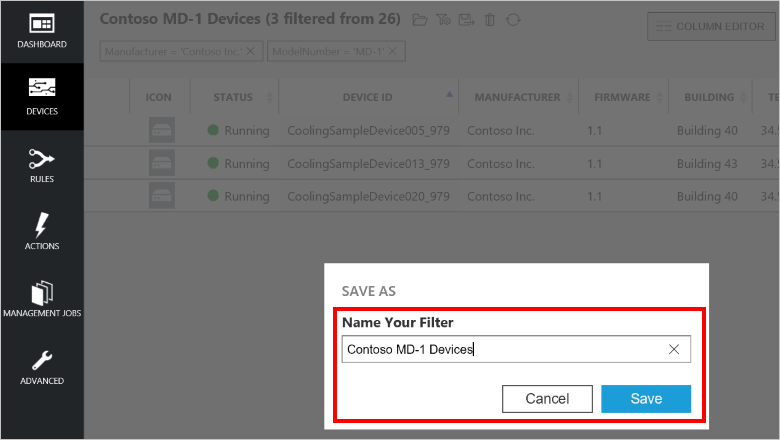
Чтобы повторно применить ранее сохраненный фильтр, щелкните значок Открыть сохраненный фильтр.
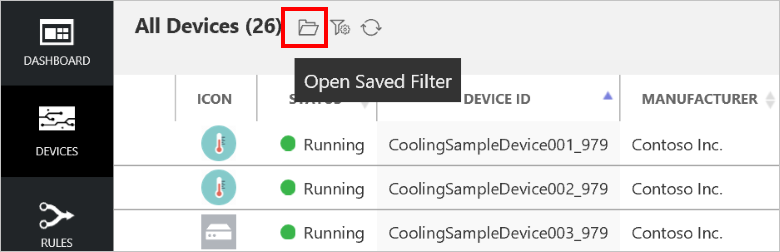
Вы можете создавать фильтры на основе идентификатора устройства, его состояния, требуемых или переданных свойств и тегов. Добавьте собственные настраиваемые теги для устройства в разделе Теги панели Сведения об устройстве или выполните задание, которое обновит теги на нескольких устройствах.
Примечание
Если вам необходимо изменить текст запроса, это можно сделать непосредственно, использовав расширенное представление в редакторе фильтров.
Команды
В области Сведения об устройстве можно отправить команды на устройство. При первом запуске устройство отправляет решению сведения о командах, которые оно поддерживает. Описание различий между командами и методами см. в статье Параметры отправки сообщений из облака на устройство с помощью Центра Интернета вещей Azure.
В области Сведения об устройстве выбранного устройства щелкните Команды.
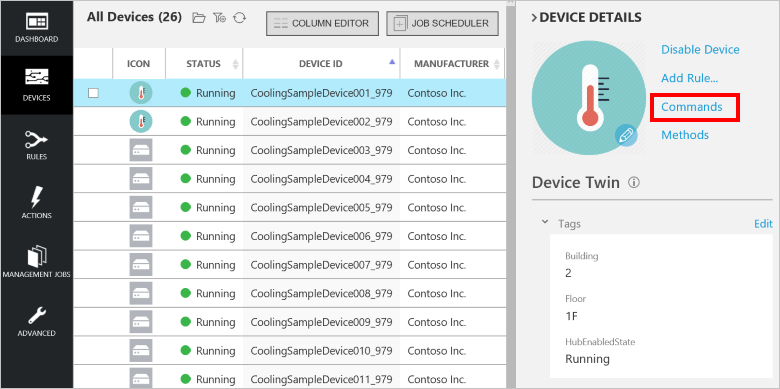
В списке команд выберите PingDevice .
Щелкните Отправить команду.
В журнале команд отобразится состояние команды.
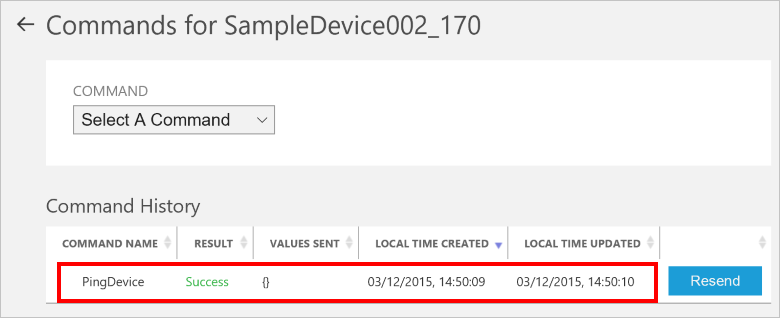
Решение отслеживает состояние каждой отправляемой команды. Изначальное состояние команды — Ожидание. Когда устройство сообщает о выполнении команды, значение состояния изменяется на Успешно.
Сопутствующие ресурсы
При развертывании предварительно настроенного решения создается несколько ресурсов в выбранной подписке Azure. Эти ресурсы можно просмотреть на портале Azure. Имя группы ресурсов , создаваемой при развертывании, зависит от имени, выбранного для предварительно настроенного решения.
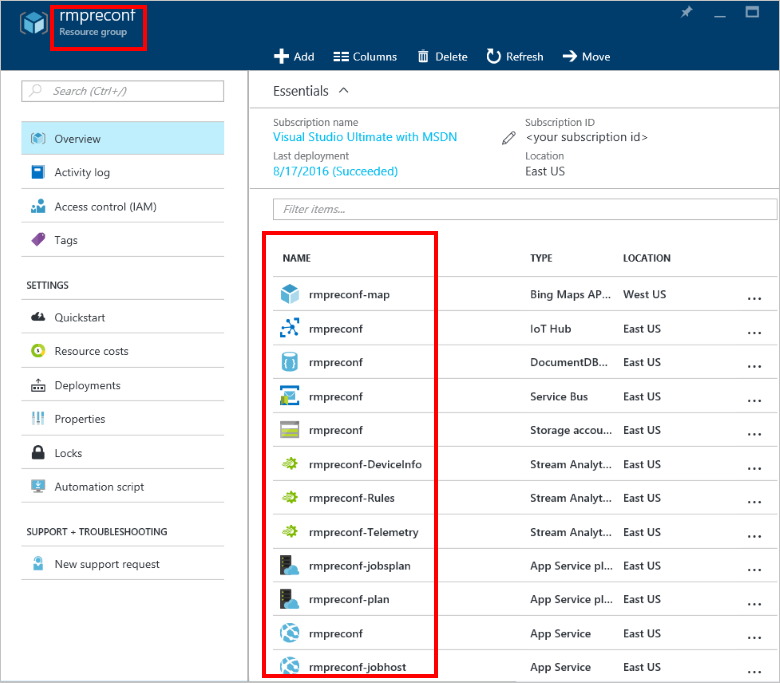
Параметры каждого ресурса можно просмотреть, выбрав его в списке в группе ресурсов.
Можно также просмотреть исходный код предварительно настроенного решения. Исходный код предварительно настроенного решения для удаленного мониторинга находится в репозитории GitHub azure-iot-remote-monitoring.
- В папке DeviceAdministration содержится исходный код для панели мониторинга.
- В папке Simulator содержится исходный код для виртуального устройства.
- В папке EventProcessor содержится исходный код для фонового процесса, который обрабатывает входящие данные телеметрии.
Завершив работу, можно удалить предварительно настроенное решение из подписки Azure на сайте azureiotsuite.com. На этом сайте можно легко удалить все ресурсы, подготовленные при создании предварительно настроенного решения.
Примечание
Чтобы полностью удалить все ресурсы, связанные с предварительно настроенным решением, а не группу ресурсов на портале, удалите эти ресурсы на сайте azureiotsuite.com.
Next Steps
Теперь, когда вы развернули рабочее предварительно настроенное решение, вы можете продолжить знакомство с IoT Suite. См. следующие статьи.