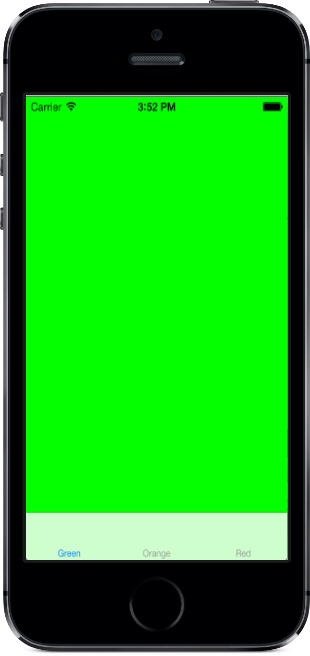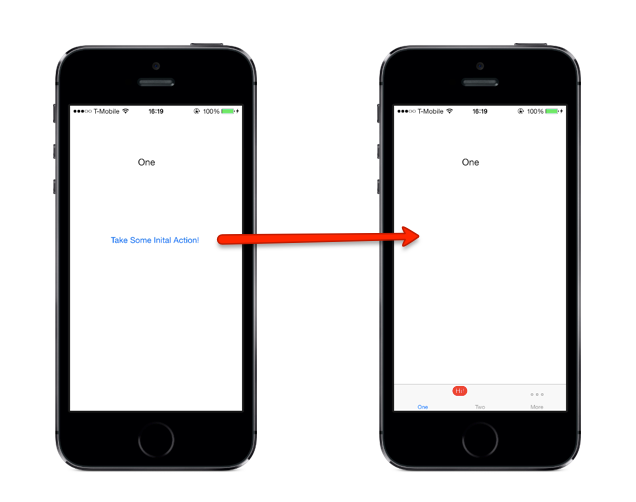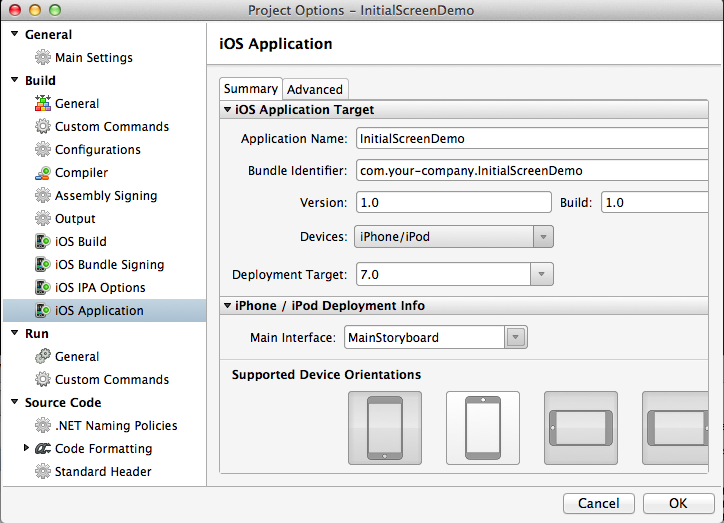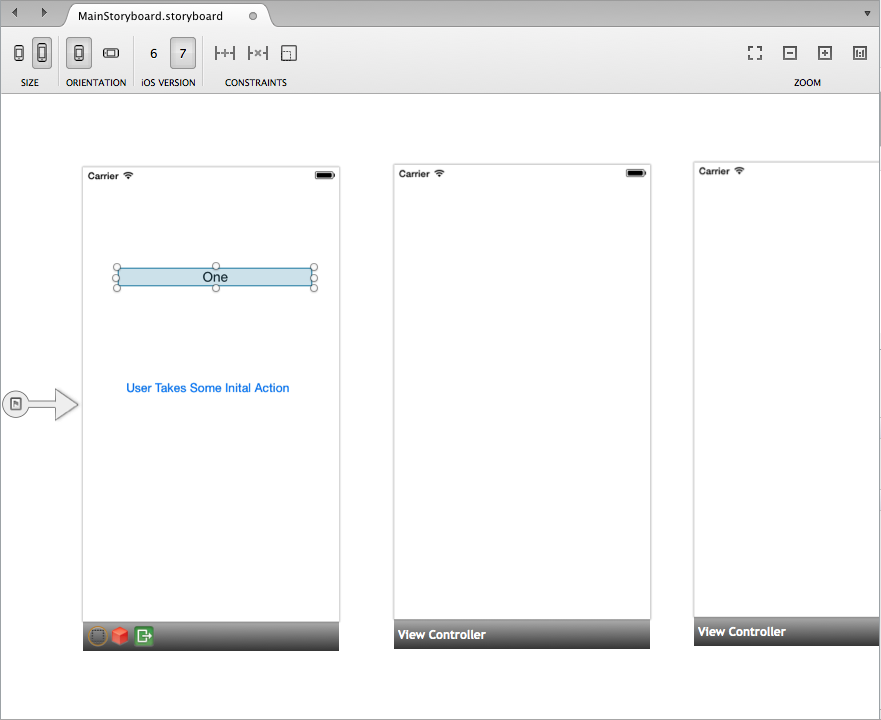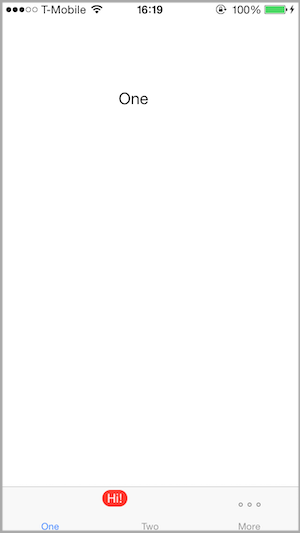Панели вкладок и контроллеры панели вкладок в Xamarin.iOS
Приложения tabbed используются в iOS для поддержки пользовательских интерфейсов, в которых доступ к нескольким экранам не выполняется в определенном порядке. Благодаря классу UITabBarController приложения могут легко включать поддержку таких сценариев с несколькими экранами. UITabBarController обеспечивает управление несколькими экранами, что позволяет разработчику приложений сосредоточиться на деталях каждого экрана.
Как правило, приложения с вкладками создаются с UITabBarController основным RootViewController окном. Однако при использовании дополнительного кода приложения табуляции также можно использовать в последовательности для другого начального экрана, например сценария, в котором приложение сначала представляет экран входа, а затем — интерфейс табуляции.
На этой странице рассматриваются оба сценария: когда вкладки находятся в корне иерархии представления приложения, а также в сценарии, отличномRootViewController от сценария.
Знакомство с UITabBarController
Поддержка UITabBarController разработки приложений с вкладками по следующим параметрам:
- Разрешение добавления в него нескольких контроллеров.
- Предоставление пользовательского интерфейса с вкладками через
UITabBarкласс, чтобы разрешить пользователю переключаться между контроллерами и их представлениями.
Контроллеры добавляются в UITabBarController его ViewControllers свойство, которое является массивом UIViewController . Сам UITabBarController по себе обрабатывает загрузку соответствующего контроллера и представление на основе выбранной вкладки.
Вкладки — это экземпляры UITabBarItem класса, которые содержатся в экземпляре UITabBar . Каждый UITabBar экземпляр доступен через TabBarItem свойство контроллера на каждой вкладке.
Чтобы понять, как работать с ним UITabBarController, давайте рассмотрим создание простого приложения, использующего его.
Пошаговое руководство по приложению tabbed
В этом пошаговом руководстве мы создадим следующее приложение:
Хотя шаблон приложения с вкладками уже доступен в Visual Studio для Mac, в этом примере эти инструкции работают из пустого проекта, чтобы лучше понять, как создается приложение.
Создание приложения
Начните с создания нового приложения.
Выберите пункт меню "Создать > решение" > в Visual Studio для Mac и выберите шаблон пустого проекта приложения > iOS>, назовите проектTabbedApplication, как показано ниже:
Добавление UITabBarController
Затем добавьте пустой класс, выбрав "Создать файл>" и выбрав шаблон "Общий: пустой класс". Назовите файл TabController , как показано ниже:
Класс TabController будет содержать реализацию UITabBarController массива UIViewControllers. Когда пользователь выбирает вкладку, UITabBarController он будет заботиться о представлении соответствующего контроллера представления.
Чтобы реализовать необходимые UITabBarController действия, выполните следующие действия.
- Задайте для базового класса
TabControllerUITabBarControllerзначение . - Создание
UIViewControllerэкземпляров для добавления в объектTabController. UIViewControllerДобавьте экземпляры в массив, назначенныйViewControllersсвойству объектаTabController.
Добавьте следующий код в TabController класс, чтобы выполнить следующие действия:
using System;
using UIKit;
namespace TabbedApplication {
public class TabController : UITabBarController {
UIViewController tab1, tab2, tab3;
public TabController ()
{
tab1 = new UIViewController();
tab1.Title = "Green";
tab1.View.BackgroundColor = UIColor.Green;
tab2 = new UIViewController();
tab2.Title = "Orange";
tab2.View.BackgroundColor = UIColor.Orange;
tab3 = new UIViewController();
tab3.Title = "Red";
tab3.View.BackgroundColor = UIColor.Red;
var tabs = new UIViewController[] {
tab1, tab2, tab3
};
ViewControllers = tabs;
}
}
}
Обратите внимание, что для каждого UIViewController экземпляра UIViewControllerмы устанавливаем Title свойство . Когда контроллеры добавляются UITabBarControllerв него, UITabBarController будут считываться Title для каждого контроллера и отображать его на метках связанной вкладки, как показано ниже:
Задание TabController в качестве RootViewController
Порядок размещения контроллеров на вкладках соответствует порядку их добавления в ViewControllers массив.
Чтобы загрузить UITabController его в качестве первого экрана, необходимо сделать его окно RootViewController, как показано в следующем коде для AppDelegate:
[Register ("AppDelegate")]
public partial class AppDelegate : UIApplicationDelegate
{
UIWindow window;
TabController tabController;
public override bool FinishedLaunching (UIApplication app, NSDictionary options)
{
window = new UIWindow (UIScreen.MainScreen.Bounds);
tabController = new TabController ();
window.RootViewController = tabController;
window.MakeKeyAndVisible ();
return true;
}
}
Если мы запустите приложение сейчас, будет загружена первая вкладка, UITabBarController выбранная по умолчанию. Выбор любой из других вкладок приводит к отображению UITabBarController, представления связанного контроллера, как показано ниже, где конечный пользователь выбрал вторую вкладку:
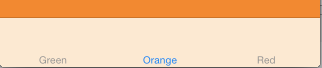
Изменение tabBarItems
Теперь, когда у нас есть запущенное приложение табуляции, давайте изменим TabBarItem изображение и текст, отображаемый, а также добавьте значок на одну из вкладок.
Настройка системного элемента
Сначала давайте задали первую вкладку для использования системного элемента. В конструкторе удалите TabControllerстроку, которая задает контроллер Title для tab1 экземпляра и замените его следующим кодом, чтобы задать свойство контроллера TabBarItem :
tab1.TabBarItem = new UITabBarItem (UITabBarSystemItem.Favorites, 0);
При создании с помощью заголовка UITabBarItem и изображения автоматически предоставляются iOS, как показано на снимке экрана ниже с значком избранного и заголовком на первой вкладке:UITabBarSystemItem
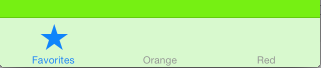
Настройка образа
Помимо использования системного элемента, заголовок и изображение можно UITabBarItem задать для пользовательских значений. Например, измените код, который задает TabBarItem свойство контроллера tab2 следующим образом:
tab2 = new UIViewController ();
tab2.TabBarItem = new UITabBarItem ();
tab2.TabBarItem.Image = UIImage.FromFile ("second.png");
tab2.TabBarItem.Title = "Second";
tab2.View.BackgroundColor = UIColor.Orange;
Приведенный выше код предполагает, что имя second.png изображения было добавлено в корень проекта (или каталог Resources ). Для поддержки всех плотностей экрана вам потребуется три изображения, как показано ниже:
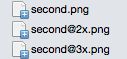
Рекомендуемый размер зависит от стиля изображения (циклический, квадратный, широкий или высокий).
Свойство Image должно быть задано только для имени файла second.png , iOS автоматически загружает файлы с более высоким разрешением при необходимости. Дополнительные сведения см. в руководствах по работе с изображениями . По умолчанию элементы панели вкладок серые, с синим цветом при выборе.
Переопределение заголовка
Title Если свойство задано непосредственно на TabBarItemконтроллере, оно переопределит любое значение, Title заданное для самого контроллера.
На следующем снимке экрана показана вторая (средняя) вкладка с пользовательским заголовком и изображением:
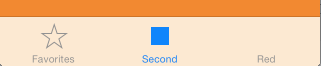
Задание значения индикатора событий
Вкладка также может отображать значок. Например, добавьте следующую строку кода, чтобы задать значок на третьей вкладке:
tab3.TabBarItem.BadgeValue = "Hi";
При выполнении это приведет к красной метке со строкой "Привет" в левом верхнем углу вкладки, как показано ниже:
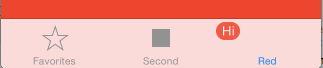
Эмблема часто используется для отображения непрочитанных и новых элементов с указанием числа. Чтобы удалить значок, задайте BadgeValue значение NULL, как показано ниже:
tab3.TabBarItem.BadgeValue = null;
Вкладки в сценариях, отличных от RootViewController
В приведенном выше примере показано, как работать с UITabBarControllerRootViewController окном. В этом примере мы рассмотрим, как использовать то, когда оно не RootViewController является и показывает, как это создается с помощью UITabBarController раскадровки.
Пример начального экрана
В этом сценарии начальный экран загружается с контроллера, который не UITabBarControllerявляется. Когда пользователь взаимодействует с экраном, нажав кнопку, тот же контроллер представления будет загружен в UITabBarControllerобъект, который затем будет представлен пользователю. На следующем снимке экрана показана блок-схема приложения.
Давайте начнем новое приложение для этого примера. Опять же, мы будем использовать шаблон i Телефон > App > Empty Project (C#), на этот раз именуя проектInitialScreenDemo.
В этом примере раскадровка используется для размещения контроллеров представления. Чтобы добавить раскадровку, выполните приведенные действия.
Щелкните правой кнопкой мыши имя проекта и выберите "Добавить > новый файл".
Когда появится диалоговое окно "Создать файл", перейдите к iOS > Empty i Телефон Storyboard.
Давайте вызовем этот новый раскадровки MainStoryboard , как показано ниже:
При добавлении раскадровки в ранее не раскадровки, которые описаны в руководстве "Введение в раскадровки". К ним относятся:
Добавьте имя раскадровки в раздел "Основной интерфейс" в разделе
Info.plist:App DelegateПереопределите метод Window в следующем коде:public override UIWindow Window { get; set; }
Для этого примера нам потребуется три контроллера представления. Один из них ViewController1будет использоваться в качестве контроллера начального представления и на первой вкладке. Остальные два, именованные ViewController2 и ViewController3, которые будут использоваться на второй и третьей вкладках соответственно.
Откройте конструктор, дважды щелкнув файл MainStoryboard.storyboard и перетащите три контроллера представления в область конструктора. Мы хотим, чтобы каждый из этих контроллеров представления должен иметь собственный класс, соответствующий имени выше, поэтому в разделе "Класс удостоверений>" введите его имя, как показано на снимке экрана ниже:
Visual Studio для Mac автоматически создаст необходимые классы и файлы конструктора, это можно увидеть на панели решения, как показано ниже:
Создание пользовательского интерфейса
Затем мы создадим простой пользовательский интерфейс для каждого представления ViewController с помощью конструктора Xamarin iOS.
Мы хотим перетащить объект Label в Button ViewController1 из ToolBox справа. Далее мы будем использовать панель свойств для изменения имени и текста элементов управления следующим образом:
- Метка :
Text= Один - Кнопка :
Title= пользователь принимает некоторое начальное действие
Мы будем контролировать видимость нашей кнопки в TouchUpInside событии, и нам нужно ссылаться на нее в коде. Давайте определим его с именемaButton на панели свойств, как показано на следующем снимке экрана:
Теперь поверхность конструктора должна выглядеть примерно так, как на снимок экрана ниже:
Давайте добавим более подробную информацию ViewController2ViewController3и , добавив метку к каждому, и измените текст на "Два" и "Три" соответственно. Это выделяет пользователя, на какой вкладке или представлении мы смотрим.
Подключение кнопки
Мы собираемся загрузить ViewController1 при первом запуске приложения. Когда пользователь нажимает кнопку, мы скроем кнопку и загрузим UITabBarControllerViewController1 экземпляр на первой вкладке.
Когда пользователь освобождает aButtonсобытие TouchUpInside, необходимо активировать событие TouchUpInside. Давайте нажимаем кнопку и на вкладке "События" панели "Свойства" объявите обработчик событий , InitialActionCompleted чтобы его можно было ссылаться в коде. Это показано на снимке экрана ниже:
Теперь необходимо сообщить контроллеру представления, чтобы скрыть кнопку при срабатывании InitialActionCompletedсобытия. Добавьте ViewController1следующий частичный метод:
partial void InitialActionCompleted (UIButton sender)
{
aButton.Hidden = true;
}
Сохраните файл и запустите приложение. Появится экран, и кнопка исчезнет на сенсорном экране.
Добавление контроллера панели вкладок
Теперь у нас есть наше начальное представление, как ожидалось. Далее мы хотим добавить его в UITabBarController, а также представления 2 и 3. Давайте открываем раскадровки в конструкторе.
На панели элементов найдите контроллер панели вкладок в разделе "Контроллеры и объекты" и перетащите его в область конструктора. Как видно на снимке экрана ниже, контроллер панели вкладок меньше пользовательского интерфейса и поэтому содержит два контроллера представления по умолчанию:
Удалите эти новые контроллеры представления, выбрав черную панель в нижней части и нажав клавишу DELETE.
В раскадровки можно использовать segues для обработки переходов между TabBarController и нашими контроллерами представления. После взаимодействия с начальным представлением мы хотим загрузить его в tabBarController, представленный пользователю. Давайте настроим эту настройку в конструкторе.
Ctrl-Click and Drag from the button to the TabBarController. В контекстном меню появится контекстное меню. Мы хотим использовать модальное продолжение.
Чтобы настроить каждую из наших вкладок, ctrl-click из tabBarController к каждому из наших контроллеров представления в порядке от одного до трех, и выберите вкладку "Связь" в контекстном меню, как показано ниже:
Раскадровка должна выглядеть следующим образом:
Если щелкнуть один из элементов панели вкладок и просмотреть панель свойств, можно увидеть ряд различных параметров, как показано ниже:
Это можно использовать для изменения определенных атрибутов, таких как эмблема, заголовок и идентификатор iOS, среди прочего.
Если сохранить и запустить приложение сейчас, мы найдем, что кнопка снова появится при загрузке экземпляра ViewController1 в tabBarController. Давайте исправим это, проверка, чтобы узнать, имеет ли текущее представление родительский контроллер представления. Если это так, мы знаем, что мы внутри TabBarController, и поэтому кнопка должна быть скрыта. Давайте добавим приведенный ниже код в класс ViewController1:
public override void ViewDidLoad ()
{
if (ParentViewController != null){
aButton.Hidden = true;
}
}
Когда приложение запускается и пользователь нажимает кнопку на первом экране, пользовательский интерфейсTabBarController загружается с первого экрана, размещенного на первой вкладке, как показано ниже:
Итоги
В этой статье описано, как использовать UITabBarController приложение. Мы пошаговые инструкции по загрузке контроллеров на каждой вкладке, а также настройке свойств на вкладках, таких как название, изображение и эмблема. Затем мы рассмотрели, используя раскадровки, как загрузить UITabBarController во время выполнения, когда оно не является окном RootViewController .