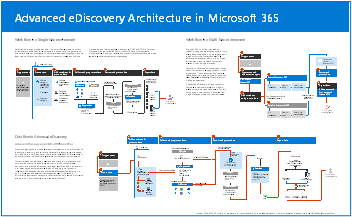Создание и управление случаем обнаружения электронных данных (Премиум)
Совет
Обнаружение электронных данных (предварительная версия) теперь доступно на новом портале Microsoft Purview. Дополнительные сведения об использовании нового интерфейса обнаружения электронных данных см. в статье Сведения об обнаружении электронных данных (предварительная версия).
После настройки Microsoft Purview eDiscovery (премиум) и назначения разрешений менеджерам по обнаружению электронных данных в вашей организации, которые будут управлять делами, следующим шагом является создание и управление делом.
В этой статье также представлен общий обзор использования случаев для управления рабочим процессом обнаружения электронных данных (премиум) для судебного дела или других типов расследований.
Совет
Если вы не являетесь клиентом E5, используйте 90-дневную пробную версию решений Microsoft Purview, чтобы узнать, как дополнительные возможности Purview могут помочь вашей организации управлять безопасностью данных и соответствием требованиям. Начните сейчас, перейдя в центр пробных версий на портале соответствия требованиям Microsoft Purview. Сведения о регистрации и условиях пробной версии.
Создать обращение
Выполните следующие действия, чтобы создать дело и настроить его параметры. Пользователь, создавший обращение, автоматически добавляется в качестве участника. Члены дела могут получить доступ к делу в Портал соответствия требованиям Microsoft Purview и выполнять задачи обнаружения электронных данных (premium).
Примечание.
В течение ограниченного времени этот классический интерфейс обнаружения электронных данных также доступен на новом портале Microsoft Purview. Включите классический интерфейс eDiscovery портала соответствия требованиям в параметрах интерфейса обнаружения электронных данных (предварительная версия) для отображения классического интерфейса на новом портале Microsoft Purview.
Перейдите на портал соответствия требованиям и выполните вход, используя учетные данные для учетной записи пользователя, которому назначены разрешения на обнаружение электронных данных. Члены группы ролей "Управление организацией" также могут создавать случаи обнаружения электронных данных (премиум).
В левой области навигации на портале соответствия требованиям выберите Показать все, а затем выберите eDiscovery>Premium, а затем перейдите на вкладку Варианты.
Нажмите Создать дело.
На странице Название и описание заполните следующие поля:
- Имя: присвойте регистру имя (обязательно). Имя обращения должно быть уникальным в вашей организации.
- Описание: добавьте необязательное описание, чтобы помочь другим людям разобраться в этом случае.
- Number: введите необязательный номер док-станции или другой числовый идентификатор.
- Формат регистра. Параметр Создать (рекомендуется) выбирается автоматически.
Примечание.
Устаревший классический формат больше недоступен при создании новых вариантов. Этот формат теперь прекращен для всех новых случаев.
Нажмите кнопку Далее.
На странице Участники и параметры заполните следующие поля, если применимо:
- Участники команды: выберите пользователей и группы, которые должны быть назначены делу. Убедитесь, что назначенным здесь пользователям и группам назначены соответствующие разрешения на обнаружение электронных данных.
- Поиск и аналитика. Выберите параметры для настройки дела. Этот раздел можно пропустить и настроить эти параметры после создания дела при необходимости.
- Текст, который следует игнорировать: добавьте текстовые или регулярные выражения для определения текста, который следует игнорировать в случае. Его можно применить к почти дубликатам, Email потокам или модулям тем.
- Оптическое распознавание символов (OCR): настройте параметр и параметры для поиска текста, содержащегося в изображениях, во время расширенного индексирования.
Нажмите кнопку Далее.
На странице Сводка просмотрите параметры для дела и измените их при необходимости. Нажмите кнопку Отправить , чтобы создать новое дело и начать расследование.
Пометка дела как избранного
Вы можете пометить дело eDiscovery (Премиум) как избранное для быстрого доступа к делам, которые вы хотите приоритизировать. Обращения, помеченные как избранное, можно быстро получить на странице обзора обнаружения электронных данных (премиум) или отсортировать для отображения в верхней части вкладки Варианты для упрощения доступа. Вы можете пометить дело как избранное в списке вариантов на вкладке Варианты или в правом верхнем углу вкладки Обзор дела для каждого случая. В разделе Последние избранные случаи карта на вкладке Обзор отображаются все варианты, помеченные как избранные в вашей организации.
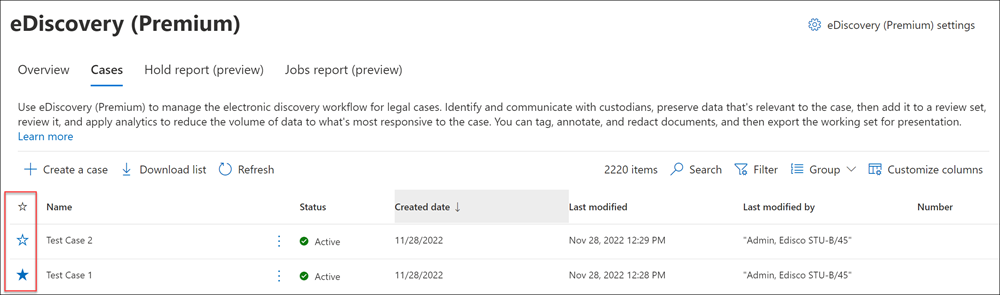
Управление рабочим процессом
Чтобы приступить к работе с обнаружением электронных данных (premium), ниже приведен базовый рабочий процесс, который соответствует общим методикам обнаружения электронных данных. На каждом из этих шагов мы также рассмотрим некоторые расширенные функции обнаружения электронных данных (премиум), которые можно изучить. Общие сведения об обнаружении
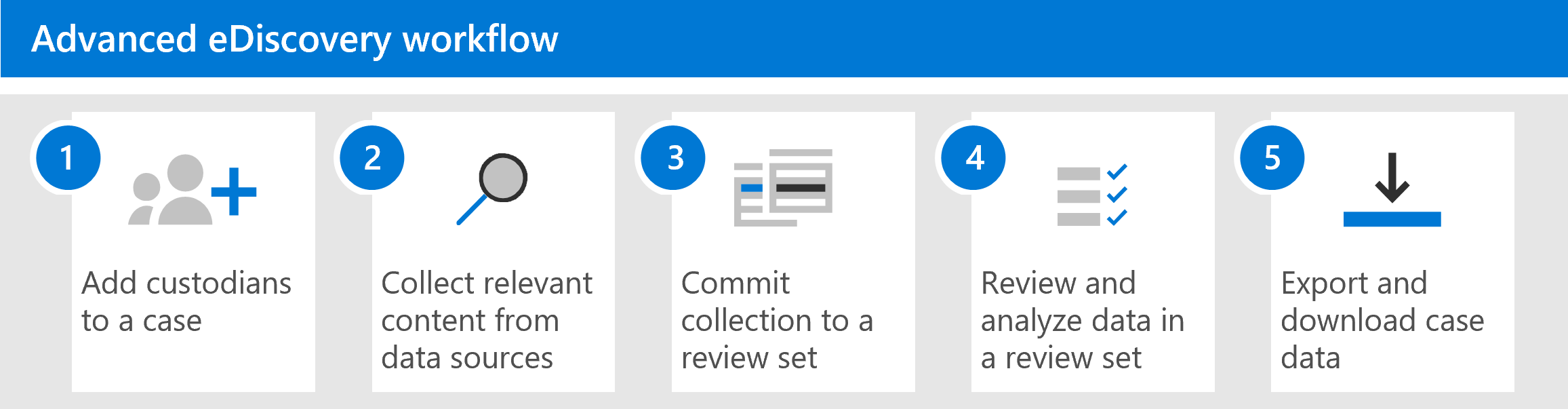
Добавьте в дело хранителей и источники данных, не относящиеся к хранению. Первым шагом после создания дела является добавление хранителей. Хранитель — это лицо, имеющее административный контроль над документом или электронным файлом, могущим иметь отношение к делу. Кроме того, можно добавить источники данных, которые не связаны с конкретным пользователем, но могут иметь отношение к делу. Это источники данных, не относящиеся к хранению.
Ниже приведены некоторые действия, которые могут произойти (или вы можете сделать) при добавлении хранителей в дело:
Данные в почтовом ящике exchange, учетной записи OneDrive хранителя, а также в любых группах Microsoft Teams или Viva Engage, в которые входит хранитель, могут быть "помечены" как хранимые данные в данном случае.
Хранимые (и не хранимые) данные переиндексируются (с помощью процесса , называемого расширенным индексированием). Это помогает оптимизировать поиск на следующем шаге.
Вы можете удерживать данные хранителя и данные, не относящиеся к хранению. Это удержание сохраняет данные, которые могут иметь отношение к делу во время расследования. Дополнительные сведения об управлении удержаниями см. в статье Управление удержаниями в eDiscovery (премиум).
Вы можете связать другие источники данных с хранителем (например, вы можете связать сайт SharePoint или группу Microsoft 365 с хранителем), чтобы эти данные можно было переиндексировать, поместить на удержание и выполнить поиск так же, как данные в почтовом ящике хранителя или учетной записи OneDrive.
Рабочий процесс обмена данными в eDiscovery (премиум) можно использовать для отправки уведомления о удержании по юридическим причинам хранителям.
Сбор соответствующего содержимого из источников данных. После добавления хранителей и источников данных, не относящихся к хранению, используйте встроенное средство коллекций для поиска в этих источниках данных содержимого, которое может иметь отношение к делу. Ключевые слова, свойства и условия используются для создания поисковых запросов , возвращающих результаты поиска с данными, которые, скорее всего, относятся к данному случаю. Кроме того, у вас есть следующие возможности.
- Просмотр статистики собранных данных, помогающий уточнить сбор, чтобы сузить результаты.
- Просмотрите выборку из собранных данных, чтобы быстро проверить, относятся ли они к делу.
- Измените запрос и повторно запустите сбор данных.
Фиксация коллекции в наборе для проверки. После настройки и проверки того, что поиск возвращает нужные данные, следующим шагом будет добавление результатов поиска в набор для проверки. При добавлении данных в набор для проверки элементы копируются из исходного расположения в безопасное расположение хранилища Azure. Данные снова реиндексируются с целью оптимизации для тщательного и быстрого поиска при проверке и анализе элементов в наборе для проверки. Кроме того, в набор для проверки можно добавить данные, не относящиеся к Office 365.
Существует также специальный тип набора проверки, в который можно добавить данные, который называется набором проверки бесед. Эти наборы проверок предоставляют возможности реконструкции бесед для восстановления, просмотра и экспорта цепочек сообщений, таких как беседы в Microsoft Teams. Подробнее см. в статье Проверка бесед в обнаружении электронных данных (премиум).
Просмотр и анализ данных в наборе для проверки. Теперь, когда данные есть в наборе для проверки, вы можете использовать широкий спектр инструментов и возможностей для просмотра и анализа данных о случаях с целью сокращения набора данных до наиболее подходящего для исследуемого случая. Ниже приведен список некоторых средств и возможностей, которые можно использовать в ходе этого процесса.
- Группирование и просмотр документов. Это включает в себя выбор параметров группы для наборов проверки в ваших случаях, просмотр метаданных для каждого документа в наборе для проверки и просмотр документа в его собственной или текстовой версии.
- Создание запросов и фильтров. Поисковые запросы создаются с помощью различных условий поиска (включая возможность поиска всех свойств метаданных файла для дальнейшего уточнения и отсовки данных о случаях в соответствии с наиболее важными для этого случая). Вы также можете использовать фильтры набора для проверки, чтобы быстро применить другие условия к результатам поискового запроса для дальнейшего уточнения этих результатов.
- Создание и использование тегов. Вы можете применить теги к документам в наборе для проверки, чтобы определить, какие из них реагируют (или не реагируют на случай), а затем использовать эти теги при создании поисковых запросов для включения или исключения документов с тегами. Вы также можете помечать тегами, чтобы определить, какие документы следует экспортировать.
- Добавление заметок в документы и удаление данных из документов. Средство заметок можно использовать в проверке, чтобы добавлять заметки к документам и отредактировать содержимое в документах как рабочий продукт. Мы создаем PDF-версию документа с заметками или отредактированного во время проверки, чтобы снизить риск экспорта нередактированной собственной версии документа.
- Анализ данных дела Обнаружение электронных данных (премиум) предоставляет мощные возможности аналитики. После выполнения анализа данных в наборе для проверки мы выполняем анализ, например обнаружение почти повторяющихся данных, потоки электронной почты и темы, которые могут помочь уменьшить объем документов, которые необходимо просмотреть. Мы также создаем аналитические отчеты, которые суммируют результат выполнения аналитики. Как уже говорилось ранее, при выполнении аналитики также выполняется модель обнаружения привилегий адвоката и клиента.
Экспорт и скачивание данных из дел. Последний шаг после сбора, просмотра и анализа данных о случаях — экспорт их из обнаружения электронных данных (премиум) для внешней проверки или для проверки людьми, не входящими в группу расследований. Экспорт данных выполняется в два шага. Первым шагом является экспорт данных из набора для проверки и их копирование в другое расположение службы хранилища Azure (предоставленное корпорацией Майкрософт или управляемое вашей организацией). Затем вы используете Обозреватель службы хранилища Azure для загрузки данных на локальный компьютер. В дополнение к экспортируемым файлам данных, содержащий пакет экспорта также содержит отчет об экспорте, сводный отчет и отчет об ошибке.
Архитектура eDiscovery (премиум)
Ниже приведена схема архитектуры, на которой показан комплексный рабочий процесс обнаружения электронных данных (премиум) в среде с одним регионом и в среде с несколькими регионами, а также комплексный поток данных, согласованный с эталонной моделью обнаружения электронных данных.