SharePoint Server в интрасети в среде разработки и тестирования Azure
ОБЛАСТЬ ПРИМЕНЕНИЯ: 2013
2013  2016
2016  2019
2019  Subscription Edition
Subscription Edition  SharePoint в Microsoft 365
SharePoint в Microsoft 365
Эта статья содержит инструкции по созданию имитации интрасетевой фермы SharePoint, размещенной в Azure. Ниже показана итоговая конфигурация.
Рис. 1. Интрасеть SharePoint Server в среде разработки и тестирования Azure
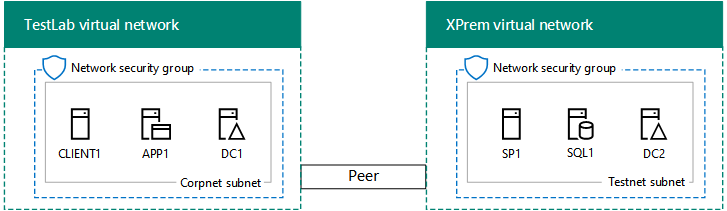
Конфигурация состоит из следующих компонентов:
Имитация упрощенной локальной сети (виртуальная сеть TestLab, размещенная в Azure).
Нелокальная виртуальная сеть, размещенная в Azure (виртуальная сеть XPrem, размещенная в Azure).
Пиринговая виртуальная сеть для соединения двух виртуальных сетей.
Односерверная ферма SharePoint (SP1 и SQL1) и дополнительный контроллер домена (DC2) в виртуальной сети XPrem.
Эта конфигурация обеспечивает общую исходную точку, начиная с которой, вы можете:
выполнять тестирование администрирования и работы клиентов перед развертыванием производственной версии этой конфигурации;
разрабатывать и тестировать приложения в имитации интрасетевой фермы SharePoint, запущенной в Azure.
Процесс настройки этой среды разработки и тестирования состоит из трех перечисленных ниже основных этапов.
Настройка смоделированной распределенной среды.
Настройка компьютера с SQL Server (SQL1).
Настройка сервера SharePoint (SP1).
Примечание.
Эта конфигурация требует платной подписки на Azure. Вы не можете выполнить сборку с помощью бесплатной пробной версии Azure.
Этап 1. Настройка смоделированной распределенной среды
Следуйте инструкциям, описанным в статье Simulated cross-premises virtual network in Azure, чтобы создать следующую конфигурацию:
Рис. 2. Смоделированная распределенная среда
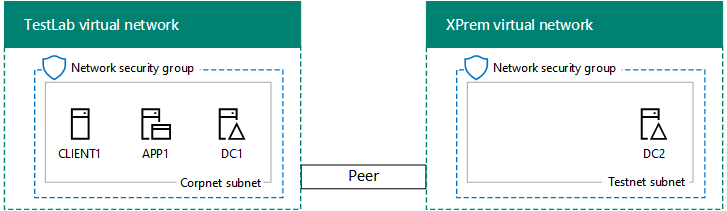
На рисунке 2 показаны виртуальные сети CorpNet и XPrem с виртуальной машиной DC2 в виртуальной сети XPrem.
Так как для среды разработки и тестирования интрасети SharePoint не требуется наличие сервера APP1 в подсети корпоративной сети, его можно выключить.
Этап 2. Настройка компьютера с SQL Server (SQL1)
Чтобы создать виртуальную машину SQL Server 2016 c помощью Azure PowerShell, укажите значения переменных. Далее выполните получившийся блок команд в командной строке Azure PowerShell или в интегрированной среде сценариев PowerShell на локальном компьютере.
# Log in to Azure
Connect-AzAccount
# Set up key variables
$subscrName="<name of your Azure subscription>"
$rgName="<your resource group name>"
# Set the Azure subscription
Select-AzSubscription -SubscriptionName $subscrName
# Get the Azure location
$sa=Get-AzStorageaccount | where {$_.ResourceGroupName -eq $rgName}
# Create an availability set for SQL Server virtual machines
New-AzAvailabilitySet -ResourceGroupName $rgName -Name sqlAvailabilitySet -Location $locName -Sku Aligned -PlatformUpdateDomainCount 5 -PlatformFaultDomainCount 2
# Create the SQL Server virtual machine
$vmName="SQL1"
$vmSize="Standard_D3_V2"
$vnet=Get-AzVirtualNetwork -Name "XPrem" -ResourceGroupName $rgName
$nicName=$vmName + "-NIC"
$pipName=$vmName + "-PIP"
$pip=New-AzPublicIpAddress -Name $pipName -ResourceGroupName $rgName -Location $locName -AllocationMethod Dynamic
$nic=New-AzNetworkInterface -Name $nicName -ResourceGroupName $rgName -Location $locName -SubnetId $vnet.Subnets[0].Id -PublicIpAddressId $pip.Id -PrivateIpAddress "192.168.0.10"
$avSet=Get-AzAvailabilitySet -Name sqlAvailabilitySet -ResourceGroupName $rgName
$vm=New-AzVMConfig -VMName $vmName -VMSize $vmSize -AvailabilitySetId $avSet.Id
$vm=Set-AzVMOSDisk -VM $vm -Name ($vmName +"-OS") -DiskSizeInGB 128 -CreateOption FromImage -StorageAccountType "StandardLRS"
$diskSize=100
$diskConfig=New-AzDiskConfig -AccountType "StandardLRS" -Location $locName -CreateOption Empty -DiskSizeGB $diskSize
$dataDisk1=New-AzDisk -DiskName ($vmName + "-SQLData") -Disk $diskConfig -ResourceGroupName $rgName
$vm=Add-AzVMDataDisk -VM $vm -Name ($vmName + "-SQLData") -CreateOption Attach -ManagedDiskId $dataDisk1.Id -Lun 1
$cred=Get-Credential -Message "Type the name and password of the local administrator account of the SQL Server computer."
$vm=Set-AzVMOperatingSystem -VM $vm -Windows -ComputerName $vmName -Credential $cred -ProvisionVMAgent -EnableAutoUpdate
$vm=Set-AzVMSourceImage -VM $vm -PublisherName MicrosoftSQLServer -Offer SQL2016-WS2016 -Skus Standard -Version "latest"
$vm=Add-AzVMNetworkInterface -VM $vm -Id $nic.Id
New-AzVM -ResourceGroupName $rgName -Location $locName -VM $vm
Сохраните имя и пароль учетной записи локального администратора в надежном месте.
Примечание.
[!Примечание] Этот блок команд Azure PowerShell создает группу доступности Azure для виртуальной машины SQL1. Это сделано на тот случай, если вам понадобится добавить дополнительные виртуальные машины SQL Server в эту базовую конфигурацию.
Из портала Azure на локальном компьютере подключитесь к виртуальной машине SQL Server (SQL1) с помощью данных учетной записи локального администратора.
После этого присоедините SQL Server к домену Windows Server AD, выполнив указанные ниже команды в командной строке Windows PowerShell на SQL1.
Add-Computer -DomainName "corp.contoso.com"
Restart-Computer
Обратите внимание, что после ввода команды Add-Computer вам потребуется указать данные учетной записи домена. Используйте имя и пароль учетной записи CORP\User1.
После перезапуска виртуальной машины SQL Server снова подключитесь к ней, используя учетную запись локального администратора.
Из командной строки Windows PowerShell на SQL1 выполните следующие команды для подготовки дополнительного диска с данными:
Get-Disk | Where PartitionStyle -eq "RAW" | Initialize-Disk -PartitionStyle MBR -PassThru | New-Partition -AssignDriveLetter -UseMaximumSize | Format-Volume -FileSystem NTFS -NewFileSystemLabel "SQL Data"
md f:\Data
md f:\Log
md f:\Backup
Для SQL Server требуется порт, который клиенты SQL используют для доступа к серверу баз данных. Кроме того, ему требуются порты для подключения к SQL Server Management Studio. Выполните указанные ниже команды в командной строке Windows PowerShell на виртуальной машине SQL1.
New-NetFirewallRule -DisplayName "SQL Server ports 1433, 1434, and 5022" -Direction Inbound -Protocol TCP -LocalPort 1433,1434,5022 -Action Allow
Далее настройте SQL1 так, чтобы он использовал диск F: для новых баз данных, а также для учетных записей и разрешений.
На начальном экране введите studio, а затем щелкните Microsoft SQL Server Management Studio. Загрузка параметров пользователя может занять несколько минут.
В разделе Подключение к серверу щелкните Подключить.
В расположенной слева области щелкните правой кнопкой мыши верхний узел (экземпляр, используемый по умолчанию и имеющий такое же имя, что и машина), а затем выберите команду Свойства.
В разделе Свойства сервера щелкните Параметры базы данных.
В разделе Места хранения, используемые базой данных по умолчанию задайте указанные ниже значения.
Для параметра Данные задайте путь f:\Data.
Для параметра Журнал задайте путь f:\Log.
Для параметра Резервная копия задайте путь f:\Backup.
Чтобы закрыть окно, нажмите кнопку ОК.
В расположенной слева области разверните папку Безопасность.
Щелкните правой кнопкой мыши пункт Имена входа и выберите Создать имя входа.
В поле Имя для входа введите CORP\User1.
В разделе Выбор страницы выберите элементы Роли сервера и Администратор, а затем нажмите кнопку ОК.
Закройте SQL Server Management Studio.
Выйдите из учетной записи локального администратора.
Ниже показан результат выполнения этапа 2.
Рис. 3. Добавление SQL1
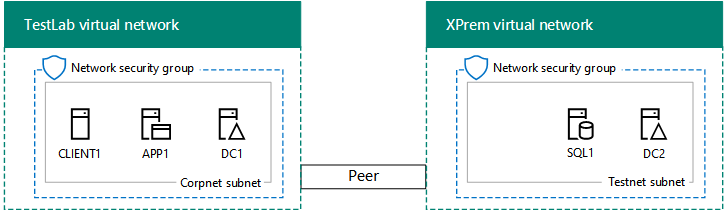
На рисунке 3 показаны виртуальные сети CorpNet и XPrem с дополнительной виртуальной машиной SQL1 в виртуальной сети XPrem.
Этап 3. Настройка сервера SharePoint (SP1)
На этом этапе вы создадите виртуальную машину SharePoint Server в виртуальной сети, сделаете ее членом домена Windows Server AD, а затем создадите ферму SharePoint с одним сервером.
Для начала необходимо создать новую учетную запись Windows Server AD для фермы SharePoint. Из портала Azure на локальном компьютере подключитесь к DC2. Затем на виртуальной машине DC2 в командной строке Windows PowerShell c правами администратора выполните указанную ниже команду:
New-ADUser -SamAccountName sp_farm_db -AccountPassword (read-host "Set user password" -assecurestring) -name "sp_farm_db" -enabled $true -PasswordNeverExpires $true -ChangePasswordAtLogon $false
Вам будет предложено ввести пароль для учетной записи sp_farm_db. Запишите этот пароль в надежном месте.
Затем, чтобы создать виртуальную машину SharePoint Server с помощью Azure PowerShell, укажите значения переменных. Далее выполните получившийся блок команд в командной строке Azure PowerShell на локальном компьютере.
# Set up key variables
$subscrName="<name of your Azure subscription>"
$rgName="<your resource group name>"
# Set the Azure subscription
Select-AzSubscription -SubscriptionName $subscrName
# Get the Azure location and storage account name
$locName=(Get-AzResourceGroup -Name $rgName).Location
$saName=(Get-AzStorageaccount | Where {$_.ResourceGroupName -eq $rgName}).StorageAccountName
# Create an availability set for SharePoint virtual machines
New-AzAvailabilitySet -ResourceGroupName $rgName -Name spAvailabilitySet -Location $locName -Sku Aligned -PlatformUpdateDomainCount 5 -PlatformFaultDomainCount 2
# Create the SharePoint virtual machine
$vmName="SP1"
$vmSize="Standard_D3_V2"
$vm=New-AzVMConfig -VMName $vmName -VMSize $vmSize
$nicName=$vmName + "-NIC"
$pipName=$vmName + "-PIP"
$pip=New-AzPublicIpAddress -Name $pipName -ResourceGroupName $rgName -Location $locName -AllocationMethod Dynamic
$vnet=Get-AzVirtualNetwork -Name "XPrem" -ResourceGroupName $rgName
$nic=New-AzNetworkInterface -Name $nicName -ResourceGroupName $rgName -Location $locName -SubnetId $vnet.Subnets[0].Id -PublicIpAddressId $pip.Id -PrivateIpAddress "192.168.0.11"
$avSet=Get-AzAvailabilitySet -Name spAvailabilitySet -ResourceGroupName $rgName
$vm=New-AzVMConfig -VMName $vmName -VMSize $vmSize -AvailabilitySetId $avSet.Id
$pubName="MicrosoftSharePoint"
$offerName="MicrosoftSharePointServer"
$skuName="2016"
$cred=Get-Credential -Message "Type the name and password of the local administrator account of the SharePoint server."
$vm=Set-AzVMOperatingSystem -VM $vm -Windows -ComputerName $vmName -Credential $cred -ProvisionVMAgent -EnableAutoUpdate
$vm=Set-AzVMSourceImage -VM $vm -PublisherName $pubName -Offer $offerName -Skus $skuName -Version "latest"
$vm=Add-AzVMNetworkInterface -VM $vm -Id $nic.Id
$vm=Set-AzVMOSDisk -VM $vm -Name "DC1-OS" -DiskSizeInGB 128 -CreateOption FromImage -StorageAccountType "StandardLRS"
New-AzVM -ResourceGroupName $rgName -Location $locName -VM $vm
Сохраните имя и пароль учетной записи локального администратора в надежном месте.
Примечание.
[!Примечание] Этот блок команд Azure PowerShell создает группу доступности Azure для виртуальной машины SP1. Это сделано на тот случай, если вам понадобится добавить дополнительные виртуальные машины SharePoint Server 2016 в эту базовую конфигурацию.
Настройка виртуальной машины SharePoint Server
Из портала Azure на локальном компьютере подключитесь к виртуальной машине SharePoint (SP1) с помощью данных учетной записи локального администратора.
После этого присоедините виртуальную машину SharePoint к домену Windows Server AD, выполнив указанные ниже команды в командной строке Windows PowerShell на SP1:
Add-Computer -DomainName "corp.contoso.com"
Restart-Computer
Обратите внимание, что после ввода команды Add-Computer вам потребуется указать данные учетной записи домена. Используйте имя и пароль учетной записи CORP\User1.
После перезапуска виртуальной машины SharePoint снова подключитесь к ней, используя имя и пароль учетной записи CORP\User1.
Далее создайте новую односерверную ферму SharePoint на SP1.
На начальном экране введите SharePoint, а затем выберите Мастер настройки продуктов SharePoint 2016.
На странице Продукты и технологии SharePoint нажмите кнопку Далее.
Откроется диалоговое окно мастера настройки продуктов SharePoint с предупреждением о том, что будут перезапущены службы (например, IIS) или сброшены их настройки. Нажмите кнопку Да.
На странице Подключиться к ферме серверов выберите Создать новую ферму серверов, а затем нажмите кнопку Далее.
На странице Указание параметров базы данных конфигурации выполните указанные ниже действия.
В поле Сервер баз данных введите SQL1.
В поле Имя пользователя введите CORP\sp_farm_db.
В поле Пароль введите пароль учетной записи sp_farm_db.
Нажмите кнопку Далее.
Если не удается найти сервер SQL1, выполните эту команду в командной строке Windows PowerShell с правами администратора на SQL1:
New-NetFirewallRule -DisplayName "SQL Server ports 1433, 1434, and 5022" -Direction Inbound -Protocol TCP -LocalPort 1433,1434,5022 -Action Allow
На странице Задание параметров безопасности фермы дважды введите парольную фразу. Запишите парольную фразу и сохраните в безопасном месте, чтобы можно было использовать ее в будущем. Нажмите кнопку Далее.
На странице Задание роли сервера в разделе Ферма с одним сервером щелкните Ферма с одним сервером, а затем нажмите кнопку Далее.
На странице Настроить веб-приложение центра администрирования SharePoint нажмите кнопку Далее.
Отобразится страница Выполнение мастера настройки продуктов SharePoint. Нажмите кнопку Далее.
Откроется страница Настройка продуктов SharePoint. Подождите, пока настройка завершится.
На странице Настройка успешно завершена нажмите кнопку Готово. Запустится новый веб-сайт администрирования.
На странице Помочь сделать SharePoint лучше выберите вариант участия в программе улучшения качества программного обеспечения, а затем нажмите кнопку ОК.
На странице Добро пожаловать! выберите элемент Запустить мастер.
На странице Приложения-службы и службы выберите элемент Использовать существующую управляемую учетную запись в разделе Учетная запись службы, а затем нажмите кнопку Далее. Прежде чем отобразится следующая страница, может пройти несколько минут.
На странице Создание семейства веб-сайтов введите Contoso в поле Название, а затем нажмите кнопку ОК.
На странице Выполнение мастера настройки фермы завершено нажмите кнопку Готово. Отобразится веб-страница Центра администрирования SharePoint.
Из портала Azure на локальном компьютере подключитесь к CLIENT1 VM.
Из CLIENT1 откройте новую вкладку в Internet Explorer, в адресной строке введите http://sp1/, а затем нажмите клавишу ВВОД. Должен отобразиться сайт группы Contoso, используемый по умолчанию.
Ниже показан результат выполнения этапа 3.
Рис. 4. Добавление SP1
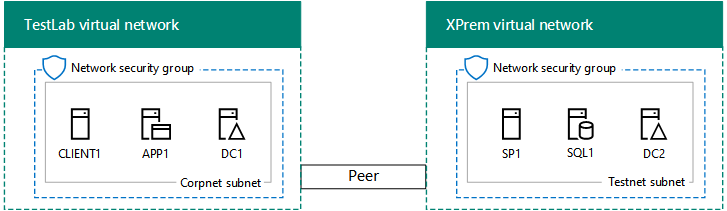
На рисунке 4 показаны виртуальные сети CorpNet и XPrem с виртуальными машинами SP1 и SQL1 в виртуальной сети XPrem.
Ферма SharePoint Server эмулированной интрасети, запущенная в Azure, теперь готова к тестированию.
Дальнейшие действия
Когда вы будете готовы к разработке рабочей фермы SharePoint Server в Azure, см. статью Проектирование фермы SharePoint Server в Azure.
Когда вы будете готовы развернуть готовую к работе ферму SharePoint Server с высоким уровнем доступности в Azure, см. статью Развертывание SharePoint Server с группами доступности AlwaysOn SQL Server в Azure.