Создание сайта
В этой статье описывается, как хотя бы администратор SharePoint в Microsoft 365 может создавать сайты (ранее называемые "семействами веб-сайтов") в Центре администрирования SharePoint. Сведения о создании сайтов и добавлении к ним пользователей и групп с помощью Microsoft PowerShell см. в статье Создание сайтов SharePoint и добавление пользователей с помощью PowerShell.
Сведения о создании семейств веб-сайтов в SharePoint Server см. здесь.
Создание сайта группы или сайта обмена данными
- Перейдите в раздел Активные сайты в Центре администрирования SharePoint и войдите, используя учетную запись с правами администратора в вашей организации.
Примечание.
Если вы используете Office 365 под управлением 21Vianet (Китай), войдите в Центр администрирования Microsoft 365, затем перейдите в Центр администрирования SharePoint и откройте страницу "Активные сайты".
Нажмите Создать.

Совет
Если перейти к ресурсам>Сайты в Центре администрирования Microsoft 365 и выбрать Добавить сайт, откроется вкладка Активные сайты в Центре администрирования SharePoint , а затем откроется панель Создание сайта.
Выберите Сайт группы (чтобы создать сайт группы, подключенный к группе Microsoft 365), Информационный сайт или Просмотреть другие сайты.
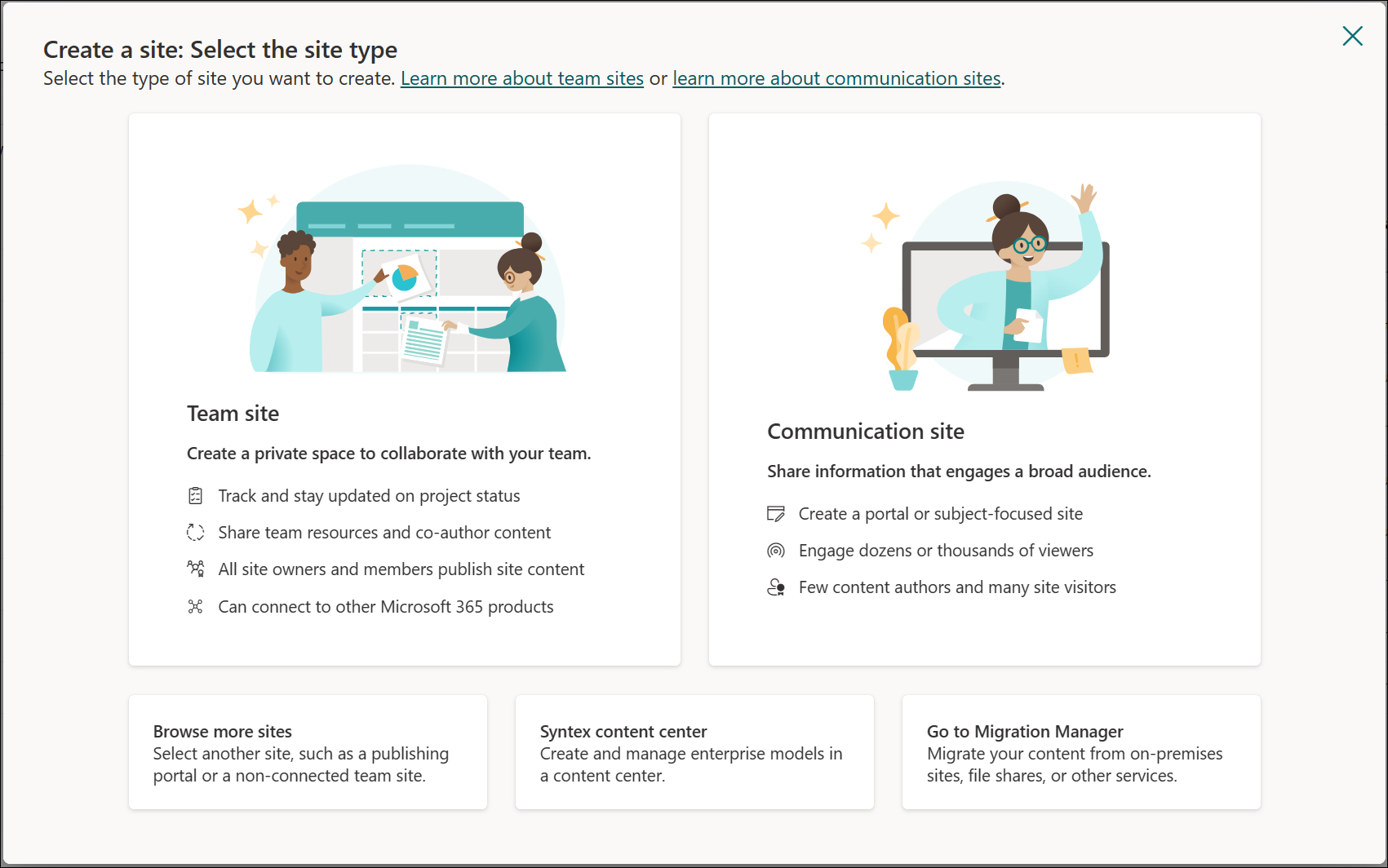
Просмотрите и выберите шаблон. Выберите Использовать шаблон.
Выполните действия, чтобы указать имя сайта, владельца, язык и другие параметры. По завершении выберите Создать сайт.
Примечание.
Если ввести имя сайта и другой сайт уже существует по адресу по умолчанию для этого имени, адрес сайта будет автоматически изменен на доступный адрес. Например, если вы введете "Маркетинг" в качестве имени сайта и у вас уже есть сайт в /sites/marketing, вы получите предупреждение Этот адрес сайта доступен с изменениями и будет автоматически предложен новый URL-адрес в /sites/marketing2. Если вы хотите повторно использовать URL-адрес "маркетинг" для нового сайта, необходимо окончательно удалить существующий сайт или перенаправление по указанному адресу.
Создание классического сайта
Мы рекомендуем использовать новые шаблоны сайтов для всех новых сайтов. Однако если вам нужно создать сайт, использующий классический шаблон, это можно сделать, выполнив следующие действия.
Перейдите в раздел Активные сайты в Центре администрирования SharePoint и выберите Создать.

В нижней части панели выберите Brose more sites (Больше сайтов).

В разделе Выберите шаблон выберите Другие шаблоны.
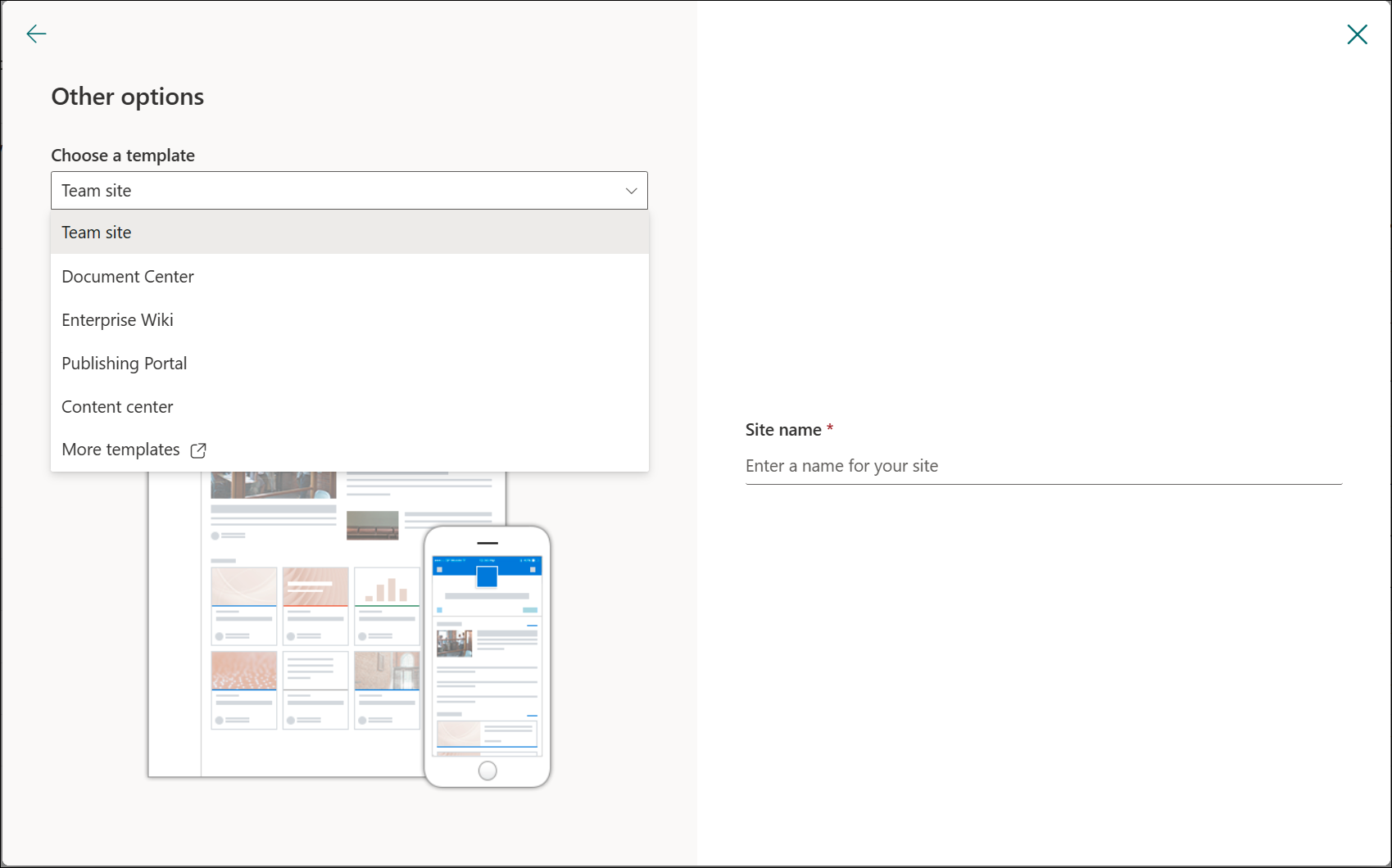
В поле Название введите название сайта.
В раскрывающихся списках Адрес веб-сайта выберите доменное имя и путь к URL-адресу ( /sites/ или **/teams/), а затем введите URL-имя сайта.
В разделе Выбор шаблона в раскрывающемся списке Выберите язык выберите язык для сайта. Вы можете включить многоязычный интерфейс SharePoint на своих сайтах, но основным языком для сайта останется выбранный здесь.
Примечание.
Важно выбрать подходящий язык для сайта, так как после его настройки его невозможно изменить. После создания сайта убедитесь, что языковые и региональные параметры верны. (Например, для сайта, созданного для китайского языка, будет задано значение "Китай".)
В разделе Выбор шаблона в разделе Выбор шаблона выберите шаблон, который наиболее подробно описывает назначение сайта.
Совет
Дополнительные сведения о классических шаблонах см. в статье Использование шаблонов для создания различных типов сайтов SharePoint.
В поле Часовой пояс выберите часовой пояс, соответствующий местоположению сайта.
В поле Администратор введите имя пользователя, которого вы хотите стать администратором сайта. Вы также можете воспользоваться кнопкой Проверить имена или Обзор для поиска пользователя, которого нужно сделать администратором сайта.
В поле Квота хранилища введите количество мегабайт (МБ), которое вы хотите выделить этому сайту. Не превышайте доступное место, указанное рядом с этим полем.
В поле Квота ресурсов сервера примите значение по умолчанию. Этот параметр больше не влияет на объем ресурсов, доступный для сайта.
Нажмите кнопку ОК.