Руководство. Добавление диаграммы столбцов в отчет (построитель отчетов)
В этом учебнике вы создадите отчет Reporting Services с разбивкой на страницы, содержащий гистограмму с рядом в виде набора вертикальных столбцов, сгруппированных по категории.
Гистограммы удобно использовать в следующих целях:
- отображение изменений данных в течение периода времени;
- сравнение относительных значений нескольких рядов.
- отображение скользящего среднего для показа трендов.
На следующем рисунке показана диаграмма столбцов, созданная в этом руководстве, с скользящей средой.
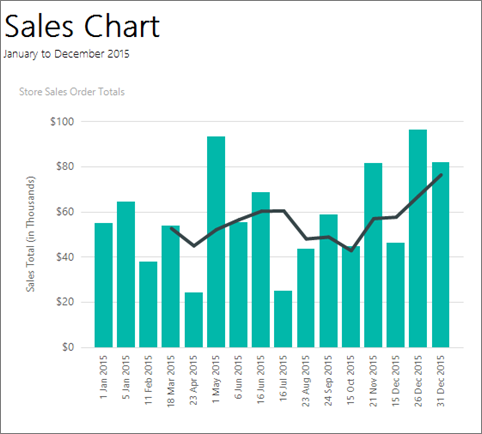
Примечание.
В этом учебнике шаги работы с мастером объединены в одну процедуру. Пошаговые инструкции по переходу к серверу отчетов, выбору источника данных и созданию набора данных см. в первом руководстве из этой серии: руководство. Создание базового отчета таблицы (построитель отчетов).
Предполагаемое время для выполнения заданий этого учебника: 15 минут.
Требования
Дополнительные сведения о требованиях см. в статьях "Предварительные требования" для учебников (построитель отчетов).
1. Создание отчета диаграммы из мастера диаграмм
В этом разделе вы создадите внедренный набор данных с помощью мастера диаграмм, выберите общий источник данных и создадите гистограмму.
Примечание.
Запрос в этом руководстве содержит значения данных, поэтому он не нуждается во внешнем источнике данных. В связи с этим запрос получается весьма длинным. В рабочей среде запрос не будет содержать данные. Этот запрос содержит данные только в учебных целях.
Создание отчета диаграммы
Запустите построитель отчетов на компьютере, веб-портале Служб Reporting Services или в режиме интеграции с SharePoint.
Откроется диалоговое окно Создать отчет или набор данных .
Если диалоговое окно Новый отчет или набор данных не появилось, в меню Файл выберите команду >Создать.
Убедитесь, что на левой панели выбран Новый отчет .
В правой области выберите мастер диаграмм.
На странице "Выбор набора данных" нажмите кнопку "Создать набор данных" и нажмите кнопку "Далее".
На странице выбора подключения к источнику данных выберите существующий источник данных. Или перейдите к серверу отчетов и выберите источник данных. Затем выберите Далее. Возможно, вам потребуется ввести имя пользователя и пароль.
Примечание.
При наличии необходимых разрешений выбор источника данных не имеет существенного значения. Данные из источника данных не получаются. Дополнительные сведения см. в статье "Альтернативные способы получения подключения к данным" (построитель отчетов).
На странице "Конструктор запроса" выберите "Изменить как текст".
На панель запроса вставьте следующий запрос:
SELECT CAST('2015-01-01' AS date) AS SalesDate, CAST(54995.21 AS money) AS Sales UNION SELECT CAST('2015-01-05' AS date) AS SalesDate, CAST(64499.04 AS money) AS Sales UNION SELECT CAST('2015-02-11' AS date) AS SalesDate, CAST(37821.79 AS money) AS Sales UNION SELECT CAST('2015-03-18' AS date) AS SalesDate, CAST(53633.08 AS money) AS Sales UNION SELECT CAST('2015-04-23' AS date) AS SalesDate, CAST(24019.3 AS money) AS Sales UNION SELECT CAST('2015-05-01' AS date) AS SalesDate, CAST(93245.5 AS money) AS Sales UNION SELECT CAST('2015-06-06' AS date) AS SalesDate, CAST(55288.0 AS money) AS Sales UNION SELECT CAST('2015-06-16' AS date) AS SalesDate, CAST(68733.5 AS money) AS Sales UNION SELECT CAST('2015-07-16' AS date) AS SalesDate, CAST(24750.85 AS money) AS Sales UNION SELECT CAST('2015-08-23' AS date) AS SalesDate, CAST(43452.3 AS money) AS Sales UNION SELECT CAST('2015-09-24' AS date) AS SalesDate, CAST(58656. AS money) AS Sales UNION SELECT CAST('2015-10-15' AS date) AS SalesDate, CAST(44583. AS money) AS Sales UNION SELECT CAST('2015-11-21' AS date) AS SalesDate, CAST(81568. AS money) AS Sales UNION SELECT CAST('2015-12-15' AS date) AS SalesDate, CAST(45973. AS money) AS Sales UNION SELECT CAST('2015-12-26' AS date) AS SalesDate, CAST(96357. AS money) AS Sales UNION SELECT CAST('2015-12-31' AS date) AS SalesDate, CAST(81946. AS money) AS Sales(Необязательно) Нажмите кнопку "Выполнить" (!), чтобы просмотреть данные, на основе данных на основе диаграммы.
Выберите Далее.
2. Выберите тип диаграммы
Вы можете выбрать один из нескольких стандартных типов диаграмм, а затем изменить диаграмму после завершения работы мастера.
Добавление диаграммы столбцов
На странице Выбор типа диаграммы в качестве типа диаграммы по умолчанию задана гистограмма. Выберите Далее.
На странице Расположение полей диаграммы перетащите поле "ДатаПродаж" в Категории. Категории отображаются по горизонтальной оси.
Перетащите поле "Продажи" в область Значения. В поле Значения отображается выражение Sum(Продажи), так как общее значение строки суммируется для каждой даты заказа на продажу. Значения отображаются по вертикальной оси.
Выберите Далее.
Выберите Готово.
Диаграмма добавляется в область конструктора. Новая диаграмма столбцов просто отображает представление данных. Легенда считывает дату продаж A по F, просто чтобы дать представление о том, что ваш отчет должен быть похож.

Выберите диаграмму, чтобы отобразить дескриптор диаграммы. Перетащите правый нижний угол диаграммы вниз, чтобы увеличить ее размер. Область конструктора отчета увеличивается в размерах для размещения размера диаграммы.
Выберите "Запустить ", чтобы просмотреть отчет.
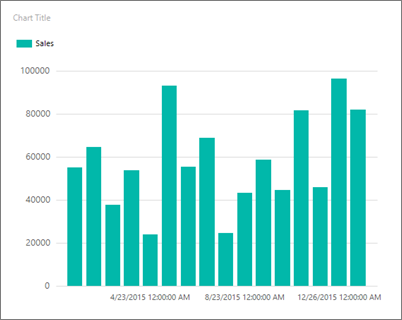
Диаграмма не метка каждой категории на горизонтальной оси. По умолчанию включаются только метки, расположенные рядом с осью.
3. Форматирование даты на горизонтальной оси
По умолчанию по горизонтальной оси отображаются значения в общем формате, который автоматически масштабируется в соответствии с размером диаграммы.
Переключитесь в режим конструктора отчета.
Щелкните правой кнопкой мыши горизонтальную ось и выберите пункт Свойства горизонтальной оси.
На вкладке Число в поле Категориявыберите Дата.
В поле Тип выберите 31 января 2000 года.
Нажмите ОК.
На вкладке "Главная" выберите "Запустить ", чтобы просмотреть отчет.
Дата отображается в выбранном формате дат. Диаграмма по-прежнему не помечает каждую категорию на горизонтальной оси.
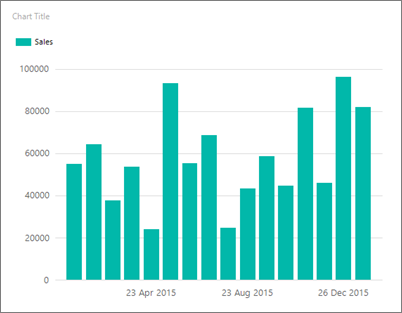
Можно настроить отображение меток, повернув их и указав интервал.
4. Поворот меток на горизонтальной оси
Переключитесь в режим конструктора отчета.
Щелкните правой кнопкой мыши заголовок горизонтальной оси, а затем выберите "Показать название оси", чтобы удалить название. Так как горизонтальная ось отображает даты, заголовок не нужен.
Щелкните правой кнопкой мыши горизонтальную ось и выберите пункт Свойства горизонтальной оси.
На вкладке Метки В разделе Изменить параметры автоподбора размера метки осивыберите параметр Отключить автоподбор размера.
В поле Угол поворота меткивыберите значение -90.
Нажмите ОК.
Образец текста для горизонтальной оси поворачивается на 90 градусов.

Выберите "Запустить ", чтобы просмотреть отчет.
Метки на диаграмме будут повернуты.
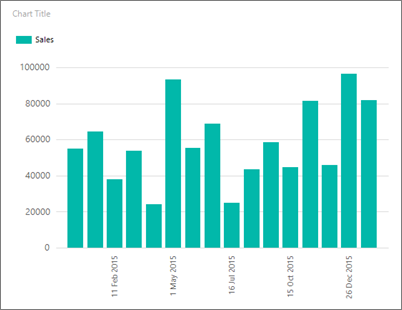
5. Перемещение условных обозначений
Условные обозначения автоматически создаются на основе данных категорий и рядов. Условные обозначения можно переместить под область гистограммы.
Переключитесь в режим конструктора отчета.
Щелкните правой кнопкой мыши условные обозначения диаграммы и выберите пункт Свойства условных обозначений.
Выберите другое значение для параметра Макет и положение. Например, выберите положение внизу по центру.
Если условные обозначения перемесить в верхнюю или нижнюю часть диаграммы, их макет изменится с вертикального на горизонтальный. Можно выбрать другой макет в поле Макет .
Нажмите ОК.
(Необязательно) Так как в этом руководстве существует только одна категория, диаграмма не нуждается в условных обозначениях. Чтобы удалить условные обозначения, щелкните их правой кнопкой мыши и выберите команду Удалить условные обозначения.
Выберите "Запустить ", чтобы просмотреть отчет.
6. Заголовок диаграммы
Переключитесь в режим конструктора отчета.
Выберите слова "Заголовок диаграммы" в верхней части диаграммы, а затем введите итоги заказа на продажу в Магазине.
Выберите "Запустить ", чтобы просмотреть отчет.
7. Форматирование и метка вертикальной оси
По умолчанию по вертикальной оси отображаются значения в общем формате, который автоматически масштабируется в соответствии с размером диаграммы.
Переключитесь в режим конструктора отчета.
Выберите метки на вертикальной оси слева от диаграммы, чтобы выбрать их.
В группе "Номер дома>" нажмите кнопку "Валюта". Метки оси изменятся, отображая формат валюты.
Нажмите кнопку "Уменьшить десятичное " два раза, чтобы отобразить число, округленное до ближайшего доллара.
Щелкните правой кнопкой мыши вертикальную ось и выберите пункт Свойства вертикальной оси.
На вкладке "Число" валюта уже выбрана в поле "Категория", а десятичные разряды уже равны 0 (ноль).
Установите флажок Показывать значения в. Уже выбрано значениеТысячи .
Нажмите ОК.
Щелкните правой кнопкой мыши вертикальную ось и выберите пункт Отобразить заголовок оси.
Щелкните правой кнопкой мыши заголовок вертикальной оси и выберите пункт Свойства заголовка оси.
Замените текст в поле Текст заголовка текстом Общий объем продаж (в тысячах). Можно также указать различные параметры, связанные с форматированием заголовка.
Нажмите ОК.
Выберите "Запустить ", чтобы просмотреть отчет.
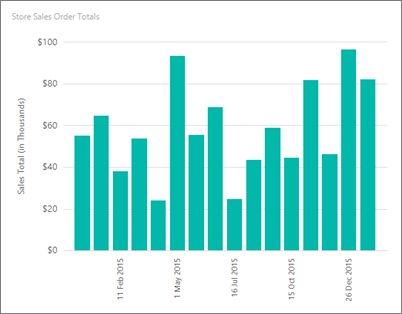
8. Отображение всех меток на горизонтальной оси (x)
Можно заметить, что на оси x отображаются только некоторые метки. В этом разделе вы зададите свойство на панели "Свойства", чтобы отображались все метки.
Переключитесь в режим конструктора отчета.
Выберите диаграмму, а затем выберите метки горизонтальной оси.
На панели "Свойства" присвойте свойству LabelInterval значение 1.
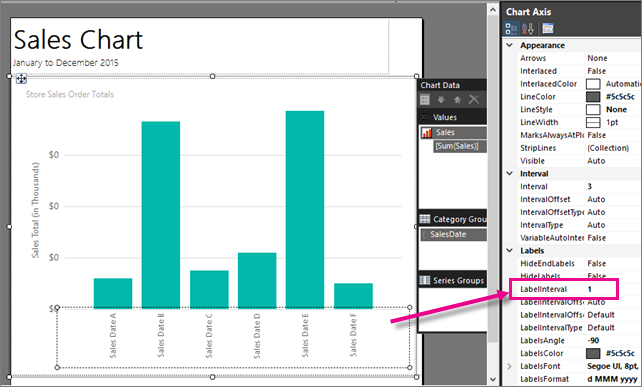
В режиме конструктора диаграмма выглядит так же.
Выберите "Запустить ", чтобы просмотреть отчет.

Теперь на диаграмме отображаются все метки.
9. Добавление скользящего среднего с вычисляемым рядом
Скользящее среднее — это среднее по данным в ряде, вычисленное за некоторый период времени. С помощью скользящего среднего можно выявлять тенденции.
Переключитесь в режим конструктора отчета.
Дважды щелкните диаграмму, чтобы отобразить панель Данные диаграммы .
Щелкните правой кнопкой мыши поле [Sum(Sales)] в области "Значения", а затем выберите "Добавить вычисляемый ряд".
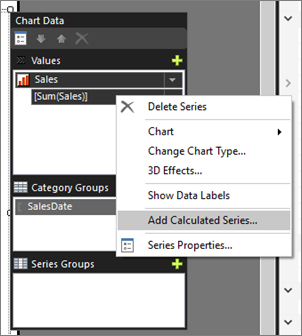
Убедитесь в том, что в поле Формулавыбрано Скользящее среднее .
В разделе Задание параметров формулыдля параметра Периодзадайте значение 4.
На вкладке Граница в поле Ширина линиивыберите значение 3 пт.
Нажмите ОК.
Выберите "Запустить ", чтобы просмотреть отчет.
На диаграмме отображается линия, показывающая скользящее среднее для общих продаж по дате, усредненное по каждым четырем дням. Дополнительные сведения см. в разделе "Добавление скользящего среднего" на диаграмму в отчете с разбивкой на страницы (построитель отчетов).
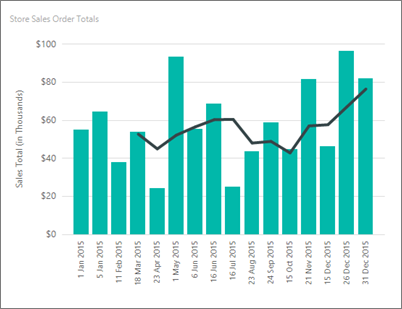
10. Добавление заголовка отчета
Переключитесь в режим конструктора отчета.
В области конструктора выберите "Щелкните", чтобы добавить название.
Введите диаграмму продаж. Нажмите клавишу ВВОД, а затем введите январь до декабря 2015 года, поэтому выглядит следующим образом:
Диаграмма продаж
Январь — декабрь 2015 г.
Выберите Диаграмма продаж, а затем на вкладке Главная в разделе Шрифт нажмите кнопку Полужирный.
Выберите Январь — декабрь 2015 г. и на вкладке Главная в разделе Шрифт выберите размер шрифта 10.
(Необязательно) Для размещения двух строк текста может потребоваться сделать текстовое поле заголовка более высоким. Вытяните вниз по двойным стрелкам при выборе в середине нижнего края. Кроме того, может потребоваться перетащить верхнюю часть диаграммы, чтобы название не перекрывалось.
Этот заголовок отображается в верхней части отчета. Если заголовок страницы не определен, элементы в верхней части текста отчета эквивалентны заголовку отчета.
Выберите "Запустить ", чтобы просмотреть отчет.
11. Сохранение отчета
Переключитесь в режим конструктора отчета.
В построитель отчетов нажмите кнопку "Сохранить как".
Отчет можно сохранить на своем компьютере или на сервере отчетов.
В поле "Имя" введите диаграмму столбца заказа на продажу.
Выберите Сохранить.