Руководство. Введение выражений
В этом --- заголовке: включите описание файла: maggiesMSFT ms.author: maggies ms.date: 12/06/2018 ms.service: ms.topic: include ms.custom: include file построитель отчетов tutorial, you use expressions with common functions and operators to create мощные и гибкие отчеты reporting Services с разбивкой на страницы.
В этом руководстве описаны выражения, которые объединяют значения имен, поиск значений в отдельном наборе данных, отображение различных цветов на основе значений полей и т. д.
В отчете чередуются строки белого и другого цвета. Отчет содержит параметр для выбора цвета нечитаемых строк.
На этом рисунке показан отчет, аналогичный тому, который вы создаете в этом руководстве.
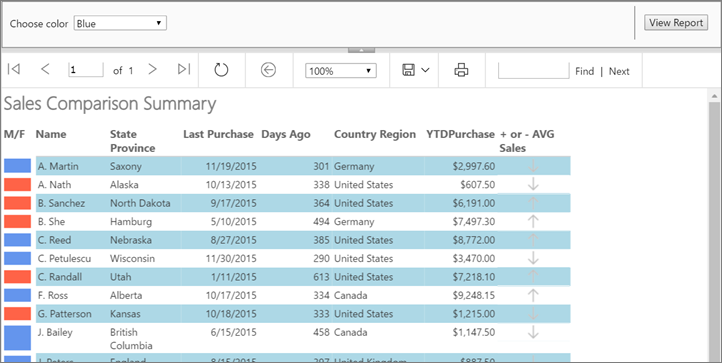
Предполагаемое время для выполнения заданий данного учебника: 30 минут.
Requirements
Дополнительные сведения о требованиях см. в статьях "Предварительные требования" для учебников (построитель отчетов).
1. Создание отчета и набора данных таблицы из мастера таблиц или матриц
В этом разделе вы создадите табличный отчет, источник данных и набор данных. При выкладывая таблицу, вы включаете только несколько полей. После завершения работы мастера вы вручную добавите столбцы. Мастер позволяет легко структурировать таблицу.
Примечание.
В этом учебнике запрос уже содержит значения данных, поэтому внешний источник данных не требуется. В связи с этим запрос получается весьма длинным. В рабочей среде запрос не будет содержать данные. Этот запрос содержит данные только в учебных целях.
Создание отчета таблицы
Запустите построитель отчетов на компьютере, веб-портале Служб Reporting Services или в режиме интеграции с SharePoint.
Откроется диалоговое окно Создать отчет или набор данных .
Если диалоговое окно Новый отчет или набор данных не появилось, в меню Файл выберите команду >Создать.
Убедитесь, что на левой панели выбран Новый отчет .
На панели справа выберите Мастер таблицы или матрицы.
На странице Выбор набора данных выберите Создать набор данных>Далее.
На странице Выбор соединения с источником данных выберите источник данных, имеющий тип SQL Server. Выберите источник данных из списка или перейдите к серверу отчетов, чтобы выбрать его.
Примечание.
При наличии необходимых разрешений не имеет существенного значения, какой источник данных вы выбираете. Этот источник данных не будет использоваться для получения данных. Дополнительные сведения см. в статье "Альтернативные способы получения подключения к данным" (построитель отчетов).
Выберите Далее.
На странице "Конструктор запроса" выберите "Изменить как текст".
На панель запроса вставьте следующий запрос:
SELECT 'Lauren' AS FirstName,'Johnson' AS LastName, 'American Samoa' AS StateProvince, 1 AS CountryRegionID,'Female' AS Gender, CAST(9996.60 AS money) AS YTDPurchase, CAST('2015-6-10' AS date) AS LastPurchase UNION SELECT'Warren' AS FirstName, 'Pal' AS LastName, 'New South Wales' AS StateProvince, 2 AS CountryRegionID, 'Male' AS Gender, CAST(5747.25 AS money) AS YTDPurchase, CAST('2015-7-3' AS date) AS LastPurchase UNION SELECT 'Fernando' AS FirstName, 'Ross' AS LastName, 'Alberta' AS StateProvince, 3 AS CountryRegionID, 'Male' AS Gender, CAST(9248.15 AS money) AS YTDPurchase, CAST('2015-10-17' AS date) AS LastPurchase UNION SELECT 'Rob' AS FirstName, 'Caron' AS LastName, 'Northwest Territories' AS StateProvince, 3 AS CountryRegionID, 'Male' AS Gender, CAST(742.50 AS money) AS YTDPurchase, CAST('2015-4-29' AS date) AS LastPurchase UNION SELECT 'James' AS FirstName, 'Bailey' AS LastName, 'British Columbia' AS StateProvince, 3 AS CountryRegionID, 'Male' AS Gender, CAST(1147.50 AS money) AS YTDPurchase, CAST('2015-6-15' AS date) AS LastPurchase UNION SELECT 'Bridget' AS FirstName, 'She' AS LastName, 'Hamburg' AS StateProvince, 4 AS CountryRegionID, 'Female' AS Gender, CAST(7497.30 AS money) AS YTDPurchase, CAST('2015-5-10' AS date) AS LastPurchase UNION SELECT 'Alexander' AS FirstName, 'Martin' AS LastName, 'Saxony' AS StateProvince, 4 AS CountryRegionID, 'Male' AS Gender, CAST(2997.60 AS money) AS YTDPurchase, CAST('2015-11-19' AS date) AS LastPurchase UNION SELECT 'Yolanda' AS FirstName, 'Sharma' AS LastName ,'Micronesia' AS StateProvince, 5 AS CountryRegionID, 'Female' AS Gender, CAST(3247.95 AS money) AS YTDPurchase, CAST('2015-8-23' AS date) AS LastPurchase UNION SELECT 'Marc' AS FirstName, 'Zimmerman' AS LastName, 'Moselle' AS StateProvince, 6 AS CountryRegionID, 'Male' AS Gender, CAST(1200.00 AS money) AS YTDPurchase, CAST('2015-11-16' AS date) AS LastPurchase UNION SELECT 'Katherine' AS FirstName, 'Abel' AS LastName, 'Moselle' AS StateProvince, 6 AS CountryRegionID, 'Female' AS Gender, CAST(2025.00 AS money) AS YTDPurchase, CAST('2015-12-1' AS date) AS LastPurchase UNION SELECT 'Nicolas' as FirstName, 'Anand' AS LastName, 'Seine (Paris)' AS StateProvince, 6 AS CountryRegionID, 'Male' AS Gender, CAST(1425.00 AS money) AS YTDPurchase, CAST('2015-12-11' AS date) AS LastPurchase UNION SELECT 'James' AS FirstName, 'Peters' AS LastName, 'England' AS StateProvince, 12 AS CountryRegionID, 'Male' AS Gender, CAST(887.50 AS money) AS YTDPurchase, CAST('2015-8-15' AS date) AS LastPurchase UNION SELECT 'Alison' AS FirstName, 'Nath' AS LastName, 'Alaska' AS StateProvince, 7 AS CountryRegionID, 'Female' AS Gender, CAST(607.50 AS money) AS YTDPurchase, CAST('2015-10-13' AS date) AS LastPurchase UNION SELECT 'Grace' AS FirstName, 'Patterson' AS LastName, 'Kansas' AS StateProvince, 7 AS CountryRegionID, 'Female' AS Gender, CAST(1215.00 AS money) AS YTDPurchase, CAST('2015-10-18' AS date) AS LastPurchase UNION SELECT 'Bobby' AS FirstName, 'Sanchez' AS LastName, 'North Dakota' AS StateProvince, 7 AS CountryRegionID, 'Female' AS Gender, CAST(6191.00 AS money) AS YTDPurchase, CAST('2015-9-17' AS date) AS LastPurchase UNION SELECT 'Charles' AS FirstName, 'Reed' AS LastName, 'Nebraska' AS StateProvince, 7 AS CountryRegionID, 'Male' AS Gender, CAST(8772.00 AS money) AS YTDPurchase, CAST('2015-8-27' AS date) AS LastPurchase UNION SELECT 'Orlando' AS FirstName, 'Romeo' AS LastName, 'Texas' AS StateProvince, 7 AS CountryRegionID, 'Male' AS Gender, CAST(8578.00 AS money) AS YTDPurchase, CAST('2015-7-29' AS date) AS LastPurchase UNION SELECT 'Cynthia' AS FirstName, 'Randall' AS LastName, 'Utah' AS StateProvince, 7 AS CountryRegionID, 'Female' AS Gender, CAST(7218.10 AS money) AS YTDPurchase, CAST('2015-1-11' AS date) AS LastPurchase UNION SELECT 'Rebecca' AS FirstName, 'Roberts' AS LastName, 'Washington' AS StateProvince, 7 AS CountryRegionID, 'Female' AS Gender, CAST(8357.80 AS money) AS YTDPurchase, CAST('2015-10-28' AS date) AS LastPurchase UNION SELECT 'Cristian' AS FirstName, 'Petulescu' AS LastName, 'Wisconsin' AS StateProvince, 7 AS CountryRegionID, 'Male' AS Gender, CAST(3470.00 AS money) AS YTDPurchase, CAST('2015-11-30' AS date) AS LastPurchase UNION SELECT 'Cynthia' AS FirstName, 'Randall' AS LastName, 'Utah' AS StateProvince, 7 AS CountryRegionID, 'Female' AS Gender, CAST(7218.10 AS money) AS YTDPurchase, CAST('2015-1-11' AS date) AS LastPurchase UNION SELECT 'Rebecca' AS FirstName, 'Roberts' AS LastName, 'Washington' AS StateProvince, 7 AS CountryRegionID, 'Female' AS Gender, CAST(8357.80 AS money) AS YTDPurchase, CAST('2015-10-28' AS date) AS LastPurchase UNION SELECT 'Cristian' AS FirstName, 'Petulescu' AS LastName, 'Wisconsin' AS StateProvince, 7 AS CountryRegionID, 'Male' AS Gender, CAST(3470.00 AS money) AS YTDPurchase, CAST('2015-11-30' AS date) AS LastPurchaseНа панели инструментов конструктора запросов нажмите кнопку "Выполнить " (!). В результирующем наборе будет 23 строки данных в следующих столбцах: FirstName, LastName, StateProvince, CountryRegionID, Gender, YTDPurchase и LastPurchase.
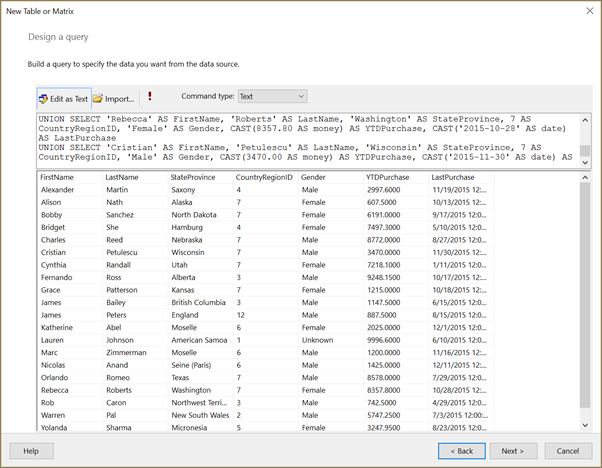
Выберите Далее.
На странице Размещение полей перетащите следующие поля в указанном порядке из списка Доступные поля в список Значения .
- StateProvince
- CountryRegionID
- LastPurchase
- YTDPurchase
Поскольку столбцы CountryRegionID и YTDPurchase содержат числовые данные, по умолчанию к ним применяется статистическое выражение SUM, но суммировать их не нужно.
В списке Значения щелкните правой кнопкой мыши поле CountryRegionID и снимите флажок Сумма .
Суммирование больше не применяется к полю CountryRegionID.
В списке "Значения" щелкните правой кнопкой мыши YTDPurchase и выберите параметр Sum.
Суммирование больше не применяется к полю YTDPurchase.
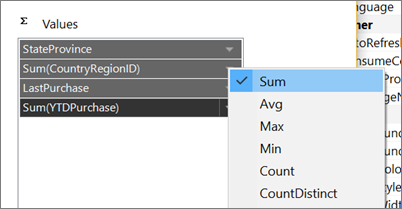
Щелкните Далее.
На странице "Выбор макета" сохраните все параметры по умолчанию и нажмите кнопку "Далее".
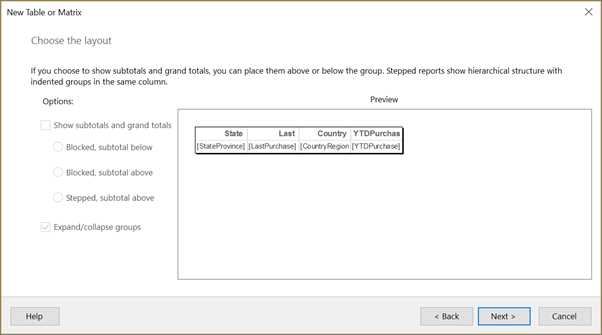
Выберите Готово.
2. Обновление имен источников данных и набора данных по умолчанию
Обновление имени источника данных по умолчанию
В области данных отчета разверните папку Источники данных .
Щелкните правой кнопкой мыши DataSource1 и выберите "Свойства источника данных".
В поле "Имя" введите ExpressionsDataSource
Нажмите ОК.
Обновление имени набора данных по умолчанию
В области данных отчета разверните папку Наборы данных .
Щелкните правой кнопкой мыши DataSet1 и выберите "Свойства набора данных".

В поле "Имя" введите выражения
Нажмите ОК.
3. Отображение первого и фамилии
В этом разделе вы используете функцию Left и оператор Concatenate (&) в выражении, которое вычисляет имя, включающее начальное и фамилию. Можно построить выражение в пошаговом режиме либо пропустить процедуру, а затем скопировать и вставить выражение из учебника в диалоговом окне Выражение .
Щелкните правой кнопкой мыши столбец StateProvince , наведите указатель на вставку столбца и выберите "Слева".
Новый столбец будет добавлен слева от столбца StateProvince .

Выберите заголовок нового столбца и введите имя.
Щелкните правой кнопкой мыши ячейку данных для столбца "Имя" и выберите выражение.
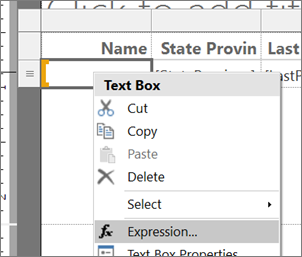
В диалоговом окне "Выражение" разверните общие функции и выберите текст.
В списке Элемент дважды щелкните Left.
В выражение будет добавлена функция Left .
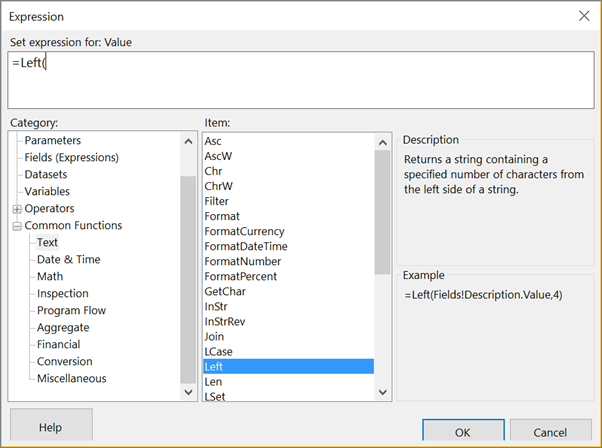
В списке категорий выберите поля (выражения).
В списке Значения дважды щелкните FirstName.
Ввод , 1)
Это выражение извлекает один символ из значения FirstName , считая слева.
Введите &. "&
Это выражение добавляет период и пробел после выражения.
В списке Значения дважды щелкните LastName.
Законченное выражение выглядит следующим образом:
=Left(Fields!FirstName.Value, 1) &". "& Fields!LastName.Value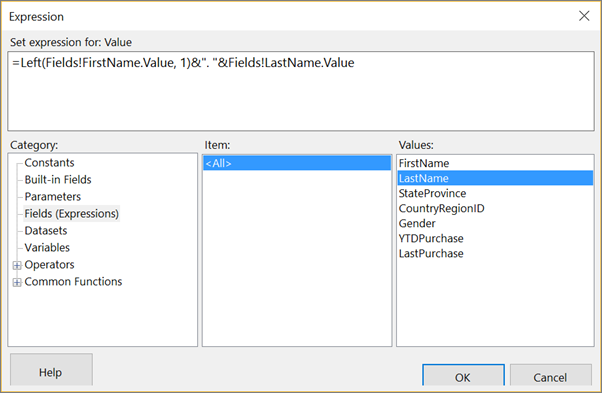
Нажмите ОК.
Выберите "Запустить ", чтобы просмотреть отчет.
(Необязательно) Форматирование столбцов даты и валюты и строки заголовка
В этом разделе вы отформатируете столбец LastPurchase , содержащий даты, и столбец YTDPurchase, содержащий валюту. Вы также зададите необходимый формат для строки заголовков.
Форматирование столбца даты
Выберите конструктор , чтобы вернуться к представлению конструктора.
Выберите ячейку данных в столбце "Последняя покупка" и на вкладке >"Номер дома" выберите "Дата".
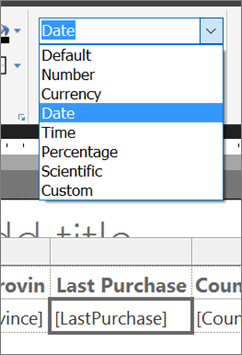
Кроме того, в разделе "Число " щелкните стрелку рядом со стилями заполнителей и выберите примеры значений.
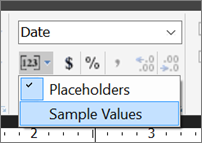
Вы увидите пример выбранного форматирования.
Форматирование столбца валюты
- Выберите ячейку данных в столбце YTDPurchase и в разделе "Номер " выберите "Символ валюты".
Форматирование заголовков столбцов
Выберите строку заголовков столбцов.
На вкладке Главная в разделе >Абзац выберите Слева.
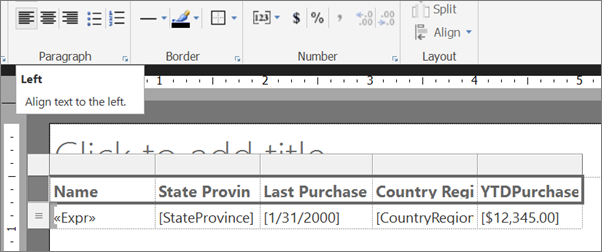
Выберите "Запустить ", чтобы просмотреть отчет.
Вот как на данный момент выглядит отчет с отформатированными заголовками столбцов, датами и валютами.

4. Использование цвета для отображения пола
В этом разделе вы добавите цвет для обозначения пола человека. Вы добавите новый столбец для отображения цвета, а затем определите цвет, который отображается в столбце на основе значения поля "Пол".
Если вы хотите сохранить цвет, который применяется в этой ячейке таблицы при создании отчета в виде полосованного отчета, добавьте прямоугольник. Затем вы добавите цвет фона в прямоугольник.
Добавление столбца M/F
Щелкните правой кнопкой мыши столбец "Имя ", наведите указатель мыши на "Вставить столбец" и выберите "Слева".
Новый столбец будет добавлен слева от столбца Name .
Выберите заголовок нового столбца и введите M/F.
Добавление прямоугольника
На вкладке "Вставка " выберите прямоугольник и в ячейке данных столбца M/F .
В ячейку будет добавлен прямоугольник.
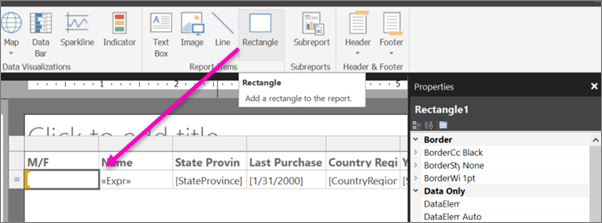
Перетащите разделитель столбцов между столбцами M/F/ и Name , чтобы сузить столбец M/F .

Использование цвета для отображения пола
Щелкните правой кнопкой мыши прямоугольник в ячейке данных в столбце M/F и выберите "Свойства прямоугольника".
На вкладке "Свойства прямоугольника" > в поле "Заливка" нажмите кнопку "Выражение fx" рядом с цветом заливки.
В диалоговом окне "Выражение" разверните общие функции и выберите "Поток программы".
В списке Элемент дважды щелкните Switch.
В списке категорий выберите поля (выражения).
В списке Значения дважды щелкните Gender.
Введите ="Male", (включая запятую).
В списке категорий выберите "Константы" и в поле "Значения" выберите "Синяя корысточку".

Введите запятую после него.
В списке категорий выберите поля (выражения) и в списке значений дважды щелкните пол еще раз.
Введите ="Female", (включая запятую).
В списке категорий выберите "Константы" и в поле "Значения" выберите "Томат".
Введите закрывающая скобка ) после него.
Законченное выражение выглядит следующим образом:
=Switch(Fields!Gender.Value ="Male", "CornflowerBlue",Fields!Gender.Value ="Female","Tomato")
Нажмите кнопку "ОК", а затем нажмите кнопку "ОК", чтобы закрыть диалоговое окно "Свойства прямоугольника".
Выберите "Запустить ", чтобы просмотреть отчет.
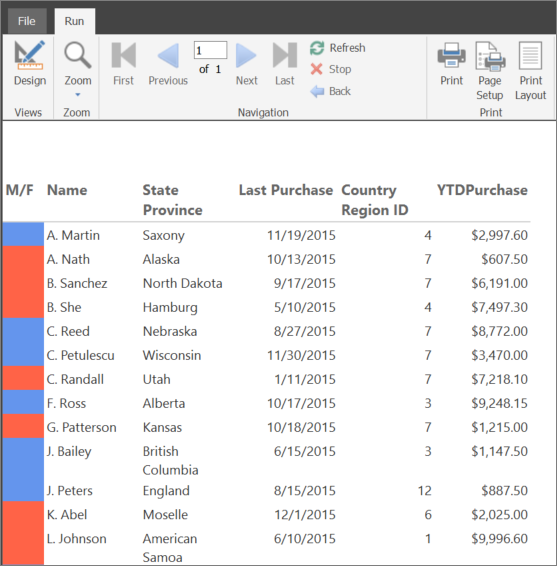
Форматирование прямоугольников цвета
Выберите конструктор , чтобы вернуться к представлению конструктора.
Выберите прямоугольник в столбце M/F . На панели свойств в разделе "Граница" задайте следующие свойства.
- BorderColor — White (Белый).
- BorderStyle — Solid (Сплошной).
- BorderWidth — 5pt.
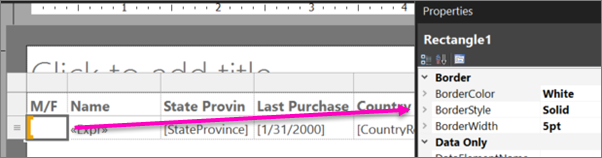
Нажмите кнопку "Выполнить ", чтобы снова просмотреть отчет. На этот раз цветные блоки имеют границы белого цвета со всех сторон.
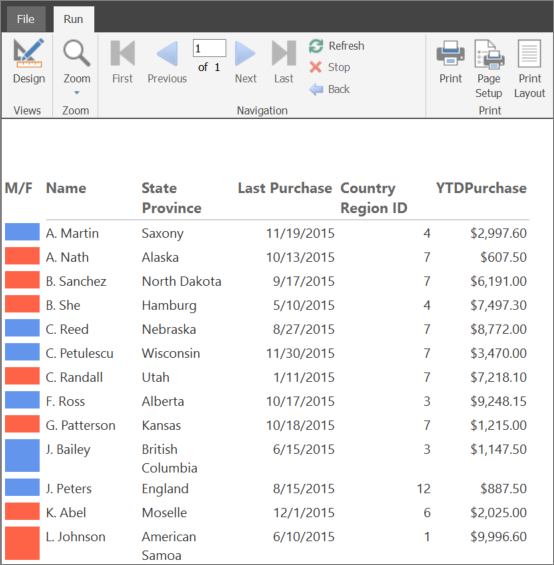
5. Поиск имени CountryRegion
В этом разделе вы создадите набор данных CountryRegion и при помощи функции Lookup отобразите название страны или региона вместо идентификатора.
Создание набора данных CountryRegion
Выберите конструктор , чтобы вернуться к представлению конструктора.
В области "Данные отчета" выберите "Создать " и выберите "Набор данных".
В свойствах набора данных выберите "Использовать набор данных", внедренный в мой отчет.
В списке Источник данных выберите ExpressionsDataSource.
В поле "Имя" введите CountryRegion
Убедитесь, что выбран тип текстового запроса и выберите конструктор запросов.
Выберите "Изменить как текст".
Скопируйте и вставьте на панели запросов следующий запрос:
SELECT 1 AS ID, 'American Samoa' AS CountryRegion UNION SELECT 2 AS CountryRegionID, 'Australia' AS CountryRegion UNION SELECT 3 AS ID, 'Canada' AS CountryRegion UNION SELECT 4 AS ID, 'Germany' AS CountryRegion UNION SELECT 5 AS ID, 'Micronesia' AS CountryRegion UNION SELECT 6 AS ID, 'France' AS CountryRegion UNION SELECT 7 AS ID, 'United States' AS CountryRegion UNION SELECT 8 AS ID, 'Brazil' AS CountryRegion UNION SELECT 9 AS ID, 'Mexico' AS CountryRegion UNION SELECT 10 AS ID, 'Japan' AS CountryRegion UNION SELECT 10 AS ID, 'Australia' AS CountryRegion UNION SELECT 12 AS ID, 'United Kingdom' AS CountryRegionНажмите кнопку "Выполнить " (!), чтобы запустить запрос.
Результатом запроса будут идентификаторы и названия стран и регионов.
Нажмите ОК.
Нажмите кнопку "ОК" , чтобы закрыть диалоговое окно "Свойства набора данных".
Теперь в столбце Данные отчета есть второй набор данных.
Поиск значений в наборе данных CountryRegion
Выберите заголовок столбца идентификатора региона страны и удалите текст: идентификатор, поэтому он считывает регион страны.
Щелкните правой кнопкой мыши ячейку данных для столбца "Регион страны" и выберите выражение.
Удалите выражение, оставив знак равенства «=».
Оставшееся выражение:
=В диалоговом окне "Выражение" разверните общие функции и выберите "Другие" и в списке элементов дважды щелкните "Поиск".
В списке категорий выберите поля (выражения) и в списке значений дважды щелкните CountryRegionID.
Поместите курсор сразу после
CountryRegionID.Valueи введите ,Поля! ID.value, Fields! CountryRegion.value, CountryRegion).Готовое выражение:
=Lookup(Fields!CountryRegionID.Value,Fields!ID.value, Fields!CountryRegion.value, "CountryRegion")Синтаксис функции Lookup задает поиск соответствия между CountryRegionID в наборе данных Expressions и ID в наборе данных CountryRegion, возвращающий значение CountryRegion из набора данных CountryRegion.
Нажмите ОК.
Выберите "Запустить ", чтобы просмотреть отчет.
6. Подсчет дней с момента последней покупки
В этом разделе вы добавите столбец и при помощи функции Now или встроенной глобальной переменной ExecutionTime рассчитаете число дней, прошедших с последней покупки клиента до текущей даты.
Добавление столбца Days Ago
Выберите конструктор , чтобы вернуться к представлению конструктора.
Щелкните правой кнопкой мыши столбец последней покупки , наведите указатель на вставку столбца и выберите "Справа".
Новый столбец будет добавлен справа от столбца Last Purchase .
В заголовке столбца введите Days Ago.
Щелкните правой кнопкой мыши ячейку данных для столбца Days Ago и выберите выражение.
В диалоговом окне "Выражение" разверните общие функции и выберите дату и время.
В списке Элемент дважды щелкните DateDiff.
Сразу после
DateDiff(этого введите "d", (включая кавычки "" и запятую).В списке категорий выберите поля (выражения) и в списке значений дважды щелкните LastPurchase.
Сразу после
Fields!LastPurchase.Valueввода (запятая).В списке категорий выберите "Дата и время" и в списке "Элемент" дважды щелкните "Теперь".
Предупреждение
В рабочих отчетах функцию Now нельзя использовать в выражениях, которые вычисляются многократно при подготовке отчета (например, в строках детализации отчета). Значение Now будет разным в разных строках, и эти различия повлияют на результаты вычислений, что может привести к некоторой несогласованности результатов. Вместо этого необходимо пользоваться глобальной переменной
ExecutionTime, имеющейся в службах Reporting Services.Удалите левую скобку после
Now(, а затем введите правую скобку ).Законченное выражение выглядит следующим образом:
=DateDiff("d", Fields!LastPurchase.Value, Now)
Нажмите ОК.
Выберите "Запустить ", чтобы просмотреть отчет.
7. Использование индикатора для отображения сравнения продаж
В этом разделе вы добавите новый столбец и используйте индикатор, чтобы показать, являются ли покупки YTD в год или меньше, чем средние покупки YTD. Функция Round округляет значения до целого числа.
Настройка индикатора и его состояний осуществляется в несколько шагов. При необходимости инструкции в разделе "Настройка индикатора" можно пропустить, скопировав и вставив готовые выражения из этого руководства в диалоговое окно Выражение.
Добавление столбца "+" или "AVG Sales"
Щелкните правой кнопкой мыши столбец покупки YTD, наведите указатель на вставку столбца и выберите "Справа".
Новый столбец будет добавлен справа от столбца YTD Purchase .
Выберите заголовок столбца и введите + или — AVG Sales.
Добавление индикатора
На вкладке "Вставка" выберите "Индикатор", а затем выберите ячейку данных для столбца +или AVG Sales.
Откроется диалоговое окно Выбор стиля индикатора .
В группе направлений наборов значков выберите набор из трех серых стрелок.
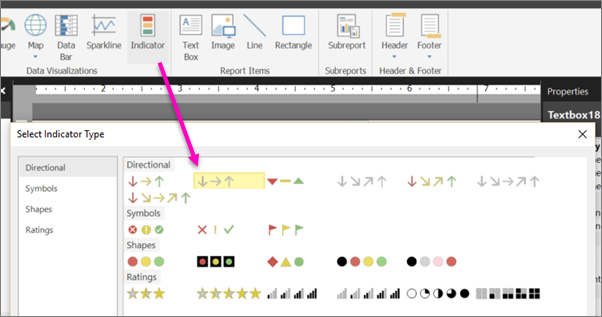
Нажмите ОК.
Настройка индикатора
Щелкните индикатор правой кнопкой мыши, выберите "Свойства индикатора", а затем выберите "Значение" и "Состояния".
Нажмите кнопку выражения fx рядом с текстовым полем "Значение ".
В диалоговом окне "Выражение" разверните общие функции и выберите "Математика".
В списке Элемент дважды щелкните Round.
В списке категорий выберите поля (выражения) и в списке значений дважды щелкните YTDPurchase.
Сразу после
Fields!YTDPurchase.Valueэтого введите - (знак минуса).Снова разверните общие функции, выберите "Агрегировать" и в списке элементов дважды щелкните Avg.
В списке категорий выберите поля (выражения) и в списке значений дважды щелкните YTDPurchase.
Сразу после
Fields!YTDPurchase.Valueэтого введите "Выражения")".Законченное выражение выглядит следующим образом:
=Round(Fields!YTDPurchase.Value - Avg(Fields!YTDPurchase.Value, "Expressions"))Нажмите ОК.
В поле Единица измерения состояний выберите Число.
В строке со стрелкой вниз нажмите кнопку fx справа от текстового поля для значения "Пуск ".
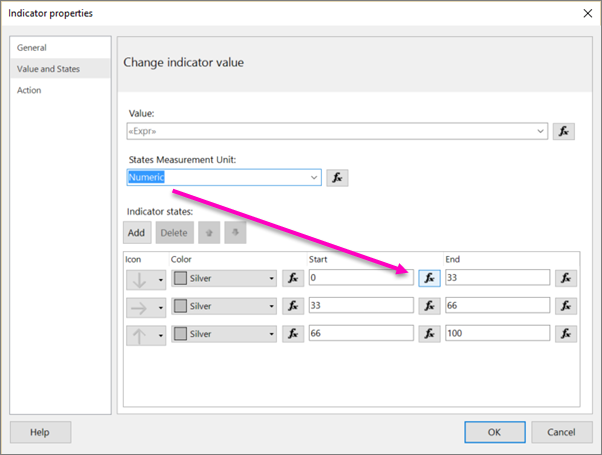
В диалоговом окне "Выражение" разверните общие функции и выберите "Математика".
В списке Элемент дважды щелкните Round.
В списке категорий выберите поля (выражения) и в списке значений дважды щелкните YTDPurchase.
Сразу после
Fields!YTDPurchase.Valueэтого введите - (знак минуса).Снова разверните общие функции и выберите "Агрегат" и в списке элементов дважды щелкните Avg.
В списке категорий выберите поля (выражения) и в списке значений дважды щелкните YTDPurchase.
Сразу после
Fields!YTDPurchase.Value, введите "Выражения")) < 0Готовое выражение:
=Round(Fields!YTDPurchase.Value - Avg(Fields!YTDPurchase.Value, "Expressions")) < 0Нажмите ОК.
В текстовом поле для значения End введите 0.
Выберите строку со стрелкой по горизонтали и нажмите кнопку "Удалить".

Сейчас есть только две стрелки — вверх или вниз.
В строке со стрелкой вверх в поле "Пуск" введите 0.
Нажмите кнопку fx справа от текстового поля для значения End.
В диалоговом окне Выражение удалите 100 и введите выражение:
=Round(Fields!YTDPurchase.Value - Avg(Fields!YTDPurchase.Value, "Expressions")) >0Нажмите ОК.
Нажмите кнопку "ОК", чтобы закрыть диалоговое окно свойств индикатора.
Выберите "Запустить ", чтобы просмотреть отчет.
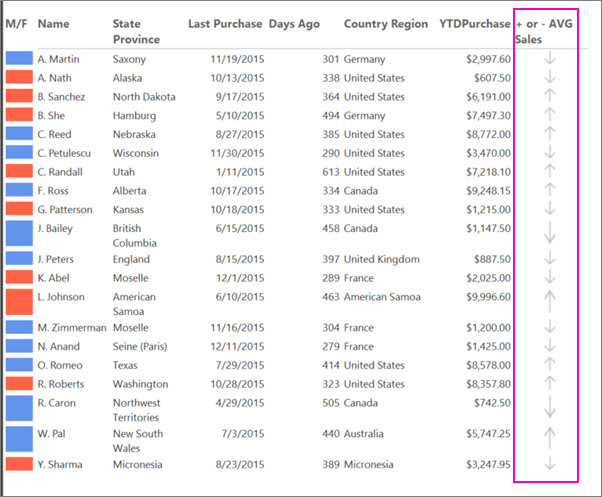
8. Создание группированного отчета
Создайте параметр, чтобы пользователи отчета могли задавать цвет, который будет применяться для чередования строк в отчете.
Добавление параметра
Выберите конструктор , чтобы вернуться к представлению конструктора.
В области данных отчета щелкните правой кнопкой мыши параметры и выберите "Добавить параметр".
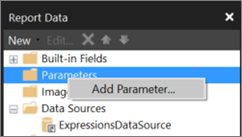
Откроется диалоговое окно Свойства параметра отчета .
В командной строке введите цвет выбора.
В поле "Имя" введите RowColor.
На вкладке "Доступные значения" выберите " Указать значения".
Выберите Добавить.
В поле "Метка" введите желтый.
В поле "Значение" введите желтый.
Выберите Добавить.
В поле "Метка" введите "Зеленый".
В поле "Значение" введите PaleGreen.
Выберите Добавить.
В поле "Метка" введите blue.
В поле "Значение" введите LightBlue.
Выберите Добавить.
В поле "Метка" введите Pink.
В поле "Значение" введите Pink.
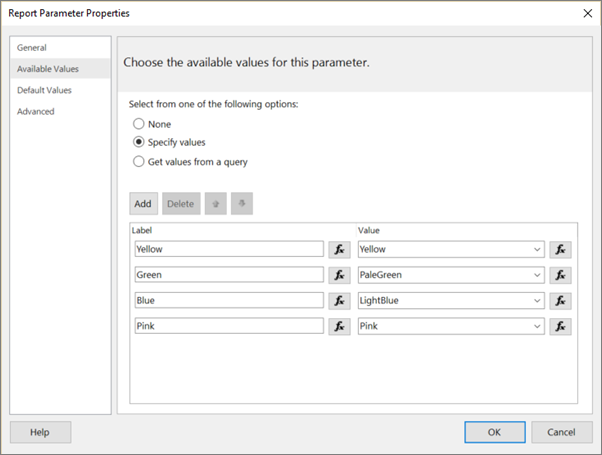
Нажмите ОК.
Применение чередующихся цветов к строкам сведений
- Выберите все ячейки в строке данных, за исключением ячейки в столбце M/F , который имеет собственный цвет фона.

В области "Свойства" выберите BackgroundColor.
Если панель свойств не отображается, перейдите на вкладку Вид и установите флажок Свойства .
Если свойства перечислены по категориям в области свойств, вы найдете BackgroundColor в категории Misc .
Щелкните стрелку вниз и выберите выражение.

В диалоговом окне "Выражение" разверните общие функции и выберите "Поток программы".
В списке Элемент дважды щелкните IIf.
В разделе "Общие функции" выберите "Другие" и в списке элементов дважды щелкните RowNumber.
Сразу после rowNumber( ввод Nothing) MOD 2,.
Выберите параметры и в списке значений дважды щелкните RowColor.
Сразу после
Parameters!RowColor.Valueэтого введите "Белый").Законченное выражение выглядит следующим образом:
=IIF(RowNumber(Nothing) MOD 2, Parameters!RowColor.Value, "White")
Нажмите ОК.
Выполнение отчета
На вкладке "Главная" нажмите кнопку "Выполнить".
Теперь при запуске отчета отчет не отображается, пока не вы выберете цвет для нечитаных групп.
В списке "Выбор цвета " выберите цвет для нечитаных групп в отчете.

Выберите "Просмотреть отчет".
Отчет будет подготовлен к просмотру с выбранным цветом фона чередующихся строк.
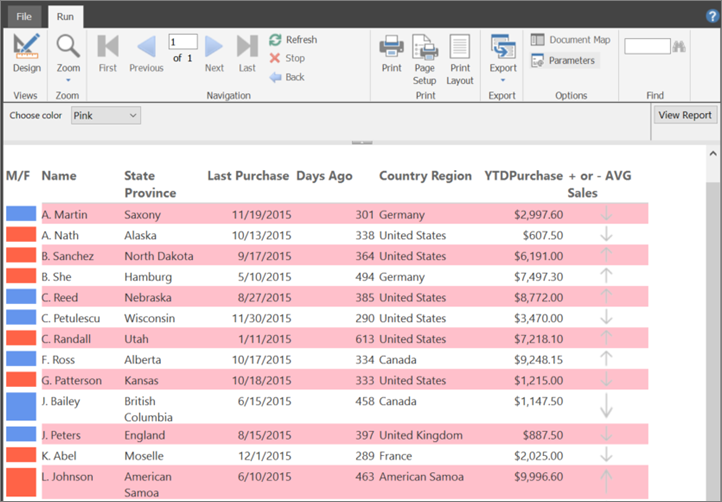
(Необязательно) Добавление заголовка отчета
Добавим заголовок отчета.
Добавление заголовка отчета
В области конструктора выберите "Щелкните", чтобы добавить название.
Введите сводку по сравнению с продажами, а затем выберите текст.
На вкладке Главная в окне Шрифт установите следующие значения:
- Размер — 18.
- Цвет — серый.
- Жирный
На вкладке "Главная" нажмите кнопку "Выполнить".
Выберите цвет для нехитовых полос в отчете и выберите пункт "Просмотр отчета".
(Необязательно) Сохранение отчета
Отчеты можно сохранять на сервере отчетов, в библиотеке SharePoint или на компьютере. Дополнительные сведения см. в разделе "Сохранение отчетов" (построитель отчетов).
В этом руководстве вы сохраните отчет на сервере отчетов. Если у вас нет доступа к серверу отчетов, сохраните отчет на компьютере.
Сохранение отчета на сервере отчетов
В меню Файл выберите команду Сохранить как.
Выберите последние сайты и серверы.
Выберите или введите имя сервера отчетов, в котором у вас есть разрешение на сохранение отчетов.
Появится сообщение «Соединение с сервером отчетов». После завершения подключения вы увидите содержимое папки отчета, указанной администратором сервера отчетов в качестве расположения отчета по умолчанию.
Присвойте отчету имя и нажмите кнопку "Сохранить".
Отчет будет сохранен на сервере отчетов. Имя сервера отчетов, к которому вы подключены, отображается в строке состояния в нижней части окна.
Теперь пользователи смогут найти ваш отчет на веб-портале Reporting Services.
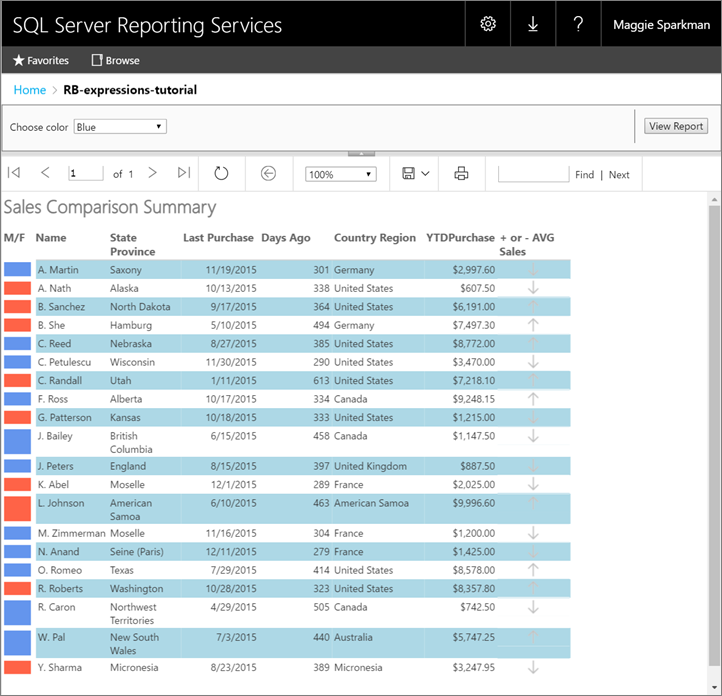
Связанный контент
- Выражения в отчете с разбивкой на страницы (построитель отчетов)
- Примеры выражений в отчетах с разбивкой на страницы (построитель отчетов)
- Индикаторы в отчете с разбивкой на страницы (построитель отчетов)
- Изображения, текстовые поля, прямоугольники и строки в отчете с разбивкой на страницы (построитель отчетов)
- Таблицы в отчетах с разбивкой на страницы (построитель отчетов)
- Наборы данных отчетов (SSRS)