Перенос схемы Oracle в SQL Server 2017 в Linux с помощью помощника по миграции SQL Server
В этом руководстве используется помощник по миграции SQL Server (SSMA) для Oracle в Windows, чтобы преобразовать пример схемы кадров Oracle в SQL Server 2017 в Linux.
- Скачивание и установка SSMA в Windows
- Создание проекта SSMA для управления миграцией
- Соединение с Oracle
- Запуск отчета о миграции
- Преобразование примера схемы hr
- Перенос данных
Предварительные условия
- Экземпляр Oracle 12c (12.2.0.1.0) с установленной схемой кадров
- Рабочий экземпляр SQL Server в Linux
Заметка
Те же действия можно использовать для назначения SQL Server в Windows, но необходимо выбрать Windows в параметре проекта "Миграция на ".
Скачивание и установка SSMA для Oracle
В зависимости от исходной базы данных доступно несколько выпусков помощника по миграции SQL Server. Скачайте текущую версию помощника по миграции SQL Server для Oracle и установите ее с помощью инструкций, найденных на странице скачивания.
Заметка
В настоящее время пакет расширений SSMA для Oracle не поддерживается в Linux, но для этого руководства не требуется.
Создание и настройка проекта
Чтобы создать проект SSMA, выполните следующие действия.
Откройте SSMA для Oracle и выберите новый проект в меню "Файл ".
Присвойте проекту имя.
Выберите "SQL Server 2017 (Linux) — предварительная версия" в поле "Миграция в ".
SSMA для Oracle по умолчанию не использует примеры схем Oracle. Чтобы включить схему кадров, выполните следующие действия.
В SSMA выберите меню "Сервис ".
Выберите параметры проекта по умолчанию и выберите "Загрузка системных объектов".
Убедитесь, что установлен флажок hr и нажмите кнопку "ОК".
Соединение с Oracle
Затем подключите SSMA к Oracle.
На панели инструментов нажмите кнопку "Подключиться к Oracle".
Введите имя сервера, порт, идентификатор безопасности Oracle, имя пользователя и пароль.
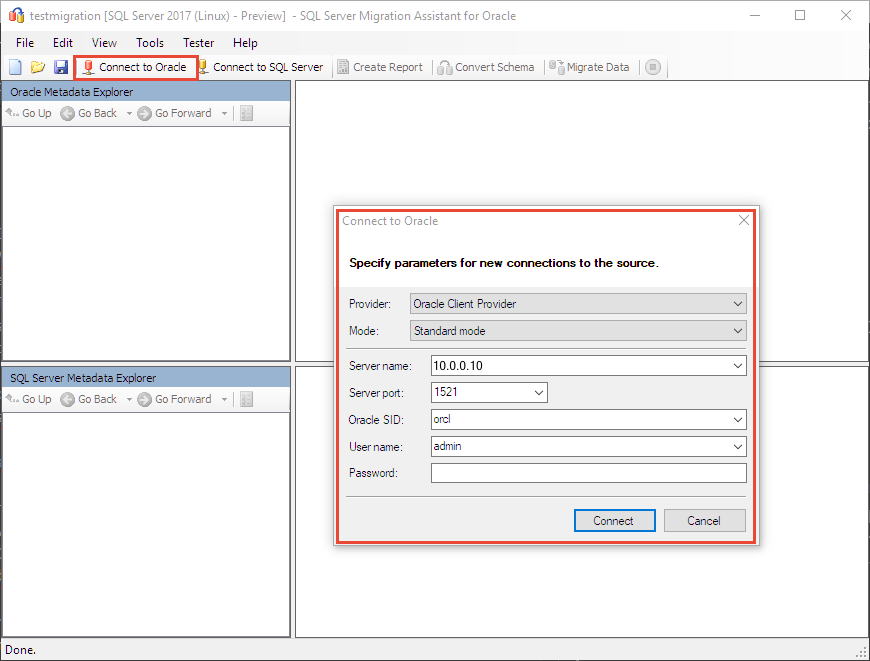
Щелкните Подключить. Через несколько минут SSMA для Oracle подключается к базе данных и считывает метаданные.
Создание отчета
Чтобы создать отчет о миграции, выполните следующие действия.
В обозревателе метаданных Oracle разверните узел сервера.
Разверните схемы, щелкните правой кнопкой мыши HR и выберите "Создать отчет".
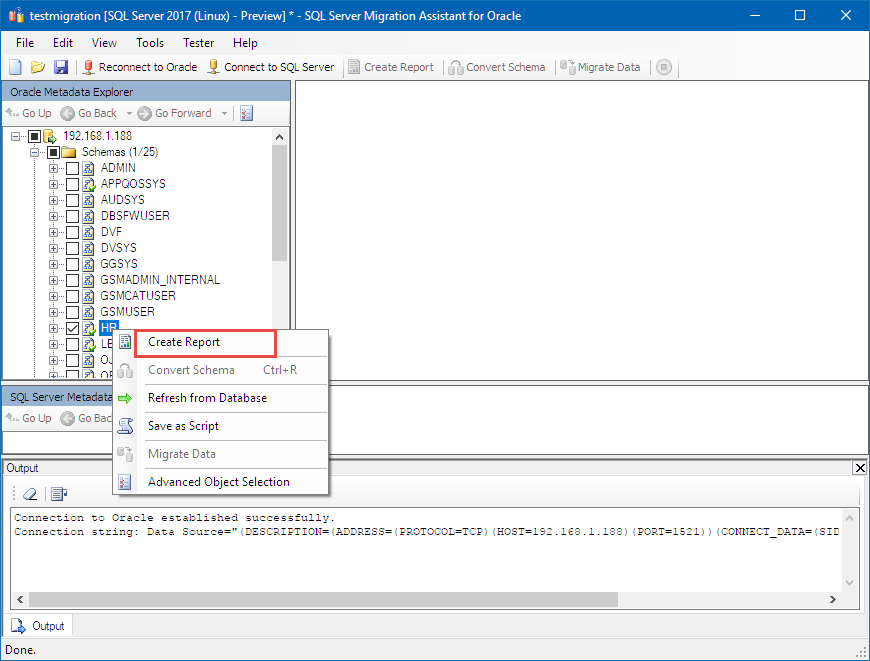
Откроется новое окно браузера с отчетом, в который перечислены все предупреждения и ошибки, связанные с преобразованием.
Заметка
Вам не нужно ничего делать с этим списком для этого руководства. При выполнении этих действий для собственной базы данных Oracle необходимо просмотреть отчет, чтобы устранить все важные проблемы преобразования для базы данных.

Подключение к SQL Server
Затем выберите "Подключиться к SQL Server " и введите соответствующие сведения о подключении. Если вы используете имя базы данных, которое еще не существует, SSMA для Oracle создает его для вас.

Преобразование схемы
Щелкните правой кнопкой мыши hr в обозревателе метаданных Oracle и выберите "Преобразовать схему".
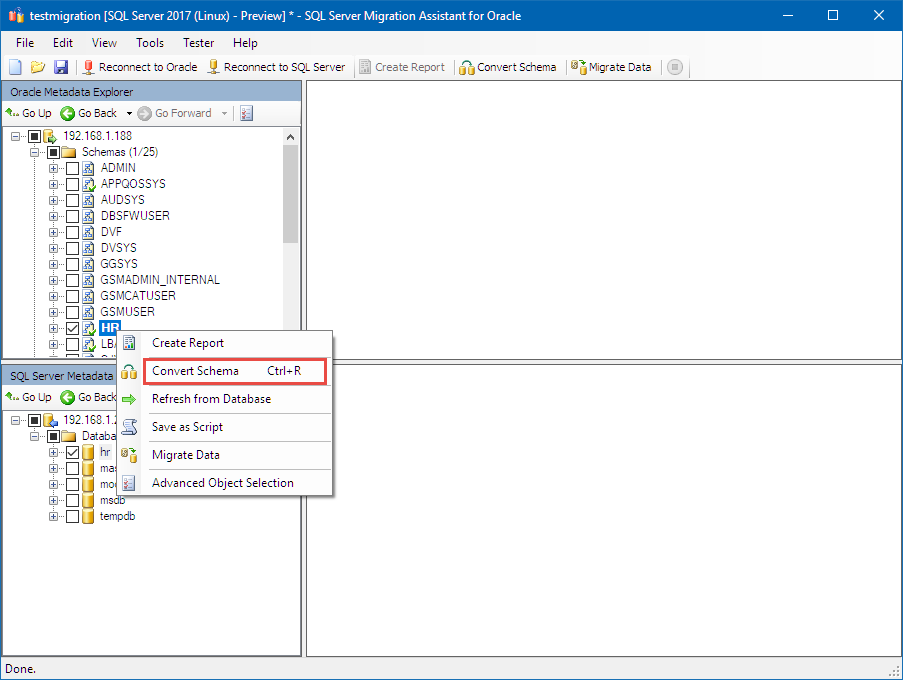
Синхронизация базы данных
Затем синхронизируйте базу данных.
После завершения преобразования используйте обозреватель метаданных SQL Server, чтобы перейти к базе данных, созданной на предыдущем шаге.
Щелкните правой кнопкой мыши базу данных, выберите "Синхронизировать с базой данных" и нажмите кнопку "ОК".
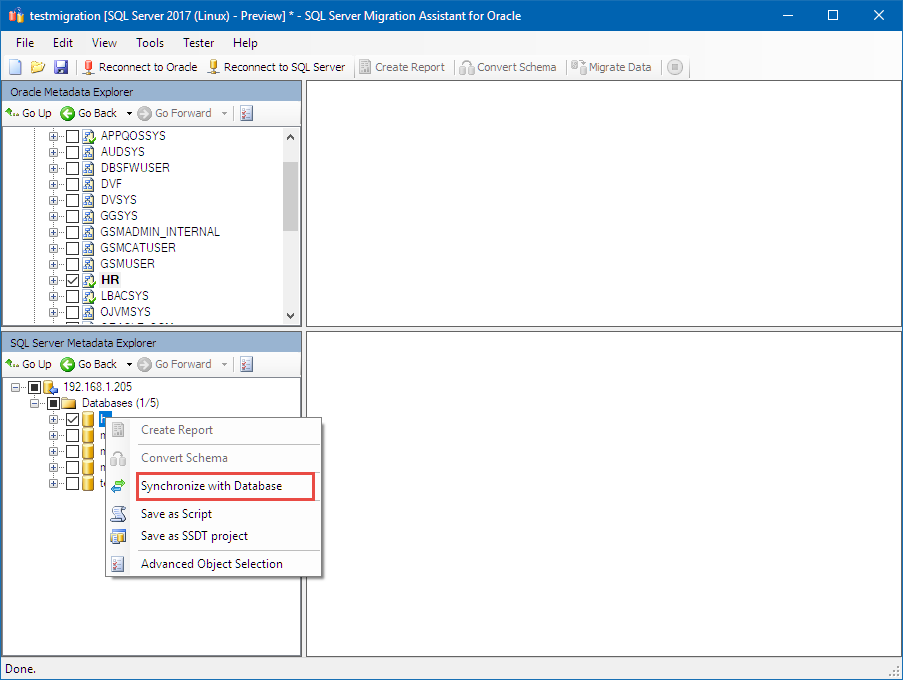
Перенос данных
Последним шагом является перенос данных.
В обозревателе метаданных Oracle щелкните правой кнопкой мыши hr и выберите "Миграция данных".
Шаг миграции данных требует повторного ввода учетных данных Oracle и SQL Server.
По завершении просмотрите отчет о миграции данных, который должен выглядеть следующим образом:
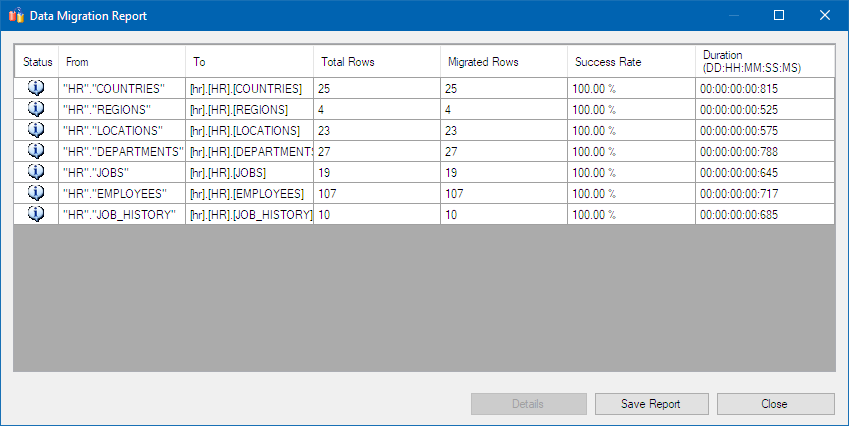
Далее
Для более сложной схемы Orcale процесс преобразования будет включать больше времени, тестирования и возможных изменений клиентских приложений. Цель этого руководства — показать, как использовать SSMA для Oracle в рамках общего процесса миграции.
В этом руководстве вы узнали, как выполнять следующие задачи:
- Установка SSMA в Windows
- Создание проекта SSMA
- Оценка и запуск миграции из Oracle
Далее изучите другие способы использования SSMA: