Исследовать Power BI Desktop
Идея создания и совместного использования отчетов является абстрактным понятием. Это будет более целесообразно, если вы исследуете Power BI Desktop практические возможности. Первая шаг заключается в запуске и изучении пользовательского интерфейса.
В этом подразделении вы будете:
- Запустите Power BI Desktop.
- Изучите интерфейс пользователя.
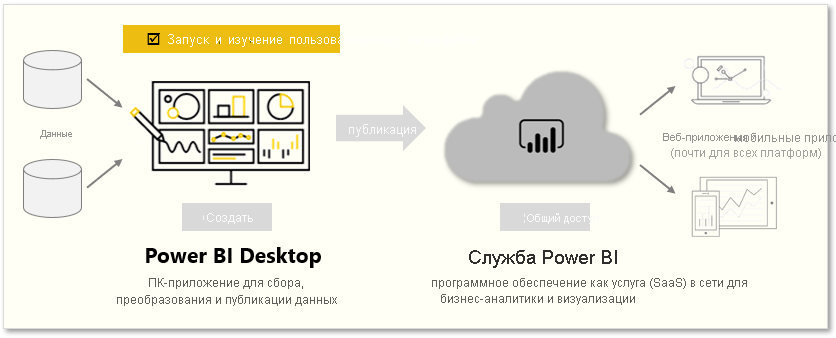
Примечание
Чтобы последовать примеры в этом модуле, загрузите здесь образец рабочей книги Excel и импортируйте в Power BI Desktop (Get Data > Excel), если этого еще не было.
Баркас Power BI Desktop
При запуске Power BI Desktop появится диалоговое окно "Начало работы", в котором содержатся полезные ссылки на форумы, блоги и вводные видео. Закройте это диалоговое окно на данный момент, но держите выбранный параметр "Показывать этот экран при запуске ", чтобы его можно было изучить позже.
Ознакомьтесь с средой создания отчетов
В Power BI Desktop ней начинается построение отчетов в представлении отчетов . Вы будете работать в пяти основных областях:
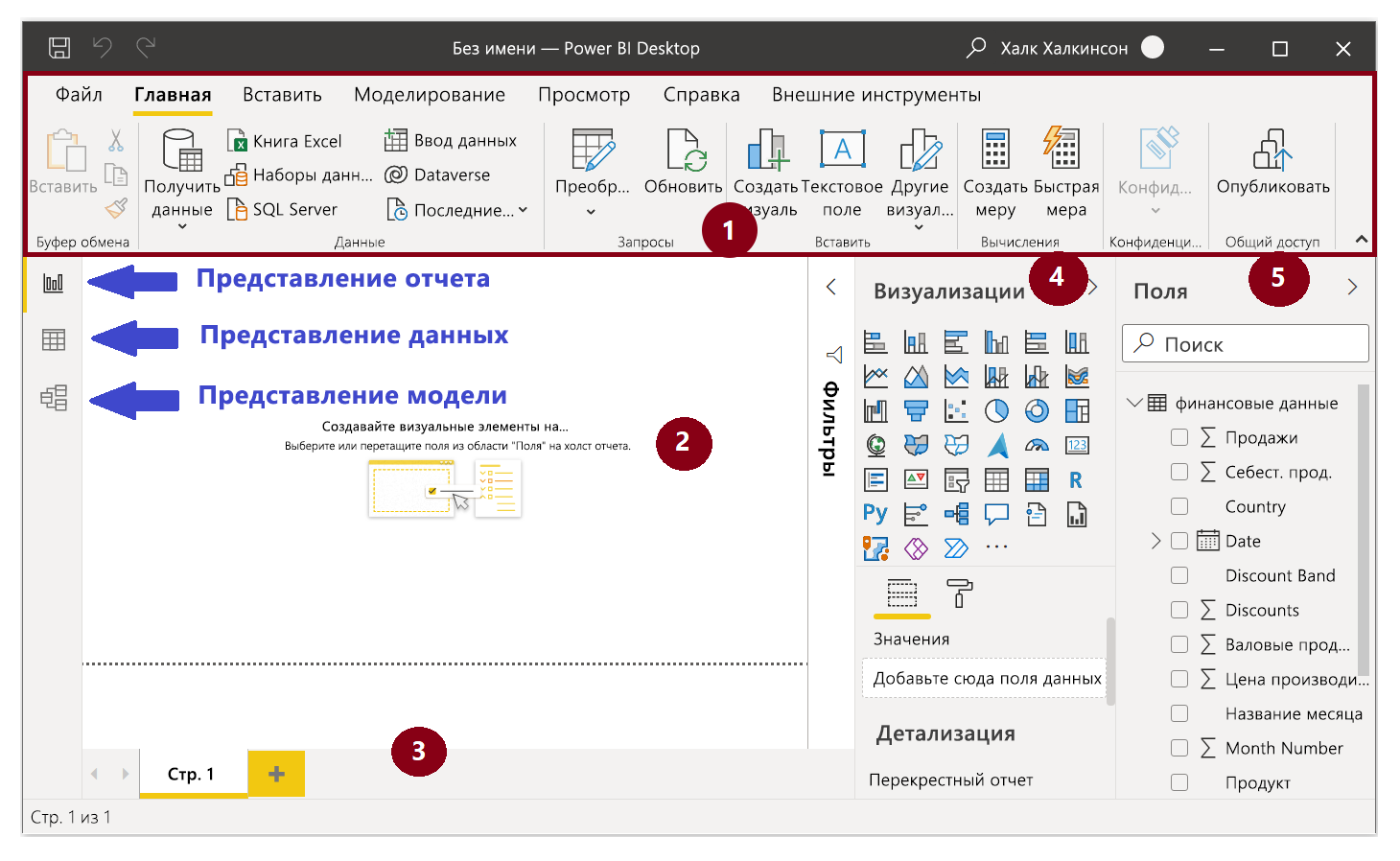
- Ленты — отображаются общие задачи, связанные с отчетами и визуализацией.
- Представление отчетов или холст — место создания и упорядочения визуализаций. Можно переключаться между представлениями отчетов, данных и моделей , выбирая значки в левом столбце.
- Вкладка & quot;Страницы" — расположена в нижней части страницы, в этой области можно выбрать или добавить страницу отчета.
- Область визуализации — где можно изменять визуализацию, настраивать цвета или оси, применять фильтры, перетаскивать поля и т.д.
- Область полей — место, где элементы и фильтры запроса можно перетащить в представление отчета или перетащить в область фильтров области визуализации.
Кончик
Можно свернуть области визуализации и поля, чтобы предоставить больше места в представлении отчета , нажав маленькую стрелку, как показано на следующем снимок экрана.
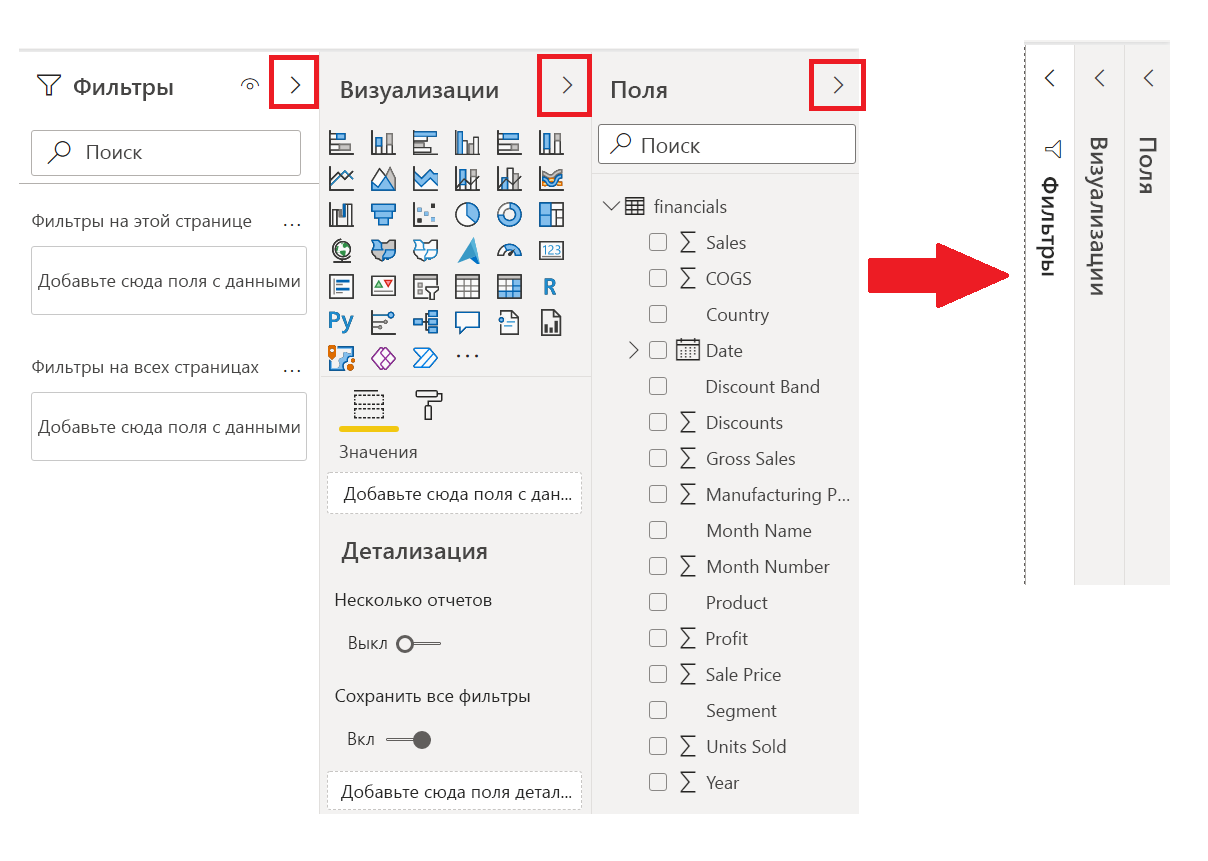
Создание визуальных элементов
Чтобы создать визуальный элемент, перетащите поле из списка "Поля" в представление отчета .
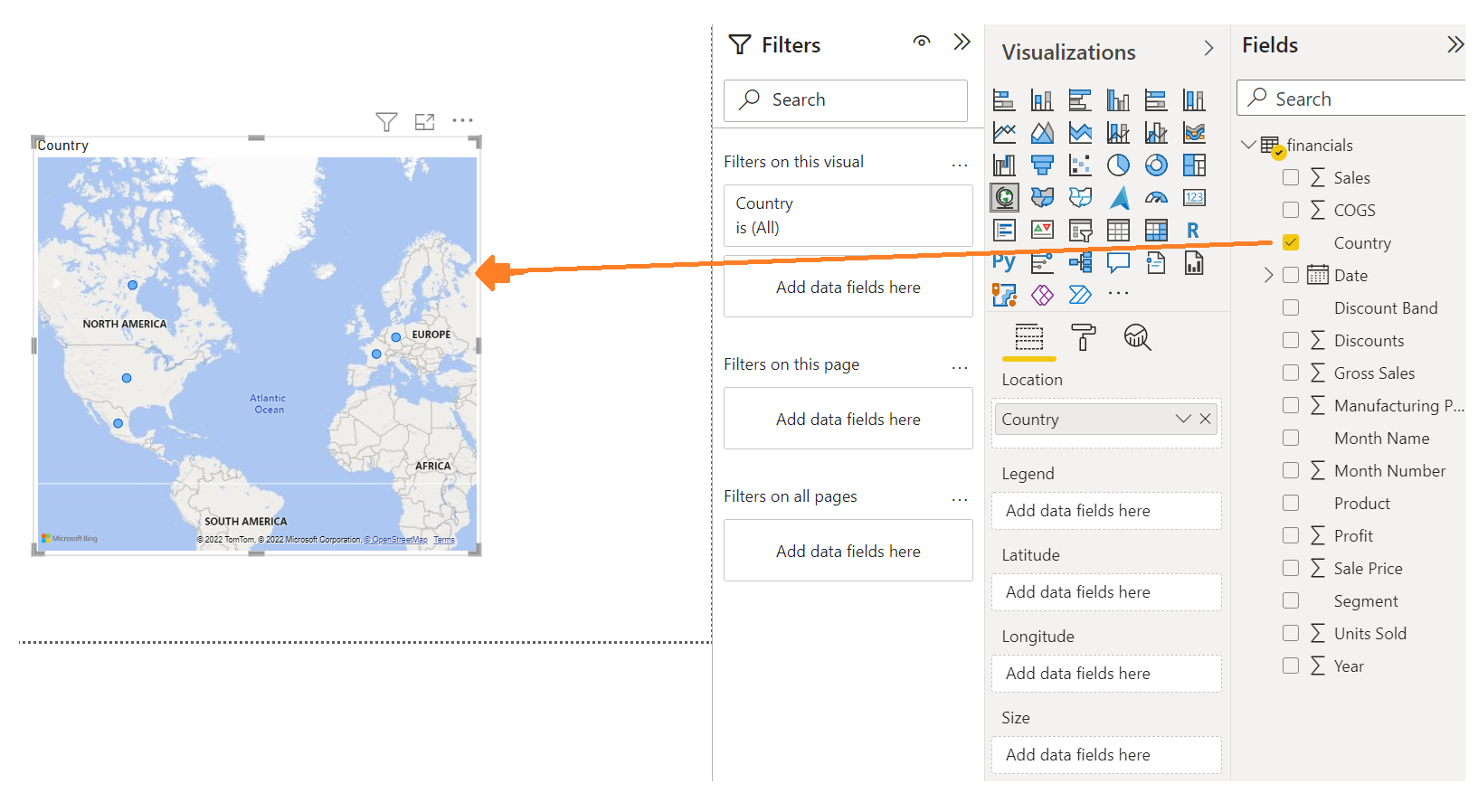
Например, Power BI Desktop автоматически создал визуализацию на основе карт, поскольку она определила, что поле Страна содержит данные геолокации.
Публикация отчета
После создания отчета с несколькими визуальными объектами его можно опубликовать на сервисе Power BI . В домашней ленте выберите Power BI Desktop опубликовать.
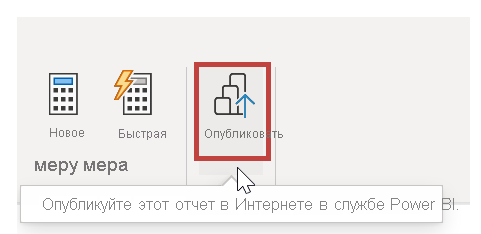
Вам будет предложено войти в систему Power BI. После входа в систему и завершения процесса публикации появится следующее диалоговое окно. Вы можете выбрать ссылку ниже Успех!, что приведет вас к сервису Power BI , где вы сможете увидеть опубликованный отчет.
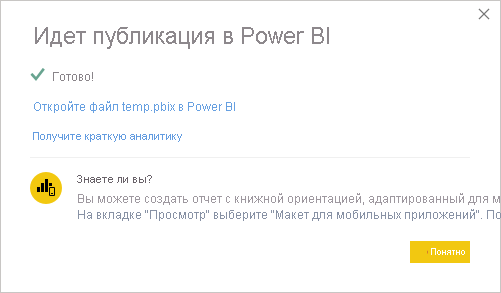
Прикрепление визуальных элементов к панели мониторинга
При просмотре опубликованного отчета в Power BI службе можно выбрать значок закрепления , чтобы прикрепить визуальный элемент к панели мониторинга.
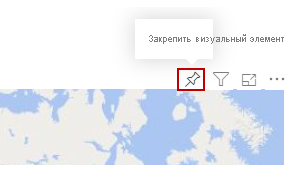
Можно выбрать, следует ли прикрепить визуальный элемент к существующей или же создать новую.
Дополнительные сведения см. в разделе Представление отчетов в Power BI Desktop.