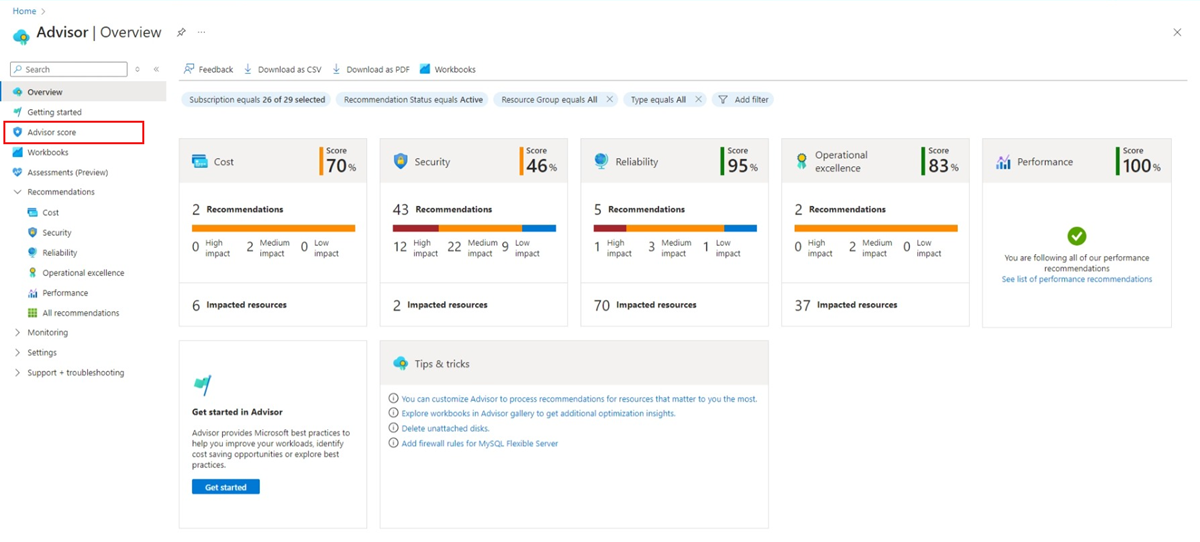Упражнение. Просмотр оценки Помощника
Теперь, когда у вас есть базовое представление о том, как оценка Помощника помогает оптимизировать рабочие нагрузки, давайте рассмотрим пример ее использования в вашей среде. В этом уроке даются пошаговые инструкции, как просмотреть вашу оценку Помощника и определить наиболее эффективные действия, которые необходимо предпринять.
Если у вас открыта панель мониторинга Помощника, вы можете перейти к шагу 3.
Сначала войдите на портал Azure.
Перейдите на панель мониторинга Помощника, введя помощника в строке поиска и выбрав помощника в списке служб.
Откроется страница оценки помощника, показывающая общую оценку помощника и отдельные оценки категорий. Помните, что панель мониторинга отличается от снимков экрана в этом упражнении, так как помощник персонализирован для вас.
Обратите внимание на общую оценку помощника.
Оценка помощника в следующем примере отличается от оценки помощника, показанной в вашей среде в Azure Advisor.
Внимание
Помните, что ваша оценка — это краткая характеристика, показывающая, насколько ресурсы в ваших подписках соответствуют документированным, хорошо продуманным рекомендациям.
Рядом с общим показателем помощника является история оценки. Это важное графическое представление показывает, как изменялась ваша оценка в течение некоторого периода времени. Нужный период времени можно выбрать в раскрывающемся меню над графиком.
Теперь давайте взглянем на оценки Помощника по категориям.
Сразу вы увидите, что хотя общий рейтинг помощника в этом примере может считаться хорошим, один из показателей категории ниже 60% и действительно может использовать некоторое внимание.
Выберите категорию. В нашем примере мы рассмотрим стоимость. Это показывает оценку 100 %, но у вас есть другая категория в вашей среде, которую вы хотите просмотреть и адрес.
В нижней части страницы оценки помощника отображаются рекомендации по выбранной категории.
Некоторые поля, показанные в таблице, знакомы, такие как потенциальная годовая экономия и затронутые ресурсы. Кроме того, обратите внимание на новое поле с именем "Оценка затрат", которое является воздействием оценки категории "Категория" для категории "Затраты ". В нем показано, насколько соответствующая рекомендация влияет на оценку категории при ее устранении. Чем выше процент, тем больше преимущество. Таким образом, вы можете сосредоточиться на рекомендациях, которые улучшают оценку помощника наиболее.
Выберите рекомендацию в списке Описание, чтобы просмотреть ее более подробно и увидеть способы устранения проблемы, которой касается рекомендация. В этом упражнении мы рассмотрим рекомендацию по правильному размеру или завершению работы недоиспользуемых виртуальных машин , так как ее влияние на оценку затрат является наибольшим, но вы можете выбрать любую активную рекомендацию.
При выборе откроется более подробная страница, показывающая затронутые ресурсы и рекомендуемые действия, которые можно предпринять для устранения проблем.
Примечание.
Если вы не готовы принять меры во время этого упражнения, просто закройте портал Azure, и никакие изменения не будут вноситься в подписки или ресурсы. Единственный способ откатить рекомендацию — предпринять противоположное действие.
При применении любой из рекомендаций оценка помощника улучшается! Изменение оценки может занять до 24 часов, поэтому подождите около суток, прежде чем проверять, насколько выше стала оценка.
Мы рекомендуем использовать оценку Помощника для тестирования ресурсов, задания целей для улучшения показателей производительности и отслеживания хода выполнения.