Сбой подключения удаленного рабочего стола к виртуальной машине из-за отключенного сетевого интерфейса
Область применения: ✔️ Виртуальные машины Windows
В этой статье объясняется, как устранить проблему, когда невозможно установить подключение удаленного рабочего стола к Виртуальным машинам Azure под управлением Windows, если сетевой интерфейс отключен.
Симптомы
Вы не можете установить подключение RDP или любое другое подключение к другим портам виртуальной машины в Azure, так как сетевой интерфейс на виртуальной машине отключен.
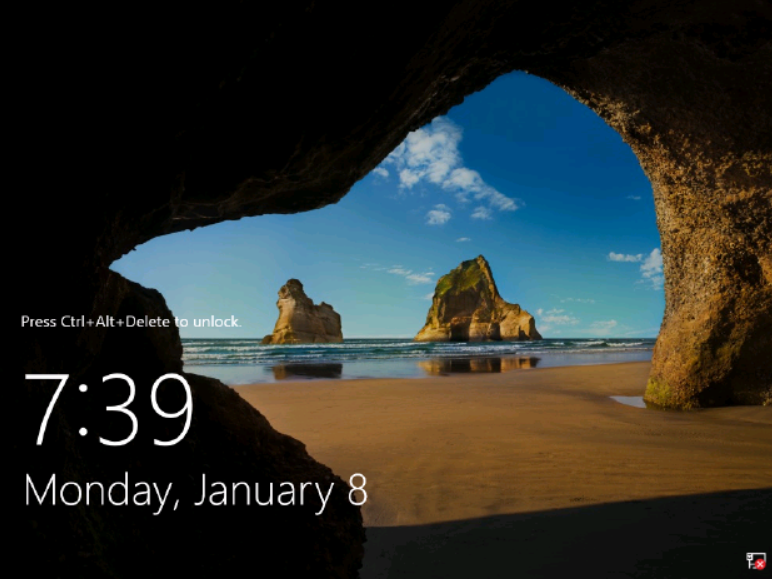
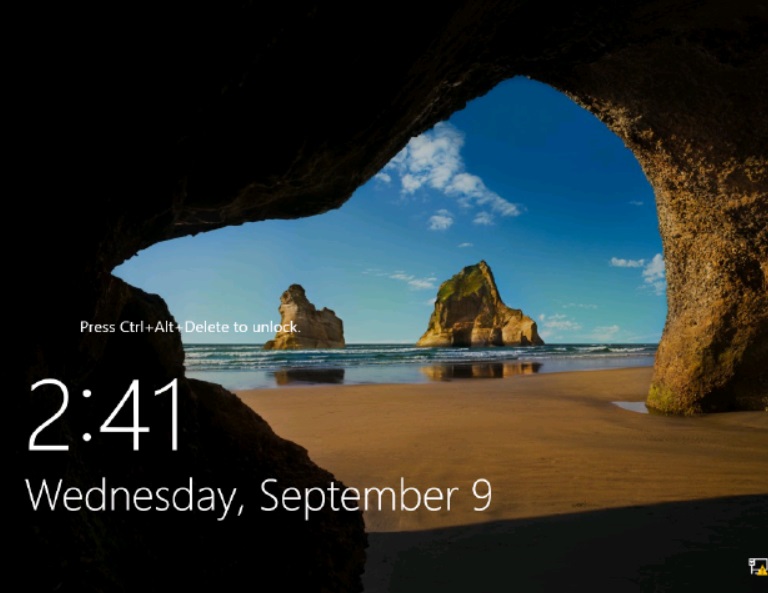
Решение
Прежде чем выполнять какие-либо действия, сделайте моментальный снимок диска ОС затронутой виртуальной машины в качестве резервной копии. Дополнительные сведения см. в статье Создание моментального снимка.
Чтобы включить интерфейс для виртуальной машины, используйте последовательную консоль или сбросьте сетевой интерфейс виртуальной машины.
Использование последовательной консоли
Подключитесь к последовательной консоли и откройте экземпляр командной строки. Если последовательная консоль на нужной виртуальной машине не включена, ознакомьтесь со сведениями о том, как сбросить сетевой интерфейс.
Проверьте состояние сетевого интерфейса:
netsh interface show interfaceЗапишите имя отключенного сетевого интерфейса.
Включите сетевой интерфейс:
netsh interface set interface name="interface Name" admin=enabledНапример, если имя интерфейса взаимодействия — Ethernet 2, выполните команду ниже:
netsh interface set interface name="Ethernet 2" admin=enabledСнова проверьте состояние сетевого интерфейса, чтобы убедиться, что он включен.
netsh interface show interfaceНа этом этапе не нужно перезапускать виртуальную машину. Она снова станет доступна.
Подключитесь к виртуальной машине и проверьте, устранена ли проблема.
Сброс сетевого интерфейса
Чтобы сбросить сетевой интерфейс, измените IP-адрес на другой, который доступен в подсети. Это можно сделать на портале Azure или в Azure PowerShell. Дополнительные сведения см. в статье о сбросе сетевого интерфейса.
Свяжитесь с нами для получения помощи
Если у вас есть вопросы или помощь, создайте запрос на поддержку или попросите сообщества Azure. Вы также можете отправить отзыв о продукте в сообщество отзывов Azure.