Установка Hyper-V в Windows
Включите Hyper-V для создания виртуальных машин в Windows. Hyper-V можно включить во многих способах, включая использование панели управления Windows, PowerShell или с помощью средства обслуживания и управления образами развертывания (DISM). В этом документе рассматриваются все варианты.
Примечание.
Hyper-V встроен в Windows как необязательный компонент. Скачивание Hyper-V отсутствует.
Проверка требований
- Windows 10 (Pro или Корпоративная) или Windows 11 (Pro или Enterprise)
- 64-разрядный процессор с преобразованием адресов второго уровня (SLAT).
- Поддержка расширения режима мониторинга виртуальной машины (технология VT-c на компьютерах с процессорами Intel).
- Не менее 4 ГБ памяти.
Примечание.
Роль Hyper-V не может быть установлена на Windows 10 Домашняя или Windows 11 Домашняя.
Дополнительные сведения и устранение неполадок см. в разделе "Требования к системе Windows Hyper-V".
Включение Hyper-V с помощью PowerShell
Откройте консоль PowerShell от имени администратора.
Выполните следующую команду:
Enable-WindowsOptionalFeature -Online -FeatureName Microsoft-Hyper-V -All
Если команда не найдена, убедитесь, что вы используете PowerShell в качестве администратора.
- После завершения установки перезагрузитесь.
Включение Hyper-V с CMD и DISM
Средство обслуживания образов развертывания и управления (DISM) помогает настроить образы Windows и Windows. Среди многих приложений DISM может включить функции Windows во время работы операционной системы.
Чтобы включить роль Hyper-V с помощью DISM, выполните следующие действия.
Откройте сеанс PowerShell или CMD от имени администратора.
Введите следующую команду:
DISM /Online /Enable-Feature /All /FeatureName:Microsoft-Hyper-V
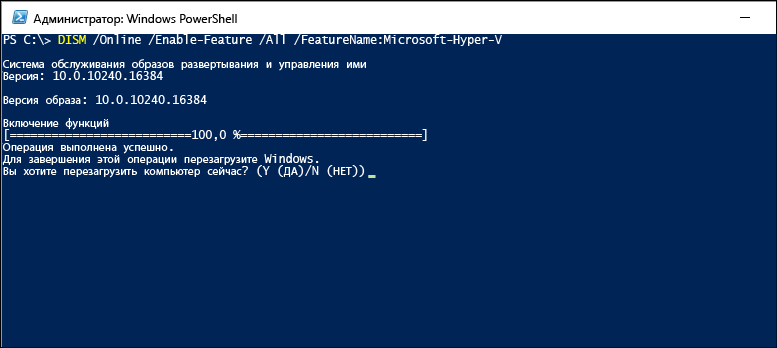
Дополнительные сведения о DISM см. в техническом справочнике по DISM.
Включение роли Hyper-V с помощью раздела "Параметры"
Перейдите к панель управления.
Выберите "Программы", а затем "Программы" и "Компоненты".
Выберите "Включить или отключить компоненты Windows".
Нажмите кнопку Hyper-V и нажмите кнопку "ОК".
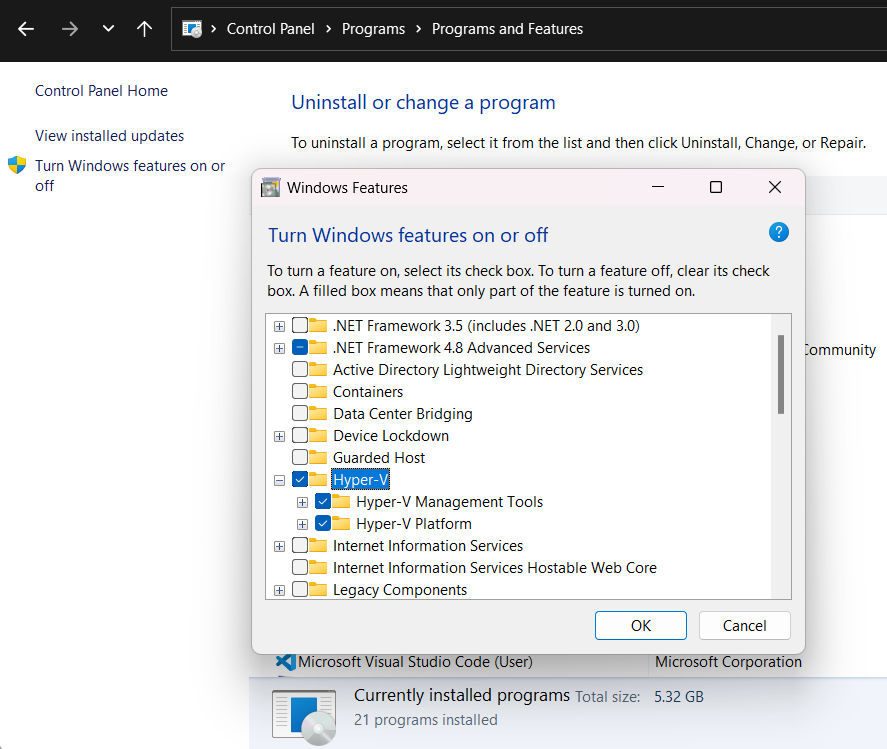
После завершения установки появится запрос на перезагрузку компьютера.