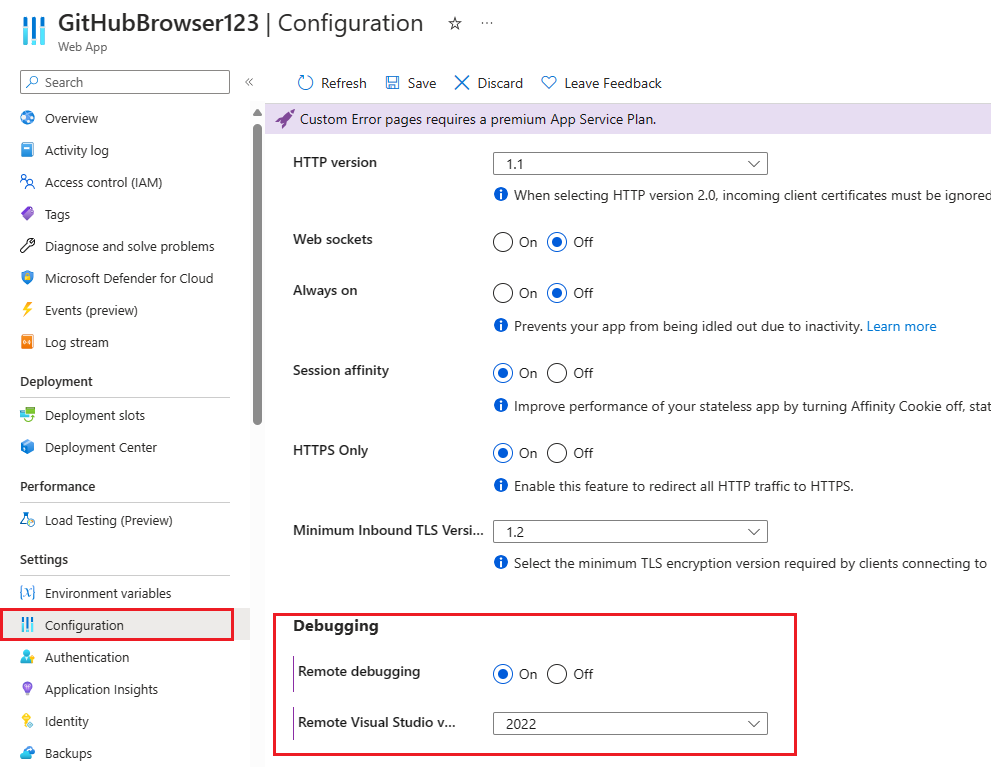Удаленная отладка ASP.NET Core в службе приложение Azure (Windows)
В этой статье описывается, как подключить отладчик Visual Studio к приложению ASP.NET Core, работающему в службе приложение Azure. Следующие шаги позволяют отлаживать приложение, как если бы оно выполнялось локально.
Необходимые компоненты
Visual Studio 2022 с установленными ASP.NET и веб-разработками и рабочей нагрузкой разработки Azure.
Сначала необходимо развернуть приложение ASP.NET Core в службе приложение Azure (Windows) из Visual Studio, а приложение должно быть запущено.
Дополнительные сведения об обучении, включающем развертывание Служба приложений, см. в статье "Удаленная отладка ASP.NET Core" в Azure.
Профиль публикации в Visual Studio должен иметь значение Debug вместо выпуска перед публикацией.
Включение удаленной отладки
Перед отладкой этой проблемы с помощью Visual Studio необходимо включить функцию удаленной отладки в Службе приложений. Этот параметр позволяет отладчику Visual Studio подключаться к основному Служба приложений процессу размещения веб-сайтов.
Войдите в собственный портал Azure.
Найдите развернутое приложение на портале Azure. Вы можете найти приложение, перейдя на страницу Служба приложений и выбрав экземпляр Служба приложений. Вы также можете выполнить поиск экземпляра Служба приложений по имени в строке поиска вверху. (В этом примере экземпляр Служба приложений называется GitHubBrowser123.)
На странице параметров для экземпляра Служба приложений выберите "Конфигурация" в области навигации слева и перейдите на вкладку "Общие параметры".
В нижней части страницы установите для функции удаленной отладки значение Вкл и выберите Visual Studio 2022 в качестве версии удаленного Visual Studio.
В верхней части страницы щелкните Сохранить, чтобы сохранить изменения.
Экземпляр службы приложений теперь поддерживает удаленную отладку с помощью Visual Studio.
Настройка параметров отладки
Создайте приложение без ошибок. Остановите приложение, если оно работает локально.
Примечание.
Убедитесь, что состояние локального кода соответствует развернутому в Azure. Это гарантирует, что локальные файлы символов и исходный код соответствуют развернутой версии приложения.
Выберите "Параметры отладки>" в верхнем меню Visual Studio. Убедитесь, что флажок "Включить только мой код" снят (как показано ниже), а затем нажмите кнопку "ОК".
Изменение этого параметра позволяет Visual Studio отладить оптимизированный код, развернутый в Azure, используя необходимые файлы символов из локальной папки bin. Файлы символов используются отладчиком в качестве моста между компиляцией, выполнением кода и исходным кодом в Visual Studio. Для удаленной отладки требуются соответствующие файлы символов.
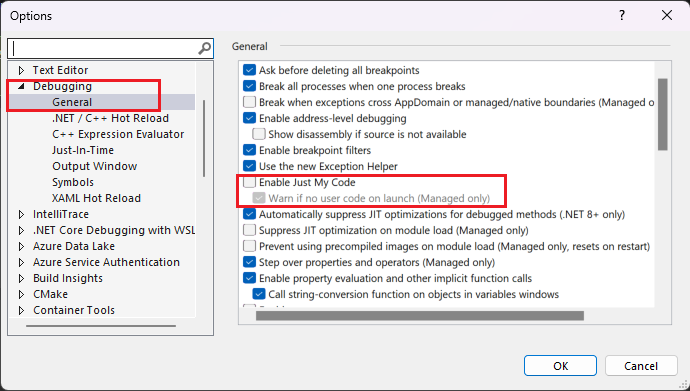
Подключение отладчика к Службе приложений
В главном меню в верхней части Visual Studio выберите "Отладить > подключение", чтобы открыть соответствующее диалоговое окно. С помощью этого окна можно подключиться к разным целевым объектам. В этом случае вы будете подключаться к экземпляру Службы приложений, созданному на предыдущем шаге.
Откройте раскрывающийся список Тип подключения и выберите параметр Служба приложений Microsoft Azure.
Выберите Найти... рядом с полем Целевой объект подключения, чтобы открыть диалоговое окно, которое позволяет просматривать подписки Azure и службы приложений.
Если вы еще не вошли в подписку Azure, выберите "Найти..." , а затем выполните вход.
Найдите и выберите экземпляр Служба приложений, созданный на предыдущем шаге, и нажмите кнопку "ОК".
Процесс
w3wp.exeдолжен отображаться в списке доступных процессов для подключения.w3wp.exe— это основной процесс службы приложение Azure, на котором размещено развернутое приложение.w3wp.exeВыберите процесс и нажмите кнопку "Присоединить" в правом нижнем углу.В файле приложения C#,
Index.cshtml.csнапример, задайте точку останова, щелкнув в левом поле. Кроме того, щелкните правой кнопкой мыши и выберите точку останова точки>останова.В веб-приложении перейдите к конечной точке с точкой останова. Если вы подключены к процессу, но не можете попасть в точку останова, убедитесь, что профиль публикации в Visual Studio имеет конфигурацию отладки вместо конфигурации выпуска.
Необязательно. Чтобы убедиться, что Visual Studio загружает файлы символов для сеанса отладки. Перейдите в раздел Отладка > Windows> Модули, чтобы открыть окно модулей. Это окно указывает, что файлы символов были успешно загружены после изменения конфигурации кода , внесенных ранее.
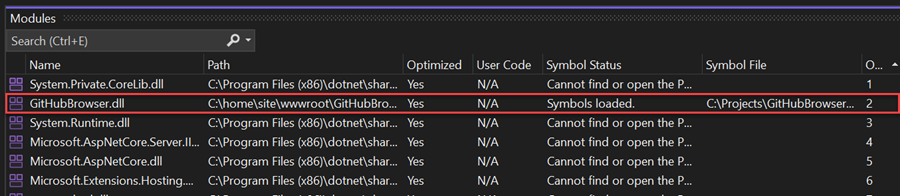
Примечание.
Для последующей отладки службы приложений выберите пункт "Повторно выполнить отладку>", чтобы w3wp.exe или использовать горячие клавиши SHIFT+ALT+P.