Поиск, установка и управление расширениями для Visual Studio
В этой статье описывается, как найти, установить и управлять пакетами расширений в Visual Studio. Расширения — это пакеты кода, которые выполняются в Visual Studio и предоставляют новые или улучшенные функции. Расширения могут быть элементами управления, примерами, шаблонами, инструментами или другими компонентами, которые добавляют функциональные возможности в Visual Studio, например Live Share или GitHub Copilot.
Сведения о создании расширений Visual Studio см. в разделе Visual Studio SDK. Сведения об использовании расширений см. на страницах отдельных расширений в Visual Studio Marketplace. Сведения о поиске расширений см. в записи блога "Где мои любимые расширения" в Visual Studio 2022?
Примечание.
Дополнительные сведения о новой модели расширяемости, которая в настоящее время находится в предварительной версии, см. в записи блога "Улучшение сборки" с помощью VisualStudio.Extensibility (предварительная версия 3).
В этой статье описывается, как найти, установить и управлять пакетами расширений в Visual Studio. Расширения — это пакеты кода, которые выполняются в Visual Studio и предоставляют новые или улучшенные функции. Расширения могут быть элементами управления, примерами, шаблонами, инструментами или другими компонентами, которые добавляют функциональные возможности в Visual Studio, например Live Share или GitHub Copilot.
Сведения о создании расширений Visual Studio см. в разделе Visual Studio SDK. Сведения об использовании расширений см. на страницах отдельных расширений в Visual Studio Marketplace.
Использование диспетчера расширений
В интегрированной среде разработки Visual Studio диспетчер расширений — это средство, используемое для поиска, установки и управления расширениями Visual Studio. Чтобы открыть диспетчер расширений, выберите "Управление расширениями>". Или введите расширения в поле поиска и выберите пункт "Управление расширениями".
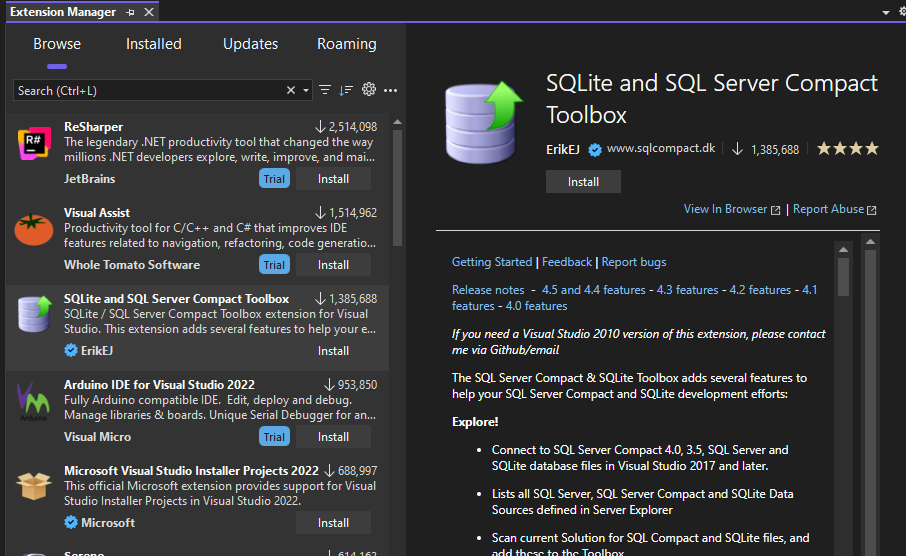
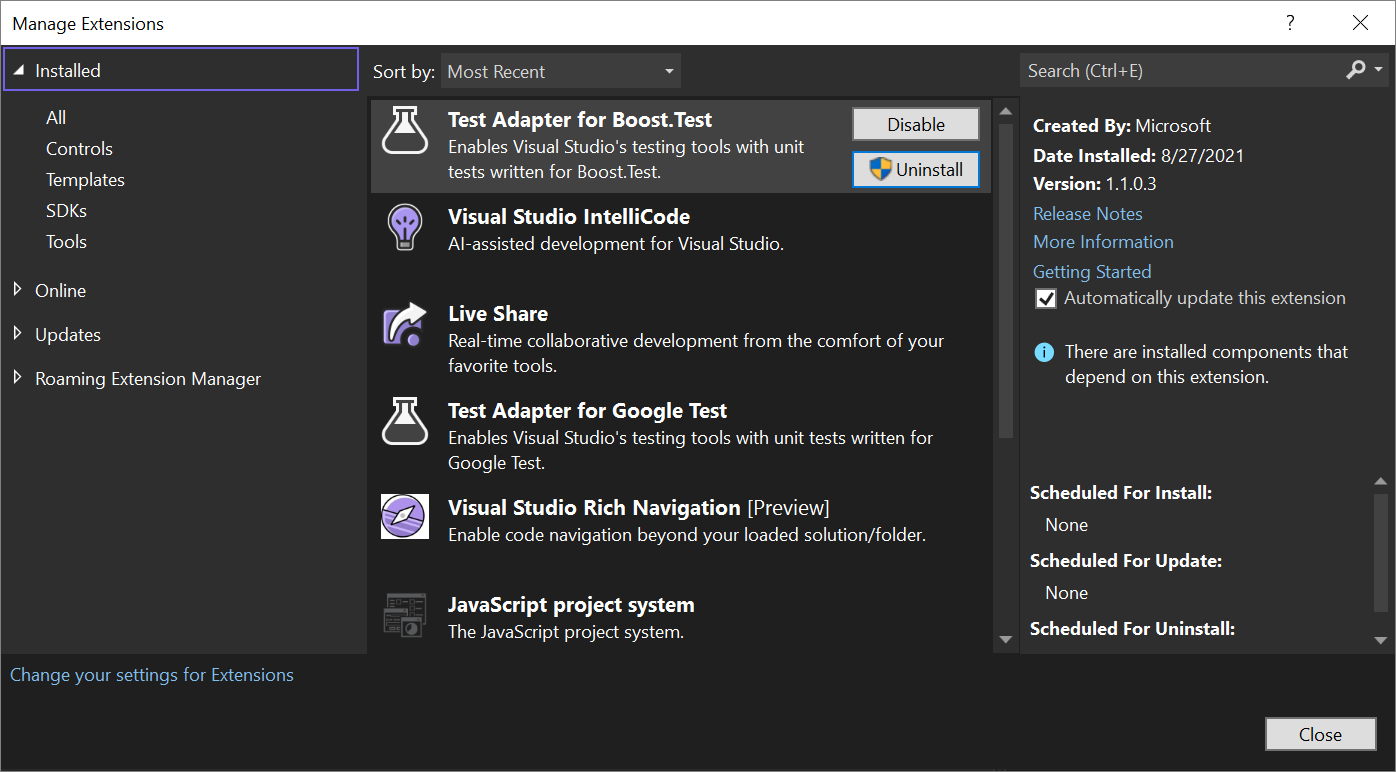
Левая панель классифицирует расширения по тем, которые доступны в Visual Studio Marketplace (обзор), установленных и имеющих доступные обновления. На вкладке "Перемещение" перечислены все расширения Visual Studio, установленные на любом компьютере или экземпляре Visual Studio. С его помощью вы легко сможете находить нужные вам расширения.
Поиск и установка расширений
Расширения можно установить из Visual Studio Marketplace или из диспетчера расширений в Visual Studio.
Чтобы установить расширения из Visual Studio, выполните следующее:
Выберите Расширения>Управление расширениями. Найдите расширение, которое вы хотите установить. (Если вы знаете имя или часть имени расширения, можно выполнить поиск в поле поиска.)
Выберите Установить.
После завершения скачивания появится уведомление в верхней части диспетчера расширений: "Изменения запланированы. Изменения начнутся при закрытии Microsoft Visual Studio".
После завершения скачивания появится уведомление в нижней части диалогового окна "Управление расширениями": "Расширение запланировано на установку. Расширение будет установлено после закрытия всех экземпляров Visual Studio".
Если вы пытаетесь установить расширение с зависимостями, установщик определяет, уже ли они установлены. Если они не установлены, диспетчер расширений выводит список зависимостей, которые необходимо установить, прежде чем установить расширение.
Установка без использования диспетчера расширений
Расширения, упакованные в VSIX-файлы , могут быть доступны в расположениях, отличных от Visual Studio Marketplace. Диалоговое окно диспетчера> расширений не может обнаружить эти файлы, но вы можете установить VSIX-файл, дважды щелкнув файл или выбрав файл, а затем нажмите клавишу ВВОД. При возникновении проблем с разрешениями убедитесь, что вы работаете Visual Studio в качестве администратора. После этого следуйте инструкциям. При установке расширения можно использовать диспетчер расширений, чтобы включить его, отключить или удалить его.
Примечание.
- Visual Studio Marketplace содержит расширения на основе VSIX и .msi. Диспетчер расширений не может включать или отключать расширения на основе .msi.
- Если расширение на основе .msi содержит файл extension.vsixmanifest , расширение отображается в диспетчере расширений.
Удаление или отключение расширения
Если требуется прекратить использование расширения, его можно отключить или удалить. Отключенное расширение сохранится, но не будет загружаться. Найдите расширение и выберите "Удалить " или "Отключить". Перезапустите Visual Studio, чтобы выгрузить отключенное расширение.
Примечание.
Расширения на основе VSIX можно отключить, но не расширения, установленные с помощью MSI. Расширения, установленные с помощью MSI, можно только удалить.
Управление расширениями
В этом разделе содержатся сведения об управлении расширениями для организации, автоматического обновления расширений и уведомления об отказе от реагирования.
Расширения на уровне пользователя и администратора
Большинство расширений являются расширениями для каждого пользователя и устанавливаются в папку %LocalAppData%\Microsoft\VisualStudio<\Visual Studio version>\Extensions\ . Несколько расширений являются административными расширениями и устанавливаются в папку <>установки Visual Studio\Common7\IDE\Extensions\.
Чтобы защитить систему от расширений, которые могут содержать ошибки или вредоносный код, можно ограничить для каждого пользователя расширения загружаться только в том случае, если Visual Studio выполняется с обычными разрешениями пользователя. Это приводит к отключению расширений для каждого пользователя при запуске Visual Studio с повышенными разрешениями.
Чтобы ограничить загрузку расширений на уровне пользователя, выполните указанные ниже действия.
Откройте страницу параметров расширений (Сервис>Параметры>Среда>Расширения).
Снимите флажок Load для каждого пользователя при выполнении флажка администратора.
Перезапустите Visual Studio.
Автоматическое обновление расширений
Расширения обновляются автоматически при появлении новой версии в Visual Studio Marketplace. Новая версия расширения обнаруживается и устанавливается в фоновом режиме. При следующем открытии Visual Studio будет запущена новая версия расширения.
Если вы хотите отключить автоматическое обновление, можно отключить функцию для всех расширений или только для определенных расширений.
Чтобы отключить автоматическое обновление для всех расширений, нажмите кнопку "Параметры просмотра" в >диалоговом окне "Управление расширениями". В диалоговом окне "Параметры" в разделе "Расширения среды>" снимите флажок "Автоматически обновлять расширения".
Чтобы отключить автоматическое обновление для определенного расширения, снимите флажок автоматического обновления этого расширения в области сведений расширения справа от диспетчера расширений.
Уведомления об аварийном завершении работы или зависаниях
Visual Studio уведомляет вас о тех расширениях, которые могли вызвать аварийное завершение предыдущего сеанса. Когда Visual Studio аварийно завершает работу, сохраняется стек исключений. При следующем запуске Visual Studio он проверяет стек, начиная с конечной и работающей в сторону базы. Если Visual Studio определяет, что кадр принадлежит модулю, который является частью установленного и включенного расширения, отображается уведомление.
Visual Studio оповещает еще и о тех расширениях, которые могут приводить к недоступности интерфейса.
Если вы видите одно из этих уведомлений, его можно игнорировать или выполнить одно из следующих действий:
Выберите "Отключить это расширение". Visual Studio отключает расширение и позволяет узнать, нужно ли перезапустить систему, чтобы операция отключения вступила в силу. Вы можете повторно включить расширение в >диалоговом окне "Управление расширениями".
Нажмите кнопку "Никогда не отображать это сообщение снова".
- Если уведомление касается сбоя в предыдущем сеансе, Visual Studio больше не отображает уведомление при возникновении сбоя, связанного с расширением. Visual Studio по-прежнему отображает уведомления, когда неответственность может быть связана с расширением или для сбоев или неответственности, которые могут быть связаны с другими расширениями.
- Если уведомление касается неответственности, интегрированная среда разработки больше не отображает уведомление, когда расширение связано с неответственностью. Visual Studio по-прежнему отображает уведомления, связанные с сбоем для расширения, а также уведомления о сбоях и уведомления, связанные с неответственностью для других расширений.
Щелкните ссылку Подробнее.
Выберите X в конце уведомления, чтобы закрыть уведомление. Новое уведомление появится, если расширение связано с сбоем или с неподответственностью пользовательского интерфейса в будущем.
Примечание.
Уведомление об отказе пользовательского интерфейса или уведомление о сбоях означает, что один из модулей расширения был в стеке, когда пользовательский интерфейс не отвечает или когда произошел сбой. Это не обязательно означает, что расширение вызвало проблему. Возможно, расширение вызвало внутренний код Visual Studio, который привел к аварийному завершению или зависанию пользовательского интерфейса. Однако уведомление может оказаться полезным, если расширение, которое привело к неответственности пользовательского интерфейса или аварийному сбою, не важно для вас. В этом случае отключение расширения позволяет избежать неответственности пользовательского интерфейса или сбоя в будущем.
Примеры
При установке примера из сети решение сохраняется в двух местоположениях:
Рабочий экземпляр сохраняется в расположении, указанном при создании проекта.
Отдельный контрольный экземпляр сохраняется на компьютере.
С помощью диалогового окна Расширения>Управление расширениями можно выполнить следующие задачи, связанные с примерами.
Отобразить список контрольных экземпляров установленных образцов.
Отключить или удалить контрольный экземпляр образца.
Установить пакеты примеров — коллекции примеров, связанных с определенной технологией или функцией.
Установить отдельные примеры из сети.
Просмотреть уведомления об обновлениях, когда будут опубликованы изменения в исходном коде для установленных примеров.
Обновите главную копию установленного примера при наличии уведомления об обновлении.

