Вход или переключение учетных записей пользователей Visual Studio
В этой статье вы узнаете, как войти в Visual Studio, добавить и переключить учетные записи пользователей, обновить профиль, выйти из учетной записи и преимущества входа. Если вы хотите узнать, как использовать несколько учетных записей для входа, ознакомьтесь со статьей "Доступ к нескольким учетным записям, связанным с учетной записью входа в Visual Studio".
Вы можете получить поддержку подписки и найти часто задаваемые вопросы о подписках, учетных записях и выставлении счетов на странице поддержки подписки.
Вход в учетную запись
Вы можете войти в учетную запись Майкрософт или организации. Сведения о добавлении другой учетной записи см. в разделе "Добавление и переключение учетных записей пользователей".
Запустите Visual Studio. При первом открытии Visual Studio вам будет предложено войти и предоставить некоторые основные сведения о регистрации.
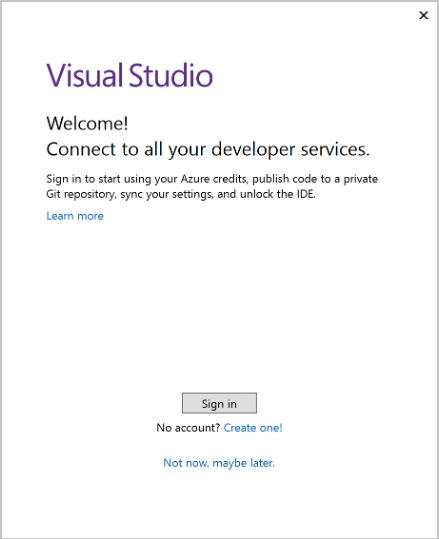
Примечание.
Если вы решили не выполнять вход при первом открытии Visual Studio, это можно запросто сделать позже. Найдите ссылку Вход в правом верхнем углу среды Visual Studio.
Запустите Visual Studio. При первом открытии Visual Studio вам будет предложено войти и предоставить некоторые основные сведения о регистрации.
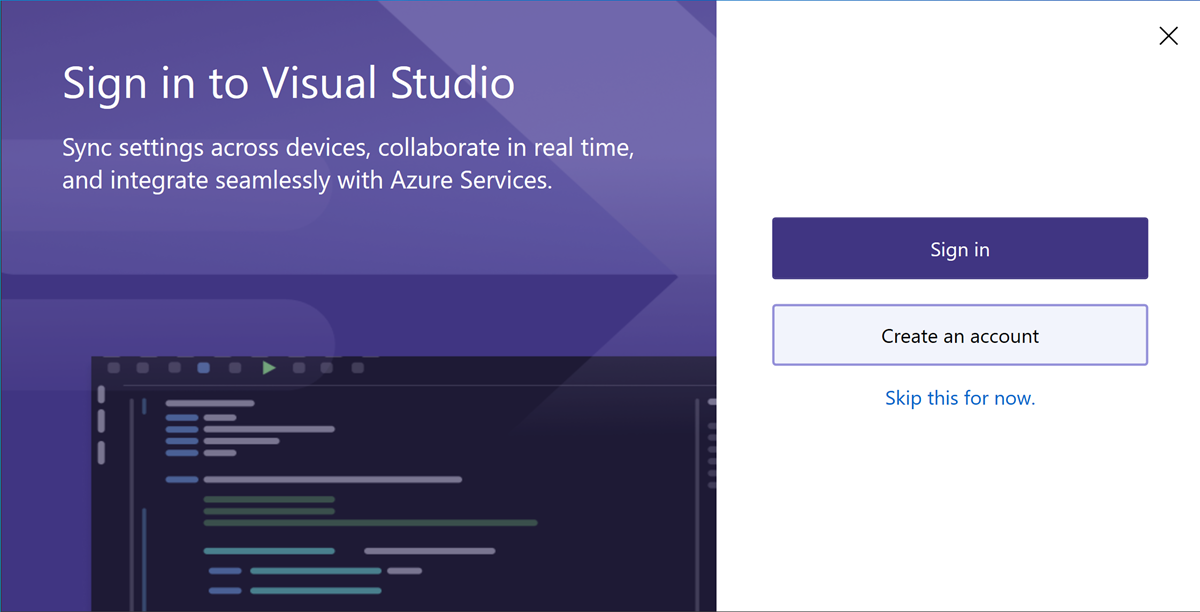
Примечание.
Если вы решили не войти при первом открытии Visual Studio, это легко сделать позже. Найдите ссылку входа в правом верхнем углу среды Visual Studio.
Выберите учетную запись Майкрософт или рабочую либо школьную учетную запись. Если у вас его нет, вы можете бесплатно создать учетную запись Майкрософт.
Выберите предпочитаемую цветовую тему и другие параметры пользовательского интерфейса. Visual Studio запоминает эти параметры и синхронизирует их во всех средах Visual Studio, в которые вы вошли. Параметры можно изменить позже в меню Сервис>Параметры Visual Studio.
Вы можете увидеть, что вы успешно вошли в систему в правом верхнем углу среды Visual Studio. Если вы не выйдите из системы, вы автоматически войдете в Visual Studio при каждом запуске, и все изменения синхронизированных параметров применяются автоматически.
Вход из интегрированной среды разработки
Если вы решили не входить при первом открытии Visual Studio, вы можете войти позже из интегрированной среды разработки.
Щелкните значок входа в правом верхнем углу среды Visual Studio.
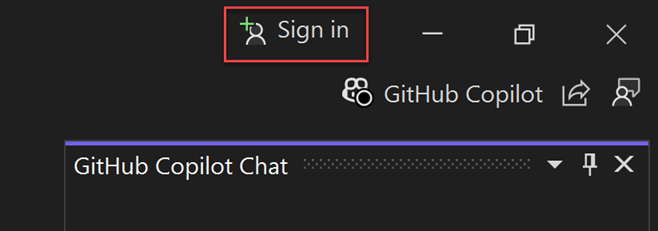
На странице входа на страницу учетной записи выберите подключенную к Windows учетную запись или выберите "Использовать другую учетную запись для входа с другой учетной записью".
Выполните запросы, чтобы ввести учетные данные новой учетной записи.
Преимущества входа
Хотя входить в систему не обязательно, это дает много преимуществ.
| Преимущества | Description |
|---|---|
| Продление пробного периода Visual Studio | Пробный период Visual Studio Professional и Visual Studio Enterprise продлевается с 30 до 90 дней. |
| Разблокировка Visual Studio | Разблокировка Visual Studio с помощью учетной записи, связанной с подпиской Visual Studio или организацией Azure DevOps. |
| Синхронизация параметров | Настраиваемые параметры, например привязки клавиш, макет окна и цветовая тема, вступают в силу, как только вы войдете в Visual Studio на любом устройстве. |
| Автоматическое подключение к службам Azure | Подключение к таким службам, как Azure и Azure DevOps Services, в интегрированной среде разработки без повторного запроса учетных данных одной и той же учетной записи. |
| Использование выпуска Community без прерываний | Хотя для входа не требуется, вы можете периодически получать запросы на вход, если вы этого не сделали. Войдите в интегрированную среду разработки, чтобы продолжить использование Visual Studio Community без прерываний. |
| Получение "Visual Studio Dev Essentials" | В эту программу входят бесплатное программное обеспечение, обучение, поддержка и многое другое. |
Добавление и переключение учетных записей пользователей в Visual Studio
Если у вас несколько учетных записей, их можно добавить в Visual Studio, чтобы получить доступ к ресурсам из любой учетной записи без необходимости входить в нее отдельно.
После добавления нескольких учетных записей на одном компьютере эта группа учетных записей перемещается вместе с вами при входе в Visual Studio на другом компьютере. Однако учетные данные учетной записи не перемещаются, поэтому вам будет предложено ввести учетные данные для этих других учетных записей при первой попытке использовать свои ресурсы на новом компьютере.
Можно добавить несколько типов учетных записей:
Добавьте стандартную учетную запись Visual Studio:
- Выберите Файл>Параметры учетной записи.
- На странице Все учетные записи выберите учетную запись с помощью + или в раскрывающемся списке Добавить.
- На странице Вход в учетную запись выберите нужную учетную запись или щелкните Использовать другую учетную запись.
- Выполните запросы, чтобы ввести учетные данные новой учетной записи.
- Щелкните значок с вашим именем профиля в правом верхнем углу среды Visual Studio.
- Выберите " Добавить другую учетную запись" и выберите учетную запись для входа.
- На странице Вход в учетную запись выберите нужную учетную запись или щелкните Использовать другую учетную запись.
- Выполните запросы, чтобы ввести учетные данные новой учетной записи.
Добавление учетной записи многофакторной проверки подлинности (MFA)
Обновление профиля учетной записи
- Перейдите в раздел "Параметры учетной записи файлов>" и щелкните ссылку "Управление профилем Visual Studio".
- В окне браузера выберите Изменить профиль и измените нужные параметры.
- По завершении нажмите кнопку "Сохранить изменения".
Удаление учетной записи
Вы можете удалить любую из нескольких учетных записей, которые вы добавили в Visual Studio. При удалении учетной записи затронуты только определенные учетные записи, а все ресурсы, связанные с этой учетной записью, больше не доступны. Однако при выборе выхода все учетные записи выйдите из нее.
- Выберите параметры учетной записи файла > ....
- Все учетные записи перечисляют все учетные записи, вошедшего в Visual Studio. Выберите " Удалить " для учетной записи, которую вы хотите удалить.
- Подтвердите удаление в появившемся диалоговом окне.
Выход из всех учетных записей
Чтобы выйти из всех учетных записей, выполните приведенные действия.
- Выберите параметры учетной записи файла > ....
- Нажмите кнопку Выйти.
Удаление учетной записи
Вы можете удалить любую из нескольких учетных записей, которые вы добавили в Visual Studio. При удалении учетной записи затронуты только определенные учетные записи, а все ресурсы, связанные с этой учетной записью, больше не доступны. Однако при выборе выхода все учетные записи выйдите из нее.
Выберите значок с именем профиля в правом верхнем углу среды Visual Studio.
Выберите "Удалить учетную запись" для учетной записи , которую вы хотите удалить.
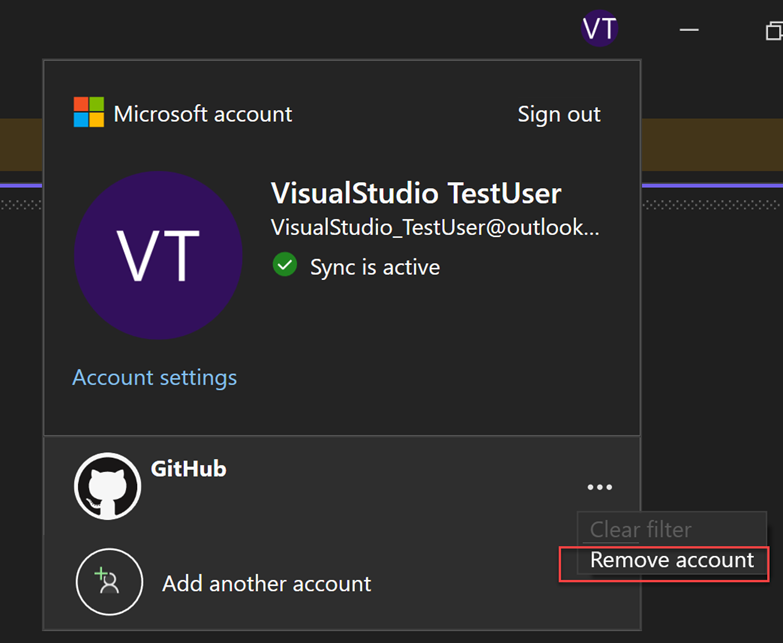
Вы также можете использовать диалоговое окно "Параметры учетной записи" для удаления учетной записи.
Выберите значок с именем профиля в правом верхнем углу среды Visual Studio.
Все учетные записи перечисляют все учетные записи, вошедшего в Visual Studio. Выберите " Удалить " для учетной записи, которую вы хотите удалить.
Подтвердите удаление в появившемся диалоговом окне.
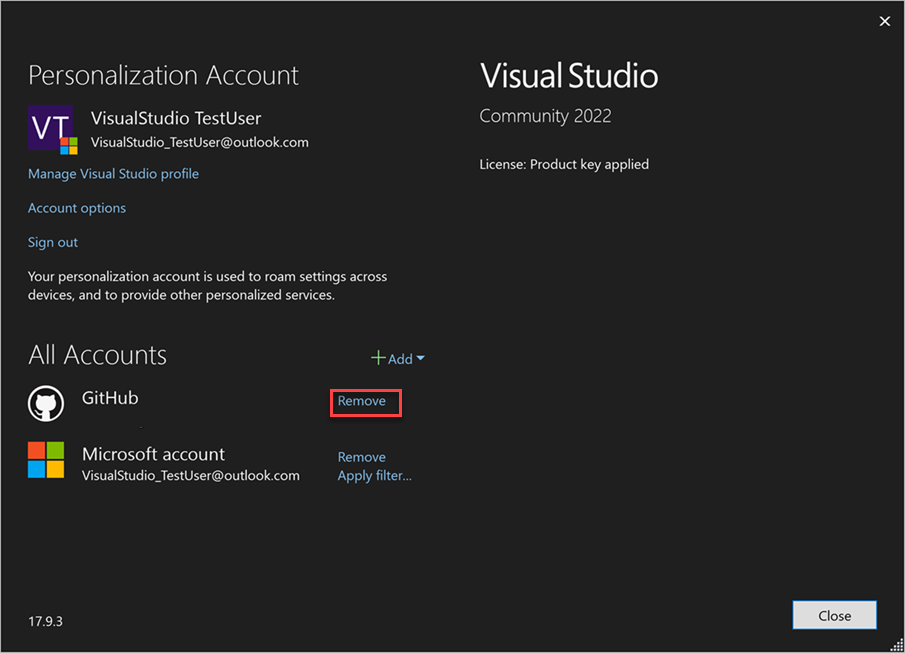
Выход из всех учетных записей
Выход из Visual Studio удаляет все учетные записи в цепочке ключей Visual Studio, параметры больше не перемещались по устройствам, а связанные ресурсы больше не доступны.
Чтобы выйти из всех учетных записей, выполните приведенные действия.
Выберите значок с именем профиля в правом верхнем углу среды Visual Studio.
Нажмите кнопку Выйти.
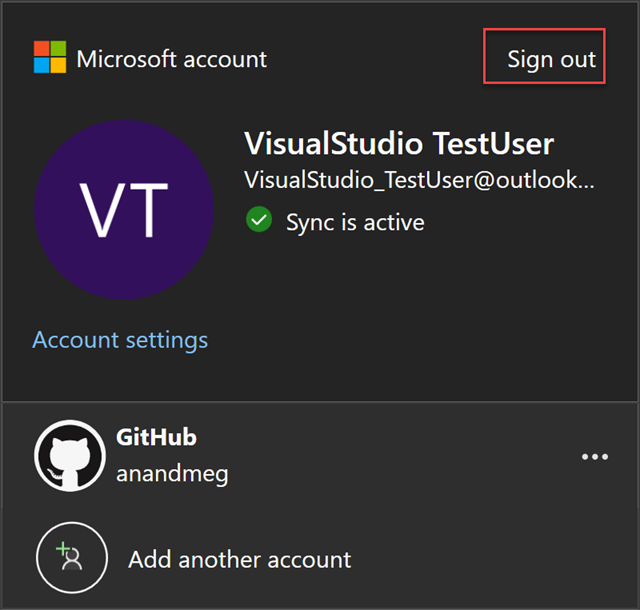
Вы также можете использовать диалоговое окно "Параметры учетной записи" для выхода из всех учетных записей.