Установка GitHub Copilot в Visual Studio
Завершение GitHub Copilot и GitHub Copilot Chat в Visual Studio обеспечивают улучшенную разработку с помощью искусственного интеллекта в Visual Studio, что помогает повысить эффективность и эффективность написания кода.
В этой статье описано, как установить GitHub Copilot в Visual Studio. Если вы используете Visual Studio 2022 версии 17.10 или более поздней, вы узнаете, как использовать значок Copilot в интегрированной среде разработки для управления состоянием Copilot.
Получение GitHub Copilot для Visual Studio 2022 версии 17.10 или более поздней
В Visual Studio 2022 версии 17.10 GitHub Copilot и GitHub Copilot Chat можно установить в виде одного расширения, которое объединяет Как Copilot и Copilot Chat в один пакет. Единое расширение GitHub Copilot включается в качестве встроенного, рекомендуемого компонента по умолчанию во всех рабочих нагрузках и доступно через Установщик Visual Studio.
Чтобы получить новое унифицированное расширение GitHub Copilot:
- Установите Visual Studio 2022 версии 17.10 или более поздней.
- Выберите по крайней мере одну рабочую нагрузку в установщике. Не забудьте оставить выбранный предварительно выбранный компонент GitHub Copilot . Или если рабочая нагрузка не выбрана, установите GitHub Copilot , выбрав его из отдельных компонентов в установщике.
По умолчанию GitHub Copilot устанавливается со всеми рабочими нагрузками. Если вы решили исключить его, его можно установить позже с помощью Установщика Visual Studio для изменения установки и выбора компонента GitHub Copilot .
Получение GitHub Copilot для Visual Studio 2022 версии 17.8 до 17.9
В Visual Studio 2022 версии 17.8 до 17.9, GitHub Copilot и GitHub Copilot Chat доступны для установки в виде двух отдельных расширений. Установка расширения GitHub Copilot является обязательным условием для установки GitHub Copilot Chat.
Установка GitHub Copilot
Расширение GitHub Copilot можно получить одним из следующих способов:
- Установите расширение GitHub Copilot с помощью установщика Visual Studio (рекомендуется)
- Установка с помощью диспетчера расширений
- Установка непосредственно из Visual Studio Marketplace: GitHub Copilot в Marketplace
Установка чата GitHub Copilot
Расширение чата GitHub Copilot можно получить одним из следующих способов:
- Установка с помощью диспетчера расширений
- Установка непосредственно из Visual Studio Marketplace: GitHub Copilot Chat в Marketplace
Поддержка GitHub Copilot Chat будет предоставлена GitHub и доступна по адресу https://support.github.com.
Установка с помощью установщика Visual Studio
Запустите установщик Visual Studio Installer.
Выберите установку Visual Studio, которую вы хотите изменить, и нажмите кнопку "Изменить".
Выберите любую рабочую нагрузку, например разработку классических приложений .NET.
Выберите GitHub Copilot из списка необязательных компонентов, а затем выберите "Изменить ", чтобы установить расширение.
Примечание.
В версиях 17.9 или более ранних версий вы будете использовать диалоговое окно "Управление расширениями" для управления обновлениями расширения GitHub Copilot.
Установка с помощью диалогового окна "Управление расширениями"
- Откройте Visual Studio.
- В строке меню выберите "Расширения>" "Управление расширениями".
- В поле поиска введите GitHub Copilot или GitHub Copilot Chat.
- Выберите расширение и нажмите кнопку "Скачать ".
- Перезапустите Visual Studio, чтобы завершить процесс установки.
Примечание.
Дополнительные сведения об активации и авторизации см . в разделе "Установка расширения Visual Studio" в документации GitHub.
Установка из Visual Studio Marketplace
Скачайте и установите расширения непосредственно из Visual Studio Marketplace.
- [Расширение GitHub Copilot для Visual Studio 2022 версии 17.9 или более ранней]GitHub Copilot в Marketplace
- Расширение чата GitHub Copilot для Visual Studio 2022 версии 17.9 или более ранней версии
Управление состоянием Copilot
В Visual Studio 2022 версии 17.10 в правом верхнем углу среды Visual Studio отображается значок состояния Copilot, указывающий, активен ли Copilot, неактивен, недоступен или не установлен. Используя раскрывающееся меню со значком состояния, вы можете легко получить доступ к параметрам, которые помогают управлять состоянием Copilot или устранять неполадки . Некоторые варианты доступны или серые в зависимости от состояния Copilot.
Примечание.
Обратите внимание, что значок состояния перемещается с нижней панели редактора Visual Studio.
Copilot активен
Copilot находится в активном состоянии и полностью работает, если вы вошли в Visual Studio с учетной записью GitHub, которая имеет активную подписку на GitHub Copilot для частных лиц или GitHub Copilot для бизнеса.
С помощью раскрывающегося меню можно легко открыть окно чата, получить доступ к параметрам Copilot и управлять подпиской Copilot.
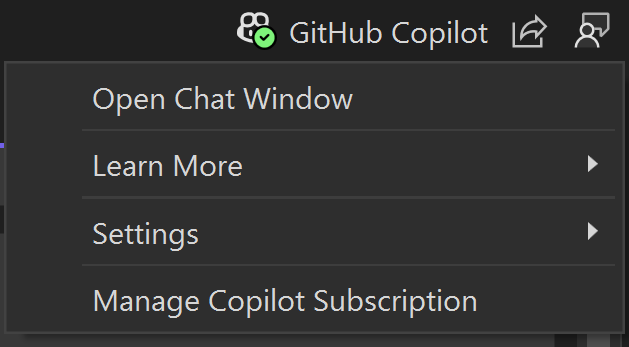
Copilot неактивен
Если Copilot установлен, но в неактивном состоянии, это может быть вызвано следующими причинами:
- Вы еще не вошли в Visual Studio с помощью учетной записи GitHub
- У вашей учетной записи GitHub, вошедшего в систему, нет активной подписки Copilot
Выберите "Добавить учетную запись GitHub" с подпиской Copilot в раскрывающемся списке, чтобы открыть параметры учетной записи и войти с помощью учетной записи GitHub с активной подпиской для использования Copilot. При входе значок состояния Copilot обновляется до активного.
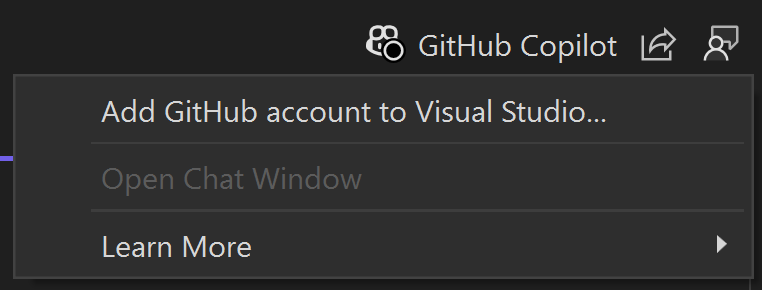
Если Copilot неактивен, так как учетные данные учетной записи GitHub должны быть обновлены, выберите "Обновить учетные данные GitHub" из раскрывающегося списка, чтобы обновить учетную запись GitHub и снова войти.
Если Copilot отключен администратором, обратитесь к ИТ-администратору, чтобы узнать больше.
Copilot недоступен
Если Copilot установлен, но недоступен для использования, это может быть связано с проблемами сетевого подключения, техническими проблемами на стороне сервера или с истекшим сроком действия плана обслуживания. В этом состоянии Copilot не предоставляет свои обычные службы до устранения внешних проблем.
Выберите Copilot недоступен в раскрывающемся меню, чтобы открыть страницу "Устранение неполадок " для диагностики и устранения распространенных сетевых ошибок с помощью GitHub Copilot. Когда проблема устранена, и вы выполнили вход с активной подпиской, значок состояния Copilot обновляется до активного.
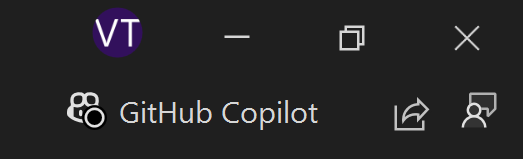
Copilot не установлен
Если вы решили отказаться от рекомендуемой установки по умолчанию, снимите флажок компонента GitHub Copilot в установщике, значок состояния по-прежнему доступен в интегрированной среде разработки.
Выберите "Установить Copilot" из раскрывающегося списка, чтобы установить Copilot . Если вы решили не установить Copilot, можно выбрать скрыть Copilot в раскрывающемся списке, чтобы скрыть значок состояния Copilot из интегрированной среды разработки.
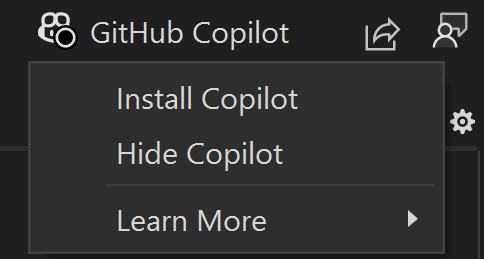
Отключить Copilot
Скрыть значок Copilot
Вы можете скрыть значок GitHub Copilot в интегрированной среде разработки Visual Studio, отменив выбор области параметров>инструментов>>, чтобы скрыть значок меню Copilot.
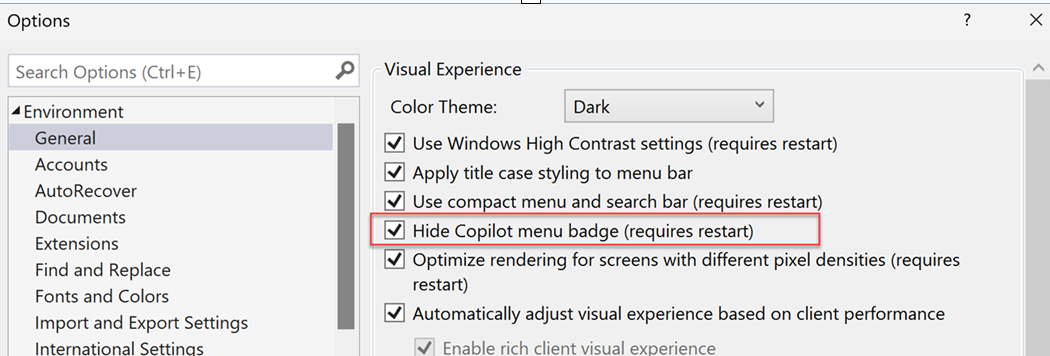
Удаление Copilot
Компонент GitHub Copilot можно удалить из экземпляра Visual Studio с помощью Visual Studio Installer.
- Запустите Установщик Visual Studio, выбрав "Сервис получения инструментов>" и "Компоненты".
- Выберите отдельные компоненты.
- В поле поиска введите "copilot".
- Снимите флажок GitHub Copilot и нажмите кнопку "Изменить".
- Перезапустите Visual Studio и выберите "Скрыть Copilot" в раскрывающемся списке значка состояния Copilot , чтобы скрыть значок.
Следующие шаги
Дополнительные сведения см. в следующих ресурсах:
