Краткое руководство. Присоединение первого сеанса совместной работы
Вас приветствует Visual Studio Live Share! Live Share позволяет редактировать и отлаживать код совместно с другими пользователями в реальном времени независимо от используемых вами языков программирования и создаваемых типов. С помощью этого расширения вы можете мгновенно и безопасно присоединиться к текущему проекту коллеги, а затем при необходимости получать доступ к сеансам отладки, просматривать и редактировать экземпляры терминалов, просматривать веб-приложения localhost, участвовать в голосовых звонках и многое другое!
Готовы к началу работы? Совместная работа в команде должна быть настолько естественной и быстрой, что от нее должно быть трудно отказаться! По этой причине мы максимально упростили первые шаги в Visual Studio Live Share — вы можете начать делиться своими идеями и результатами работы без всякого труда.
Совет
Знаете ли вы, что можно присоединиться к собственному сеансу совместной работы? Вы сможете попробовать Live Share самостоятельно либо запустить экземпляр Visual Studio или VS Code и подключиться к нему удаленно! Вы можете даже использовать одно удостоверение в обоих экземплярах. Проверьте ее.
Чтобы присоединиться к сеансу совместной работы, следуйте инструкциям ниже.
1. Установка расширения
Установить расширение несложно. Просто выполните указанные ниже действия.
| Продукт | Этапы установки |
|---|---|
 |
Visual Studio Code (1.22.0 и более поздних версий) 1. Установите Visual Studio Code для Windows (7, 8.1 или 10), macOS (High Sierra 10.13 и более поздних версий), 64-разрядной версии Linux (дополнительные сведения). 2. Скачайте из Marketplace и установите расширение Visual Studio Live Share. 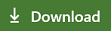 |
 |
Visual Studio 2019 1. Установите Visual Studio 2019. 2. Установите поддерживаемую рабочую нагрузку (например, ASP.NET, .NET Core, C++, Python и (или) Node.js). 3. Расширение Visual Studio Live Share устанавливается по умолчанию вместе с этими рабочими нагрузками. |
 |
Visual Studio 2017 15.6 или более поздних версий 1. Установите последнюю версию Visual Studio 2017 (15.6 и более поздних версий) на Windows (7, 8.1 или 10). 2. Установите поддерживаемую рабочую нагрузку (например, ASP.NET, .NET Core, C++ и (или) Node.js). 3. Скачайте из Marketplace и установите расширение Visual Studio Live Share. 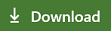 |
Скачивая и используя Visual Studio Live Share, вы соглашаетесь с условиями лицензии и заявлением о конфиденциальности. Если у вас возникают проблемы, ознакомьтесь с руководством по устранению неполадок.
2. (Необязательно) Присоединение в качестве гостя с правами только на чтение в VS Code
Установив расширение Live Share, выполнив перезапуск и дождавшись завершения установки зависимостей, в VS Code можно сразу присоединиться к сеансу совместной работы в качестве гостя с правами только на чтение.
Примечание.
Чтобы вносить изменения в код общего проекта, необходимо выполнить вход.
Откройте ссылку приглашения в браузере (повторно, если вы уже открывали ее ранее). Появится уведомление о том, что в браузере запустится VS Code. Подтвердите запуск, и в VS Code начнется подключение к сеансу совместной работы.
После запуска VS Code появится всплывающее уведомление с запросом на вход. Чтобы присоединиться к сеансу, нажмите кнопку «Продолжить в качестве гостя с правами только на чтение».

Необходимо ввести отображаемое имя, по которому другие участники сеанса будут идентифицировать вас.

После этого вы присоединитесь к сеансу с правами только на чтение. Вы сможете просматривать код, выполнять совместную отладку, а также просматривать общие серверы и терминалы (но не изменять их).
Примечание.
Если в дальнейшем вы захотите получить доступ к коду с правами на изменение, нужно будет войти в систему. Щелкните свое отображаемое имя в строке состояния и выберите пункт "Вход".
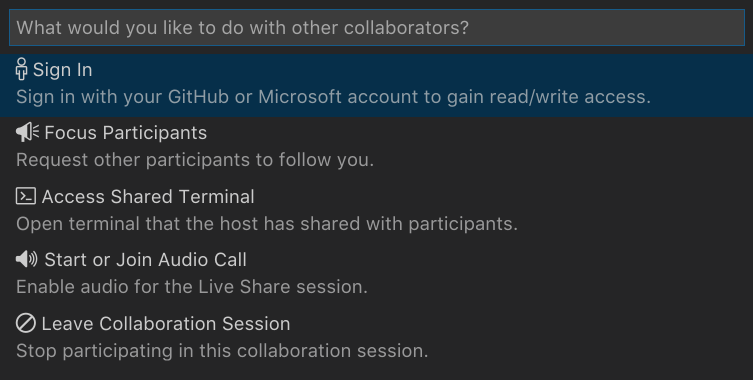 Откроется браузер и вы можете выбрать учетную запись Майкрософт или GitHub для входа.
Откроется браузер и вы можете выбрать учетную запись Майкрософт или GitHub для входа.
3. Вход
Установив расширение Live Share, выполнив перезапуск и дождавшись завершения установки зависимостей (Visual Studio Code), нужно войти в систему, чтобы другие пользователи знали, кто вы. Если пропустить этот шаг, вам будет предложено выполнить вход в процессе присоединения. Вы также можете присоединиться к сеансу в качестве гостя с правами только на чтение. Сначала щелкните элемент Live Share в строке состояния (в VS Code) или нажмите кнопку "Вход" (в Visual Studio).
В Visual Studio Code:

В Visual Studio:
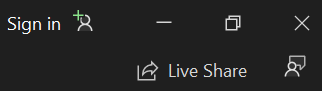
В VS Code запустится браузер и появится уведомление с запросом на вход. Выполните вход в браузере, после чего закройте его.

В Visual Studio расширение Live Share автоматически использует вашу персонализированную учетную запись. Поэтому вход можно выполнять обычным образом. Однако если вы не хотите использовать персонализированную учетную запись Visual Studio для входа, перейдите в раздел Сервис > Параметры > Live Share > Учетная запись пользователя и выберите другие учетные данные.
Если у вас по-прежнему возникают проблемы, ознакомьтесь с руководством по устранению неполадок.
4. Откройте или повторно откройте ссылку приглашения в браузере
Теперь просто откройте ссылку приглашения в браузере (повторно, если вы уже открывали ее ранее).
Примечание. Если вы еще не установили расширение Live Share, вы увидите ссылки на расширение Marketplace. Установите расширение, перезапустите средство и повторите попытку.
Должно появиться уведомление о том, что в браузере будет запущено средство с поддержкой Live Share. Если подтвердить запуск, средство запустится и подключится к сеансу совместной работы.
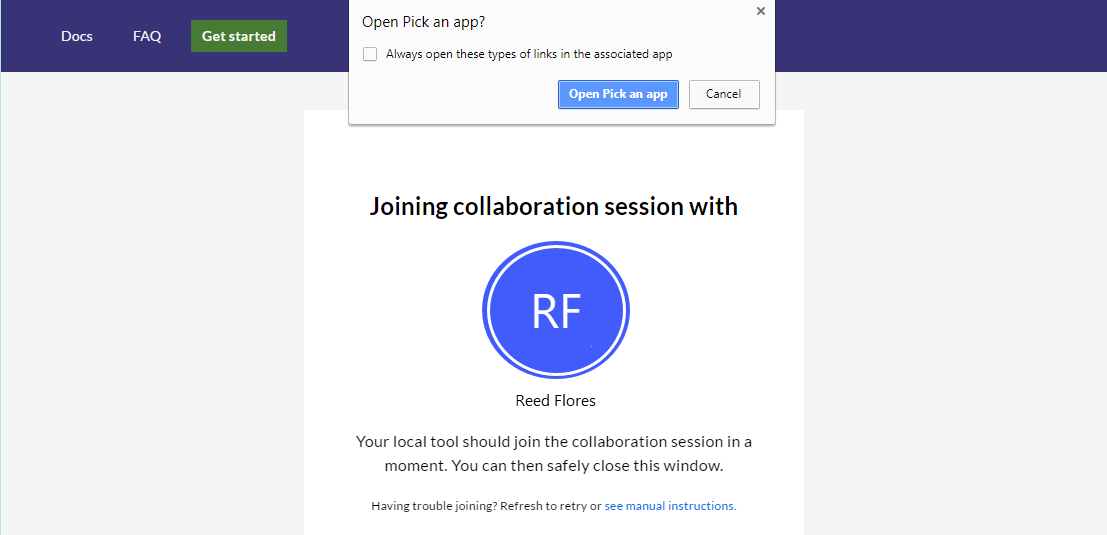
Если организатор сеанса не в сети, появится соответствующее уведомление. Вы можете обратиться к организатору и попросить его открыть доступ снова.
Совет по устранению неполадок. При использовании VS Code убедитесь, что вы запустили средство по крайней мере один раз после установки расширения и ждали завершения установки зависимостей (см. строку состояния) перед открытием или повторной открытием страницы приглашения. По-прежнему есть проблемы? См. инструкции по присоединению вручную.
5. Совместная работа!
Вот и все! Через несколько мгновений вы подключитесь к сеансу совместной работы вашего коллеги. По умолчанию пользователи присоединяются к сеансу автоматически, но если организатор настроил утверждение доступа гостей, вы увидите в строке состояния или диалоговом окне присоединения сообщение о том,что Live Share ожидает утверждения запроса на присоединение организатором.
Совет по безопасности. Как гостевой присоединение к сеансу совместной работы важно понимать, что узлы могут ограничить доступ к определенным файлам или функциям. Сведения о вопросах безопасности при использовании некоторых функций и параметров Live Share см. в статье, посвященной безопасности.
Вы можете попробовать сделать следующее:
- Самостоятельно изучите проект и внесите несколько изменений.
- Проверьте, как работает IntelliSense для кода JavaScript, TypeScript или C#.
- Отредактируйте какой-либо элемент совместно с организатором.
- Проследите за тем, как организатор переходит по файлам и вносит в них изменения.
- Откройте сеанс совместной с организатором отладки.
- Попросите организатора предоставить доступ к серверу, например, чтобы проверить работающее на нем веб-приложение.
- Попросите организатора предоставить доступ к терминалу и выполните несколько команд.
Возникли проблемы? Ознакомьтесь с разделом по устранению неполадок или отправьте отзыв.
Next Steps
Дополнительные сведения можно найти в следующих статьях:
- Краткое руководство. Предоставление общего доступа к первому проекту
- Установка и вход в Live Share в Visual Studio Code
- Установка и вход в Live Share в Visual Studio
Ссылка