Настройка Viva Connections в Центр администрирования Microsoft 365
Примечание.
- Для создания интерфейса Viva Connections необходимо иметь тип лицензии Enterprise (E), Frontline (F) или Academic (A).
- Пользователи с подпиской Microsoft 365 (лицензия E, F или A) могут создавать и использовать один интерфейс. Если вы хотите создать или использовать два или более интерфейсов (до 50), каждый пользователь в вашем клиенте должен иметь лицензию Microsoft Viva Suite или Viva Связи и сообщества. Дополнительные сведения см. в разделе Microsoft Viva планы и цены.
- Viva Connections не имеет никаких требований для начала работы.
- Для доступа к Центр администрирования Microsoft 365 необходимо иметь разрешения администратора SharePoint.
- Чтобы закрепить приложение Viva Connections в Центре Администратор Teams, необходимо иметь разрешения администратора Teams (или выше).
- Если ваш домашний сайт SharePoint является частью клиента с несколькими регионами за пределами main географического региона, вам потребуется управлять разрешениями в Центре Администратор SharePoint.
Microsoft Viva Connections — это приложение для взаимодействия с сотрудниками в Microsoft Teams, которое объединяет актуальные новости, беседы, ресурсы и инструменты в одном месте для каждого сотрудника. Она основана на вашей текущей экосистеме Microsoft 365, чтобы помочь вам привлечь, информировать и расширить возможности ваших сотрудников. Интерфейс Viva Connections развертывается и доступен в Microsoft Teams.
Используйте эти пошаговые инструкции, чтобы настроить и запустить Viva Connections интерфейсы в Центре администрирования Майкрософт (MAC) для вашей организации.
Перед началом работы
Настройка Viva Connections требует всего нескольких шагов, но перед началом работы с другими заинтересованными лицами необходимо продумать некоторые рекомендации.
Рассмотрите типы возможностей, которые лучше всего подходит для вашей организации. Вы можете создать автономный интерфейс Viva Connections или создать интерфейс Connections, который также создается на основе существующего портала интрасети или домашнего сайта SharePoint. Вы можете создать единый интерфейс Connections для всей организации с карточками панели мониторинга, предназначенными для определенных аудиторий (то есть централизованное взаимодействие с персоналом), или создать несколько интерфейсов для удовлетворения потребностей отдельных аудиторий (например, отдельный контент для сотрудников, работающих с клиентами, дочерние компании, которым требуется отдельный контент и фирменная символика и т. д.). Помните, что при наличии нескольких интерфейсов с перекрывающимся содержимым каждый интерфейс необходимо обновлять отдельно. Узнайте больше о планировании, сборке и запуске Viva Connections.
Определите, какие аудитории должны быть связаны с каждым интерфейсом. Вы можете создать несколько Connections интерфейсов, если в вашей организации требуется разный опыт сотрудников для отдельных аудиторий. Определите, какие возможности следует связать с определенной аудиторией. Вы хотите рассмотреть порядок взаимодействия, который следует видеть для аудиторий, которые могут принадлежать к нескольким интерфейсам.
Подумайте о том, кто должен иметь разрешения владельца для каждого интерфейса. Владельцы имеют полные разрешения на изменение интерфейса и управление доступом для других пользователей. Рекомендуется, чтобы каждому интерфейсу было назначено как минимум два владельца.
Выберите значок и имя приложения. Выберите значок и имя приложения, которые будут применяться ко всему приложению Connections. Этот значок и метка будут отображаться как приложение на панели приложения Teams. Подумайте, какие элементы фирменной символики нужны для вашей организации. Вы хотите выбрать имя, соответствующее бренду вашей организации, а также понятное и узнаваемое для зрителей.
Примечание.
В настоящее время значком приложения и именем можно управлять только на уровне клиента. Организации с несколькими интерфейсами не будут видеть отдельные имена и значки для каждого из них в Teams.
Доступ к Viva Connections в Центре администрирования Майкрософт
Перейдите к admin.microsoft.com и войдите с учетными данными.
Выберите Параметры, чтобы развернуть выделенный фрагмент и выберите Viva.
Примечание.
Если параметры не отображаются, выберите показать все , чтобы отобразить все доступные параметры меню.
Выберите Viva Connections, чтобы открыть Центр администрирования Viva Connections.
Откроется Центр администрирования Viva Connections. Если у вас уже есть домашний сайт SharePoint (портал интрасети), Viva Connections автоматически отобразит его как интерфейс.
Создание нового интерфейса Viva Connections
Создайте всеобъемлющий интерфейс Connections для всей организации или для отдельных аудиторий. При необходимости при создании нового интерфейса можно создать автономный интерфейс Connections или создать интерфейс Connections и создать существующий портал интрасети (домашний сайт SharePoint).
Примечание.
- Для создания нескольких Viva Connections интерфейсов требуется лицензия на Microsoft Viva Suite или лицензия на коммуникации и сообщества Viva. Проверьте текущую лицензию для вашей организации при выставлении счетов в разделе лицензии.
- Организации могут создавать не более 50 Viva Connections интерфейсов для каждого клиента.
- Для доступа к MAC-файлу необходимо иметь разрешения администратора SharePoint.
- Если вы настраиваете Viva Connections впервые, рекомендуется закрепить приложение в Teams.
Шаг 1. Создание нового интерфейса
Администраторы могут создавать несколько автономных интерфейсов, а также домашние сайты интрасети с собственным интерфейсом Viva Connections. В результате теперь существует два варианта создания нового интерфейса:
О. Создание интерфейса Connections: это самый быстрый способ приступить к работе. Он создает автономный, встроенный интерфейс Connections в виде приложения в Teams без необходимости использования существующего портала интрасети. Будет создан специальный контейнер сайта, в котором размещаются панель мониторинга, ресурсы и общие Viva домашнего интерфейса. Затем владельцы могут приступить к добавлению собственного содержимого. Портал интрасети можно добавить в любое время и назначить в качестве домашнего сайта.
Б. Сборка из существующего портала интрасети: этот вариант идеально подходит для организаций, у которых уже есть информационный сайт SharePoint и которые хотели бы использовать собственное содержимое или хочет добавить портал интрасети, который включает Connections компоненты, которые можно легко расширить в Интернете. Этот параметр создает новый интерфейс Connections и автоматически назначает информационный сайт в качестве домашнего сайта SharePoint (портал интрасети), который отображает элементы навигации и предоставляет общие разрешения.
Создание интерфейса Connections
Этот вариант идеально подходит, если в вашей организации нет существующего портала интрасети и просто необходимо создать интерфейс. Этот параметр обеспечивает упрощенный интерфейс без портала интрасети SharePoint, который пользователи могут использовать для добавления собственного содержимого. После создания интерфейса Connections его можно настроить как портал интрасети SharePoint (доступ к нему можно получить из SharePoint).
Выберите + Создать, в верхней части списка возможностей.
Выберите Создать интерфейс Connections, а затем нажмите кнопку Далее.
Присвойте новому интерфейсу имя, добавьте описание, определите параметры и нажмите кнопку Далее.
Примечание.
Имя, данное интерфейсу в MAC, также будет отображаться для владельцев и участников, которые помогают управлять и редактировать интерфейсы.
После просмотра параметров выберите Создать интерфейс.
Примечание.
Каждый создаваемый интерфейс не будет доступен зрителям до тех пор, пока владельцы интерфейса не назначят разрешения и не будут включены.
Сборка из существующего портала интрасети
Если в вашей организации есть существующий портал интрасети, этот параметр позволяет использовать существующее содержимое или добавить портал интрасети, включающий Connections компоненты, которые можно легко расширить в Интернете.
Выберите + Создать, в верхней части списка возможностей.
Выберите Сборка на существующем портале интрасети, а затем нажмите кнопку Далее.
Вставьте URL-адрес сайта обмена данными SharePoint в поле URL-адрес сайта связи, который вы хотите использовать .
Примечание.
Имя, данное интерфейсу в MAC, также будет отображаться для владельцев и участников, которые помогают управлять и редактировать интерфейсы.
После просмотра параметров выберите Создать интерфейс.
Примечание.
Каждый создаваемый интерфейс не будет доступен зрителям, пока он не будет включен, а владельцы интерфейса назначали разрешения.
Выберите целевое назначение в приложении Viva Connections
Клиенты, создающие на существующем портале интрасети, могут выбрать целевое назначение для аудиторий в Teams с помощью команды PowerShell. (Дополнительные сведения см. в разделе Выбор целевого интерфейса по умолчанию для Viva Connections рабочего стола).
Функциональность PowerShell изначально ограничена следующим образом:
| Command | Результат |
|---|---|
| Get-SPOHomeSite | Возвращает один URL-адрес домашнего сайта SharePoint. При использовании нескольких Viva Connections интерфейсов будет отображаться предупреждающее сообщение и первый интерфейс подключения Viva из списка. |
| Set-SPOHomeSite | 1. Изначально он будет продолжать поддерживать одну настройку домашнего сайта SharePoint. На mac-компьютере можно настроить дополнительные домашние сайты SharePoint. Поддержка настройки нескольких домашних сайтов SharePoint будет поддерживаться позже. 2. Обновляется целевое назначение Viva Connections по умолчанию (Viva Connections, домашний сайт SharePoint или черновик состояния домашнего сайта SharePoint). Эта функция будет по-прежнему получать поддержку в нескольких интерфейсах подключения Viva. Командлет можно запустить с URL-адресом домашнего сайта SharePoint, чтобы задать целевое назначение. |
| Remove-SPOHomeSite | Изначально это не будет поддерживаться для нескольких клиентов домашних сайтов SharePoint, но MAC будет поддерживать эту операцию. Пользователи, пытающиеся использовать командлет, получат сообщение об ошибке и перенаправляются в MAC. |
Когда следует использовать отдельный интерфейс и таргетинг на панели мониторинга карта уровня
В зависимости от размера организации и сведений, которые необходимо сообщить, вы можете создать отдельный интерфейс для каждой аудитории, на которую вы хотите ориентироваться, или использовать карта на своей панели мониторинга, чтобы обеспечить целевой интерфейс. Существуют сценарии, в которых можно выбрать один или другой. Сведения об этих сценариях см. в статье Сценарии создания дополнительных Viva Connections интерфейсов.
Сценарии создания дополнительных возможностей Viva Connections
- Дочерние компании, которым требуется собственное содержимое.
- Не желая, чтобы сотрудники посещали опыт другой дочерней компании.
- Международные юридические лица, которым нужен контроль над содержимым.
- Представление международного содержимого на другом языке, который не будет перекрываться с существующим содержимым (например, английский язык, испанский язык и т. д.).
- Содержимое, конкретное для сотрудников первой линии (например, панель мониторинга и ресурсы с фокусом на первой линии, такие как задачи, смены, утверждения и главные новости).
При создании нескольких интерфейсов убедитесь, что у вас нет перекрытия с авторами содержимого, планом содержимого или группами аудиторий. Для перекрытия требуется вручную управлять содержимым в каждом интерфейсе.
Сценарии для нацеливания на уровне карта и персонализации конечных пользователей
- Создание сочетания содержимого для организации и отдела (например, централизованное управление персоналом или корпоративные коммуникации).
- Разгромка панели мониторинга, чтобы предотвратить появление карточек сотрудникам, которые не будут использовать их часто.
При использовании таргетинга на уровне карта рассмотрите возможность тестирования панели мониторинга с разными группами аудиторий, чтобы убедиться, что аудитории видят содержимое, которое вы хотите.
Шаг 2. Назначение разрешений
Назначьте каждому интерфейсу двух или более владельцев, чтобы у них был полный доступ для редактирования интерфейса и управления разрешениями и доступом для других пользователей.
После создания интерфейса подключения выберите интерфейс, чтобы назначить ему владельцев.
Выберите вкладку Разрешения на панели параметров. Здесь будут отображаться владельцы, назначенные интерфейсу.
Примечание.
Если ваш домашний сайт SharePoint является частью клиента с несколькими регионами за пределами main географического региона, вам потребуется управлять разрешениями в Центре Администратор SharePoint.
Нажмите Добавить.
Введите имена пользователей, которые вы хотите назначить владельцами этого интерфейса, в строке поиска.
После ввода имен нажмите кнопку Добавить .
Если вы хотите добавить дополнительных владельцев позже, выберите + Добавить владельцев на вкладке Разрешения .
Шаг 3. Назначение аудиторий
Определите, какие Microsoft Entra группы безопасности или группы Microsoft 365 следует связать с каждым Viva Connections интерфейсом. Добавление аудиторий не предоставляет разрешения для интерфейса, но создает связи, чтобы область вниз, кто должен видеть интерфейс по умолчанию. Позже владельцы назначят разрешения на уровне участника и посетителя, чтобы предоставить доступ к интерфейсу, а также будут фильтровать интерфейс по целевой аудитории.
Примечание.
Посетители по умолчанию имеют значение Все в компании, кроме внешних пользователей .
Целевую аудиторию можно настроить, выполнив одно из следующих задач:
- Назначение одной или нескольких групп безопасности Microsoft Entra или групп Microsoft 365 (это наиболее распространенный сценарий).
- Назначение фильтрации на уровне лицензий и выбор целевых сотрудников переднего плана (владельцев лицензий F) или сотрудников, не являющихся сотрудниками, не работающими с клиентами. (Этот параметр был введен для учета сценария, в котором требуется целевой интерфейс для сотрудников, работающих с клиентами и информационными работниками.)
В этом примере сценарий Contoso Retail хочет нацелиться на всех сотрудников отдела продаж для определенного Connections взаимодействия. Однако у них есть Microsoft Entra группа "Contoso Sales All", в которую входят руководители по продажам и выше, которые являются сотрудниками, не работающими с клиентами. Чтобы настроить целевую аудиторию, параметр фильтрации лицензий группы Microsoft Entra "Contoso Sales All" должен иметь значение "Сотрудники первой линии". Этот параметр отфильтрует интерфейс только для участников группы "Contoso Sales All", которые также являются сотрудниками первой линии (владельцы лицензий F). Если пользователь выбирает оба варианта, создается операция "И", и для доступа к интерфейсу пользователь должен выполнить как группу, так и критерии фильтрации лицензий.
Пользователи, которые уже назначили аудитории для своих возможностей, могут выполнить следующие действия для управления аудиторией:
После создания возможностей подключения выберите интерфейс, чтобы назначить ему аудиторию.
Выберите вкладку Аудитория на панели параметров.
Выберите Изменить аудиторию.
Чтобы создать интерфейс для всей организации, выберите Все в организации.
Чтобы создать интерфейс для отдельной аудитории, выберите Область вниз аудитории для этого интерфейса. Затем можно фильтровать аудитории по типу лицензии, по Microsoft Entra или группе M365 или по обоим.
Добавление по группе: фильтрация на основе группы Microsoft Entra или группы M365 путем ввода имен групп в строке поиска.
Добавление по типу лицензии: фильтр в зависимости от типа лицензии подписчика.
Примечание.
При фильтрации по параметрам группы и лицензии Microsoft 365 будут связаны только те аудитории, которые относятся к обеим. Например, администратору может потребоваться создать отдельный интерфейс для подмножества всех сотрудников первой линии.
Когда закончите, нажмите кнопку Сохранить.
Аудитории будут отображаться здесь под Группы и могут быть изменены в будущем.
Шаг 4. Определение заказа
Если ваша организация имеет несколько возможностей, некоторые аудитории могут принадлежать к нескольким. Настроив порядок для каждого интерфейса, можно определить приоритет, в котором интерфейс будет отображаться первым. Взаимодействие должно быть упорядочено в зависимости от размера целевой аудитории, от самой маленькой до самой большой. Этот шаблон гарантирует, что ваши небольшие аудитории увидят свой специализированный интерфейс, не заполоняясь информацией, которую могут получить более крупные, более общие аудитории.
Пример работы упорядочения с несколькими интерфейсами
В этом примере (на снимке экрана) есть два Connections взаимодействия для организации. Оба интерфейса включены и могут быть видны зрителям.
Возможности с именем Contoso 123 относятся к сотрудникам организации, которые являются членами группы CM (Contoso Members). Интерфейс comm1 предназначен для всех сотрудников организации и предоставляет информацию, предназначенную для всех.
Так как сотрудники CM относятся к нескольким интерфейсам, интерфейс Contoso 123 следует указать, чтобы он был представлен перед интерфейсом, заданным для аудитории Все . Сначала упорядочив интерфейс с заданной областью, вы создаете правило, которое приоритезирует отображение этого интерфейса по сравнению с интерфейсом по умолчанию для пользователей, принадлежащих к нескольким интерфейсам.
Если в примере организации создается другой интерфейс, ограниченный подмножеством аудитории, ей потребуется изменить порядок взаимодействия еще раз, чтобы обеспечить приоритет наиболее широких возможностей по сравнению с интерфейсом по умолчанию.
Настройка порядка взаимодействия
Выберите Изменить порядок.
Перетащите маркеры рядом с каждым интерфейсом, чтобы изменить порядок по мере необходимости.
Когда закончите, нажмите кнопку Сохранить.
Настройка панели мониторинга
Выполните действия, чтобы создать панель мониторинга, чтобы выбрать, что пользователи будут видеть при открытии Viva Connections.
Шаг 5. Включение интерфейса
Включите каждый интерфейс Viva Connections, чтобы сделать его видимым для аудитории.
Выберите интерфейс подключения.
На вкладке Общие в разделе Состояние выберите Изменить состояние.
Установите флажок Включить взаимодействие и нажмите кнопку Сохранить.
Если необходимо обновить интерфейс, вы также можете вернуть его в состояние Черновика и скрыть его от зрителей.
Закрепление приложения Viva Connections в Teams
Примечание.
- Приложение Viva Connections должно быть закреплено в Teams только один раз после создания первого интерфейса, если вы не закрепляете с помощью политики.
- Если вы закрепляете с помощью политики, вернитесь к политике закрепления, чтобы убедиться, что приложение Viva Connections правильно закреплено для предполагаемых пользователей при каждом добавлении нового интерфейса. Дополнительные сведения см. в разделе Управление политиками настройки приложений.
- Требуются разрешения администратора Teams (или более высокого уровня).
Viva Connections создает веб-части для организаций, которые создают существующие порталы интрасети или домашние сайты, доступ к которым можно получить через Microsoft Teams. По умолчанию приложение включено автоматически, но чтобы сделать Viva Connections легко обнаруживаемыми, рекомендуется закрепить приложение. После закрепления приложения на панели приложения Teams появятся значок вашей организации и пользовательское имя приложения.
Примечание.
Предварительное закрепление приложения Viva Connections не изменяет интерфейс Microsoft Teams и не открывает приложение в Teams автоматически. Предварительное закрепление упрощает обнаружение и использование приложения Viva Connections.
- Перейдите в Центр > администрирования Teams Приложения Teams Для > установки политик.
- Выберите Глобальные (по умолчанию для всей организации) (это политика по умолчанию для всех пользователей).
- Прокрутите вниз до раздела Закрепленные приложения.
- Выберите + Добавить приложения.
- Во втором поле найдите приложение Viva Connections, которое вы включили с именем, которое вы ему дали, например Intranet.
- Щелкните Добавить рядом с именем приложения, а затем выберите Добавить в нижней части панели.
- Используйте две горизонтальные линии рядом с приложением для перетаскивания его в начало списка приложений.
- Выберите Сохранить в нижней части экрана.
Дополнительные сведения о добавлении приложения Viva Connections в Центр Администратор Teams.
Параметры на панели параметров
На панели параметров доступны следующие параметры:
- Открыть в Teams. Откройте этот интерфейс в приложении Teams.
- Аналитика. Скачивание данных об общем трафике, использовании и использовании по платформе для выбранного интерфейса в электронной таблице Excel (дополнительные сведения об использовании данных об использовании для Viva Connections).
- Удалить: безвозвратно удалите выбранный интерфейс Viva Connections.
- Вкладка "Общие" предоставляет параметры для управления выбранным интерфейсом.
- Вкладка Аудитория: создайте аудитории для связывания с выбранным интерфейсом.
- Вкладка "Разрешения": назначьте владельцев, имеющих разрешение на изменение содержимого в выбранном интерфейсе.
- Имя интерфейса. Измените имя выбранного интерфейса (видимый только администраторам в MAC- интерфейсе).
- Состояние. Указывает, является ли состояние выбранного интерфейса черновиком или включено.
- Описание возможностей. Краткое описание взаимодействия с администраторами (обычно не встречается пользователями).
- URL-адрес: расположение домашнего сайта интрасети (если он был добавлен) или контейнера специального сайта (если интерфейс не был создан на существующем портале интрасети).
- Тип лицензии: тип лицензии, для которого задана область действия (например, сотрудники первой линии, предприятие или все).
- Дата создания и сведения. Сведения о создании интерфейса.
- Часовой пояс: для какого часового пояса настроен интерфейс.
- Язык по умолчанию: язык по умолчанию для интерфейса.
Удаление интерфейса Connections
Важно!
При удалении интерфейса Viva Connections он будет удален из списка возможностей. Однако сайт по-прежнему будет доступен в списке активных сайтов в Центре Администратор SharePoint (SPAC).
- Если интерфейс был связан с интерфейсом на основе портала интрасети, обозначение домашнего сайта SharePoint будет удалено, и сайт снова станет обычным информационным сайтом SharePoint.
- Если интерфейс был автономным Connections интерфейсом, он будет удален из списка, но специальный контейнер сайта и содержимое по-прежнему будут доступны через активные сайты в SPAC.
Рекомендуется переместить опыт с истекшим сроком действия или "не работает" в черновик, чтобы сохранить интерфейс нетронутым.
Выберите интерфейс, который требуется удалить.
На панели параметров выберите Удалить.

Отобразится экран подтверждения. Выберите Удалить , чтобы удалить интерфейс.
Настройка домашнего сайта после настройки автономного интерфейса Connections
Важно!
- Организации, которые не являются подписчиками Viva Suite или Viva Communications и Сообщества, ограничиваются созданием одного Viva Connections интерфейса.
- Подписчики Viva Suite и Viva Communications and Communities ограничены созданием не более десяти Viva Connections возможностей.
Viva Connections интерфейсы и домашние сайты SharePoint (также называемые порталами интрасети) — это два дополнительных метода создания эффективных возможностей для сотрудников, которые можно просматривать в Интернете (через SharePoint) и в Teams. Пользователи могут создать интерфейс Viva Connections с помощью или без выбора сборки на существующем информационном сайте SharePoint. Узнайте больше о совместной работе сайтов Connections и домов.
Если вы решили создать интерфейс Viva Connections, не используя собственный информационный сайт SharePoint в качестве портала интрасети, можно задать специальный контейнер сайта, созданный для размещения содержимого в качестве домашнего сайта. Это гарантирует, что вы получите функции домашнего сайта на существующем сайте, не потеряв ранее настроенный интерфейс Connections.
Важно!
Рекомендуется сначала найти специальный сайт, на котором размещено Connections интерфейс, в списке активных сайтов в Центре администрирования SharePoint и предоставить владельцам сайтов необходимые обновления содержимого для этого сайта. Этот шаг следует выполнить, когда сайт будет готов к запуску в качестве домашнего сайта. Узнайте больше о планировании, создании и запуске домашнего сайта для вашей организации.
Чтобы задать сайт, созданный при создании интерфейса Viva Connections в качестве домашнего сайта, выполните следующие действия:
Выберите интерфейс на странице администрирования Viva Connections.
В разделе URL-адрес выберите Задать в качестве домашнего сайта.
Если выбранный интерфейс Viva Connections находится в состоянии черновика, можно выбрать включить интерфейс, чтобы вывести его из чернового состояния и сделать его доступным для зрителей.
Выберите Задать домашний сайт.
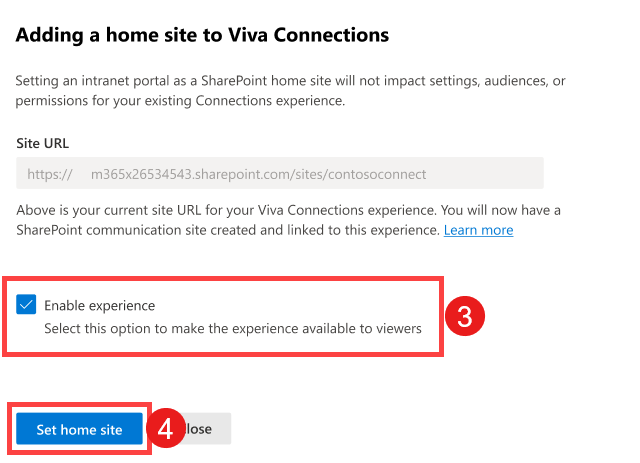
После настройки домашнего сайта пора спланировать запуск интерфейса и убедиться, что остальная часть организации сможет найти и использовать домашний сайт. Узнайте больше о запуске домашнего сайта SharePoint.
Вопросы и ответы
У меня уже есть домашний сайт SharePoint, но панель мониторинга Connections еще не настроена. Как приступить к настройке интерфейса Connections?
Если у вас уже есть домашний сайт SharePoint, вы сможете просмотреть его в Центр администрирования Microsoft 365 в разделе Настройка > Microsoft Viva > Viva Connections> Создание Connections интерфейсов и управление ими. Чтобы добавить панель мониторинга, перейдите на сайт в качестве администратора, владельца или участника сайта и выберите Управление Viva Connections в меню параметров.
Смогу ли я настроить имя и значок приложения Viva Connections в Teams для каждого создаваемого интерфейса?
Вы можете выбрать только один значок и имя приложения независимо от того, сколько интерфейсов вы настроили, поэтому вам потребуется выбрать значок и имя, которые будут нужны всей вашей организации. Все пользователи увидят одно и то же имя и значок, но при выборе значка приложения они придут к целевому интерфейсу.
На панели мониторинга уже настроена целевая аудитория карта уровня. Изменится ли это?
Целевая аудитория на уровне карточек будет по-прежнему поддерживаться. Этот тип нацеливания идеально подходит для подмножества карточек для сценариев отдела, где большинство карточек по-прежнему распространены в организации.
Я хочу настроить дополнительные домашние сайты SharePoint, но еще не готов к развертыванию Viva Connections. Какие у меня варианты?
Viva Connections и администрирование домашнего сайта SharePoint объединяются в Центр администрирования Microsoft 365. Если вы хотите настроить только дополнительный домашний сайт SharePoint, выберите параметр для настройки Connections путем сборки на портале интрасети. Этот параметр назначит портал интрасети в качестве домашнего сайта SharePoint. Включите интерфейс, чтобы доступ к домашнему сайту SharePoint могли получить другие пользователи. Каждый дополнительный домашний сайт SharePoint поставляется с Viva Connections содержимого панели мониторинга по умолчанию, поэтому настроить Viva Connections очень просто. Вы можете настроить Viva Connections позже и закрепить приложение в Teams для пользователей.
Будут ли применяться требования к лицензии сразу после выпуска функции?
Изначально функция будет отображать сообщение в пользовательском интерфейсе администратора о том, что всем пользователям потребуется лицензия при настройке нескольких Viva Connections взаимодействия. С сентября 2023 года план обслуживания Viva Connections Premium будет доступен в рамках SKU Microsoft Viva Suite и номера SKU Viva Communications and Communities, что позволит управлять планом обслуживания и назначением лицензий. В будущих обновлениях будет применяться требование лицензии на уровне конечного пользователя. Когда начнется принудительное применение лицензии, вы получите дополнительные сообщения.
Я хотел бы, чтобы мои сотрудники получите доступ к нескольким Viva Connections опыту в Teams. Поддерживается ли это?
В Teams сотрудники смогут видеть только интерфейс, на который они нацелены. Если сотрудники ориентированы на несколько интерфейсов, они увидят один с самым высоким рангом. В Интернете сотрудники по-прежнему смогут получить доступ к нескольким домашним сайтам SharePoint на основе разрешений на доступ к сайту. Функция множественного взаимодействия предназначена для дочерних компаний и конгломератов, у которых есть неперекрывающееся содержимое для своих сотрудников, поэтому сотрудникам не требуется доступ к нескольким интерфейсам.
Могут ли авторы содержимого (операторы) получить доступ к нескольким интерфейсам для обновления содержимого?
Да, авторы содержимого могут обновлять Viva Connections на портале интрасети непосредственно через Интернет, если у них есть необходимые разрешения. Кроме того, если автор содержимого имеет разрешения владельца или участника для Connections взаимодействия в Teams, он сможет переключаться между различными интерфейсами, которые у него есть разрешение на редактирование. Для этого они смогут выбрать переключить интерфейс в меню переполнения.
Я просто изменил состояние или порядок ранжирования взаимодействия. Как скоро изменения вступают в силу для пользователей?
Для полного распространения изменений может потребоваться до 24 часов. Учитывайте это время при планировании внесения изменений.
Мой текущий домашний сайт SharePoint настроен на корневом сайте SharePoint. Теперь я хочу настроить дополнительные домашние сайты SharePoint. Разделы справки убедиться, что сотрудники, предназначенные для нового домашнего сайта SharePoint, не видят новостей с существующего домашнего сайта SharePoint (корневого сайта)?
Если ваш домашний сайт SharePoint настроен на корневом сайте, все ваши сотрудники должны иметь доступ к корневому сайту для доступа к SharePoint. Это означает, что если некоторые из ваших сотрудников ориентированы на новый домашний сайт SharePoint, они по-прежнему могут видеть содержимое в своем веб-канале с существующего домашнего сайта SharePoint (корневого сайта). Чтобы избежать этого, рекомендуется не использовать корневой сайт в качестве домашнего сайта SharePoint, если вы планируете настроить несколько домашних сайтов SharePoint. Кроме того, вы можете опубликовать содержимое на существующем домашнем сайте SharePoint (корневом сайте), которое широко применимо ко всем пользователям.
Я хотел бы восстановить свою первоначальную настройку. Разделы справки вернуться к исходной настройке?
Если при добавлении дополнительных возможностей вы уже настроили один интерфейс, вы можете выполнить следующие действия, чтобы восстановить исходную настройку.
Измените аудиторию на Все в организации для исходного интерфейса и измените порядок ранжирования на один. Это начнет обслуживать этот опыт для всех.
Измените состояние новых интерфейсов на черновик или удалите их из списка интерфейсов.
В списке Viva Connections не отображается никаких возможностей. Однако я по-прежнему вижу панель мониторинга в приложении Viva Connections в Teams. Почему я вижу этот опыт?
Viva Connections предлагает стандартный интерфейс по умолчанию без первоначальной настройки. Этот опыт демонстрирует адаптированные встроенные карточки панели мониторинга для информационных работников и сотрудников переднего плана. Когда администратор SharePoint впервые изменяет интерфейс, создается специальный контейнер сайта для размещения настройки, который затем отображается в списке интерфейсов Viva Connections в Центр администрирования Microsoft 365 как Viva Главная. Дополнительные сведения о редактировании встроенного интерфейса см. в статье Настройка и изменение интерфейса Viva Connections.















