Создание политик подготовки
Облачные компьютеры создаются и назначаются пользователям на основе политик подготовки. Эти политики содержат основные правила подготовки и параметры, позволяющие службе Windows 365 правильно настроить Облачные компьютеры для пользователей. После создания политик подготовки и назначения Microsoft Entra группам безопасности пользователей или Группы Microsoft 365 служба Windows 365:
- Проверяет наличие соответствующих лицензий для каждого пользователя.
- Настраивает облачные компьютеры соответствующим образом.
Рекомендации:
Windows 365 Корпоративная
- Если пользователю в назначенной группе не назначена лицензия на Облачный компьютер, Windows 365 не будет подготавливать для него Облачный компьютер.
- Для каждой лицензии на Облачный компьютер, назначенной пользователю, для настройки используется только одна политика подготовки. Служба Windows 365 всегда использует первую назначенную политику для подготовки Облачного компьютера.
Windows 365 Frontline
- Если у вас больше пользователей в Microsoft Entra группе пользователей, чем количество облачных компьютеров, доступных для выбранного размера, некоторые пользователи могут не получить свой облачный компьютер.
- При удалении пользователей из группы пользователей Microsoft Entra облачный компьютер автоматически перемещается в льготный период.
Создание политики подготовки
Войдите в Центр администрирования Microsoft Intune, выберите Устройства>Windows 365 (в разделе Подключение устройств) > Политики >подготовкиСоздать политику.
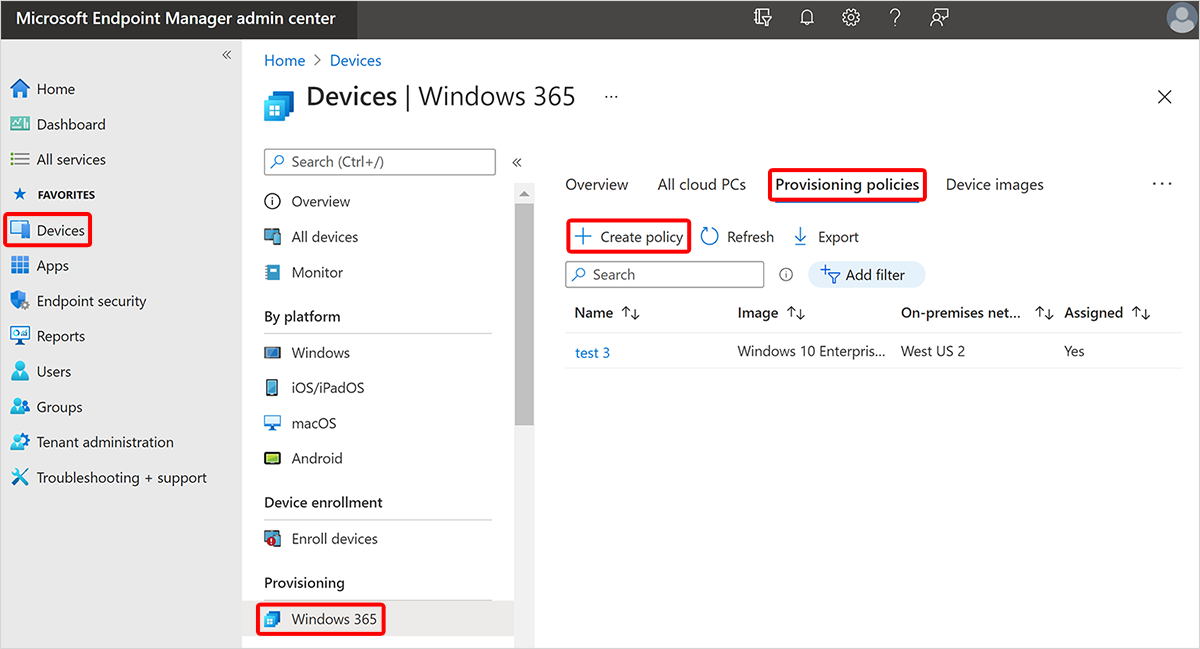
На странице Общие введите значения в поля Имя и Описание (необязательно) для новой политики.
Совет
Имя политики подготовки не может содержать следующие символы: <> & | " ^
На странице Общие выберите тип лицензии:
- Enterprise: подготовка облачных компьютеров для Windows 365 Корпоративная.
- Frontline: подготовка облачных компьютеров для Windows 365 Frontline.
На странице Общие выберите тип соединения:
-
Microsoft Entra присоединение: у вас есть два варианта подключения к сети:
-
Размещенная сеть Майкрософт. Выберите географию , в которой нужно подготовить облачные компьютеры. Затем для параметра Регион можно выбрать:
- Автоматически (рекомендуется): служба Windows 365 автоматически выбирает регион в выбранном географическом регионе во время подготовки. Корпорация Майкрософт настоятельно рекомендует использовать параметр Автоматически . Такая автоматизация снижает вероятность сбоя подготовки.
- Конкретный регион. Этот параметр гарантирует, что облачные компьютеры подготовлены только в выбранном вами регионе.
- Сетевое подключение Azure. Выберите ANC, который будет использоваться для этой политики.
-
Размещенная сеть Майкрософт. Выберите географию , в которой нужно подготовить облачные компьютеры. Затем для параметра Регион можно выбрать:
- Гибридное Microsoft Entra присоединение. Необходимо выбрать ANC, который будет использоваться для этой политики.
-
Microsoft Entra присоединение: у вас есть два варианта подключения к сети:
Выбор ANC
Необходимо выбрать ANC для политики подготовки, если в предыдущем разделе вы выбрали один из следующих двух вариантов:
- Тип = соединенияГибридное Microsoft Entra присоединение
- Тип = соединенияMicrosoft Entra присоединение исетевое = подключение Azure
Чтобы выбрать ANC, выполните следующие действия.
На странице Общие для сетевого подключения Azure выберите один или несколько ACS. Дополнительные сведения об использовании нескольких АНК см. в разделе Альтернативные anCs.
Если выбрать несколько ANC, можно задать порядок приоритета для этих ANC. Для этого наведите указатель мыши на выделенный элемент ANC > и перетащите на три точки > , перетащите ANC в другую позицию в списке.
Пока первый ANC в списке является работоспособным, он всегда используется для подготовки облачных компьютеров с помощью этой политики. Если первый anc не работоспособен, политика использует следующий ANC в списке, который является работоспособным.
Продолжить создание политики подготовки
На странице Общие можно проверка поле, чтобы пользователи могли использовать Microsoft Entra единый вход.
Нажмите кнопку Далее.
На странице Образ для параметра Тип образа выберите один из следующих вариантов:
- Изображение коллекции: выберите Выбрать> Выберите выберите изображение из коллекции >Выбрать. Образы из коллекции — это образы по умолчанию, предоставляемые для использования.
- Пользовательское изображение. Выберите Выбрать> выберите изображение из списка >Выбрать. На странице отображается список изображений, отправленных с помощью рабочего процесса Добавление образов устройств .
Нажмите кнопку Далее.
На странице Конфигурация в разделе Параметры Windows выберите Язык и регион. Выбранный языковой пакет устанавливается на облачных компьютерах, подготовленных с помощью этой политики.
Необязательный параметр. Выберите Применить шаблон имени устройства , чтобы создать шаблон именования облачных компьютеров, который будет использоваться при именовании всех облачных компьютеров, подготовленных с помощью этой политики. Этот шаблон именования обновляет имя NETBIOS и не влияет на отображаемое имя облачного компьютера. При создании шаблона следуйте следующим правилам:
- Имена должны содержать от 5 до 15 символов.
- Имена могут содержать буквы, цифры и дефисы.
- Имена не могут содержать пустые пробелы или символы подчеркивания.
- Необязательный параметр. Используйте макрос %USERNAME:X%, чтобы добавить первые X-буквы имени пользователя.
- Обязательно. Используйте макрос %RAND:Y% для добавления случайной строки символов, где Y равно количеству добавляемых символов. Значение Y должно быть 5 или больше. Имена должны содержать рандомизированную строку.
Примеры пользовательских шаблонов именования:
- %RAND:5%
- ABC-%RAND:5%
- ABC-%USERNAME:5%-%RAND:5%
Необязательный параметр. В разделе Дополнительные службы выберите службу для установки на облачных компьютерах, подготовленных с помощью этой политики:
-
Автоматическое исправление Windows — это облачная служба, которая автоматизирует обновления для Windows, Приложения Microsoft 365 для предприятий, Microsoft Edge и Microsoft Teams на физических и виртуальных устройствах. Дополнительные сведения см. в статье Что такое Автоисправление Windows? и Часто задаваемые вопросы об Автоисправлении Windows.
- Если у вас уже настроено автоматическое исправление Windows для управления облачными компьютерами, этот параметр заменяет существующую политику. Эта замена может нарушить любое динамическое распределение, которое уже настроено в автопатруме.
- Если выбран этот параметр, система назначает устройства новому кольцу в качестве последнего круга группы автозапачка.
- Чтобы вручную включить динамическое распределение для облачных компьютеров, измените автозапись Группы список динамического распространения, включив группу идентификаторов Entra, в которую добавляются облачные компьютеры.
- Нет. Управление облачными компьютерами и обновление их вручную.
-
Автоматическое исправление Windows — это облачная служба, которая автоматизирует обновления для Windows, Приложения Microsoft 365 для предприятий, Microsoft Edge и Microsoft Teams на физических и виртуальных устройствах. Дополнительные сведения см. в статье Что такое Автоисправление Windows? и Часто задаваемые вопросы об Автоисправлении Windows.
Нажмите кнопку Далее.
На странице Назначения выберите Выбрать группы> выберите группы, которым нужно назначить > эту политику. Вложенные группы сейчас не поддерживаются.
Для Windows 365 Frontline необходимо также выбрать размер облачного компьютера для каждой группы в политике. Выберите Выбрать один> выберите размер в разделе Доступные> размерыВыбрать. Выбрав размер для каждой группы, нажмите кнопку Далее.
На странице Проверка и создание нажмите кнопку Создать. Если вы использовали Microsoft Entra гибридное соединение в качестве типа соединения, процесс создания политики может занять до 60 минут. Время зависит от того, когда в последний раз выполнялась синхронизация Microsoft Entra Connect.
После создания и назначения политики подготовки Windows 365 автоматически начинает подготовку облачных компьютеров и назначает их пользователям в назначенных группах.
Windows 365 Frontline
Microsoft Entra участники группы не получают облачные компьютеры, если число пользователей в группе пользователей Microsoft Entra превышает максимальное число облачных компьютеров, разрешенных для подготовки (в зависимости от количества приобретенных лицензий).
Администраторы могут подтвердить список участников, которые получили облачные компьютеры, проверив политику> подготовки, выбрав политику > проверки пользователей в группах в разделе Назначения.