Создание новой отправки оборудования
С помощью панели мониторинга оборудования Центра партнеров можно отправить тестированные драйверы Windows для сертификации. В этой статье описывается, как создать новую отправку оборудования на панели мониторинга оборудования Центра партнеров.
Все отправки оборудования на панель мониторинга обрабатываются в течение пяти рабочих дней в зависимости от того, требуется ли отправка вручную. Проверка вручную может потребоваться, если тесты отправки завершаются ошибкой, если она не применяет допустимый фильтр или из-за внутренней бизнес-политики.
Примечание.
Чтобы сделать Windows 10 более безопасным, не влияя на производительность, все двоичные файлы теперь получают внедренные подписи. Это относится ко всем отправкам для сертификации, а не только к отправке Windows 10.
Необходимые компоненты
Убедитесь, что ваша учетная запись панели мониторинга зарегистрирована в программе разработчика оборудования Windows. Сведения о регистрации см. в разделе "Как зарегистрировать" в программе разработчика оборудования Windows.
Используйте следующую таблицу, чтобы определить, какой подписанный файл необходимо создать для отправки.
Операционная система Обязательный тип подписанного файла Руководство Версии Windows 11, Windows 10 и Windows Server, начиная с Windows Server 2016 HLK-файл комплекта оборудования Windows Найдите и скачайте правильную версию HLK на основе совместимой системы. Затем можно объединить все результаты теста HLK в одну отправку панели мониторинга.
Примечание. Выпуск Windows 10 версии 22H2 следует тем же рекомендациям, что и Windows 10 версии 2004. Дополнительные сведения см . в руководстве по WHCP для Windows 10 версии 22H2.Windows 8/8.1 и более ранних версий Файл комплекта сертификации оборудования Windows.hckx* Сведения о создании и цифровом подписи hckx-файла см. в руководстве по началу работы с Windows HCK Windows Server 2008 и более ранние версии Файл .cab пакета отправки оборудования WLK Сведения о создании пакета отправки WLK см. в статье "Создание новой аппаратной отправки WLK".
Отправка нового оборудования
Перейдите на панель мониторинга оборудования Центра партнеров и войдите с помощью учетных данных.
Выберите " Отправить новое оборудование".
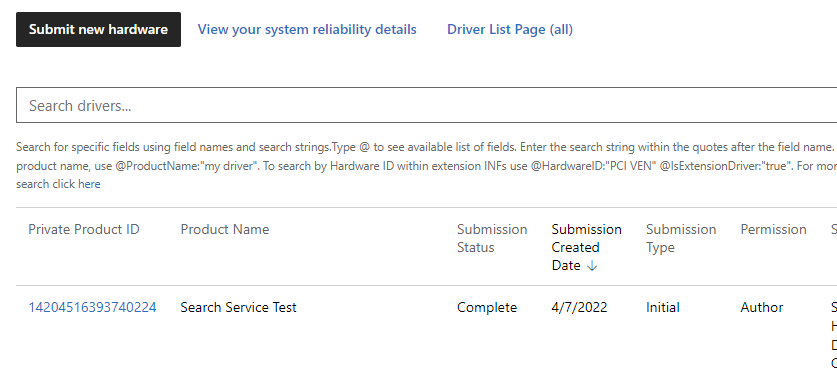
В разделе "Пакеты и подписывание свойств" введите имя продукта для отправки драйвера. Это имя можно использовать для поиска и упорядочивания отправки драйверов.
Примечание.
Если вы поделитесь своим драйвером с другой компанией, они увидят это имя.
Перетащите или перейдите к файлу HLKX/.hckx , который требуется отправить. Если вы отправляете оборудование WLK, необходимо отправить файл .cab . Сведения о создании отправки WLK .cab файла см. в статье "Создание пакета отправки оборудования WLK".

Если вы хотите протестировать драйвер перед выпуском, выберите "Выполнить проверку подписывания". Тестовые драйверы похожи на драйверы, подписанные для общедоступного выпуска, но не требуют тестирования HLK. Они также не распределяются по Обновл. Windows, но можно скачать с сайта отправки оборудования. Их можно установить только на тестовых компьютерах. Дополнительные сведения о пакетах драйверов для подписывания тестов см. в статье WHQL Test Signature Program and How to test-sign a driver package.
Заполните любые другие анкеты, представленные. На портале представлена любая анкета, необходимая для типа продукта, отправленного для сертификации Windows Server.
В разделе "Подписи запросов" выберите, какие подписи операционной системы (включая допустимые операционные системы вниз) должны быть включены в драйвер. Доступные сертификаты зависят от пакета отправки драйвера, поэтому в списке могут не быть сертификации.
Примечание.
Если вы подписываете пакет драйвера для одной архитектуры, включите только журналы для предполагаемой архитектуры. Например, чтобы подписаться только на x64, отправьте только журналы x64.

В разделе "Сертификация" выполните следующие сведения:
Поле Description Тип устройства Укажите, является
ли устройство внутренним компонентом, если устройство входит в систему и подключается к компьютеру.
Внешний компонент, если устройство является внешним устройством (периферийным устройством), которое подключается к компьютеру.
Оба варианта, если устройство может быть подключено внутренне (внутри компьютера) и внешне (периферийное устройство).Категория метаданных устройства Выберите значок для устройства из списка значков по умолчанию на основе категории устройства. Этот выбор определяет, какой значок отображается на устройствах и принтерах. Если вы не хотите, чтобы устройство отображалось, выберите "Внутреннее устройство".
Сведения о предоставлении расширенного взаимодействия с этапом устройства Windows см. в статье "Создание интерфейса метаданных устройства".Идентификатор модели метаданных устройства Эти графические идентификаторы используются для проверки отправки метаданных устройства на устаревшую панель sysdev. При условии они должны соответствовать идентификаторам модели в пакете метаданных устройства. Дата объявления Введите дату, когда вы хотите, чтобы продукт был включен в каталог Windows Server, список сертифицированных продуктов Windows и список универсальных драйверов. Маркетинговые имена Введите одно или несколько маркетинговых имен для отправки. Маркетинговые имена позволяют предоставлять псевдонимы для продукта. Вы можете указать столько имен, сколько вы хотите. 
Внимание
Проверьте дату объявления. После прохождения даты объявления вы не сможете добавить новое имя.
Нажмите кнопку "Отправить " в нижней части страницы.
Раздел распространения используется для публикации драйвера в Обновл. Windows. Сведения об использовании раздела "Распространение " см. в разделе "Управление распределением драйверов с помощью меток доставки".
Вы можете отслеживать ход отправки с помощью средства отслеживания хода выполнения в верхней части страницы. Когда все шаги отображают зеленую проверку, отправка завершится, и ваша организация получает уведомление в заголовке панели мониторинга.

Проверка результатов. Если отправка не выполнена, внесите необходимые изменения и повторно отправьте их.
Устранение ошибок отправки
Отсутствующие файлы ошибок
Сообщение об ошибке является одним из следующих:
- Файлы находятся в корне шкафа.
- Нет INF-файлов, найденных в каталоге драйвера или каталогах: XYZ.
Сбой вызван неправильной структурой файлов .cab. Структура .CAB была создана с файлами драйверов в корневой папке файла .CAB вместо их вложенной папки. Инструкции по созданию правильного файла .CAB для отправки подписи драйвера см. в разделе "Аттестация" для драйверов с знаком аттестации Windows 10+.
Ошибка Zip64
Сообщение об ошибке:
Файл использует Zip64(4gb+file Size)
Эта ошибка возникает, когда тип файла отправленного архива — ZIP64 вместо .zip. Эта ошибка вызвана большим размером файла. Чтобы устранить эту ошибку, перепакуйте отправку, выполнив указанные ниже действия.
- Переименуйте текущий Hckx/hlkx-файл в .zip.
- Извлечение в папку.
- Откройте папку .
- Выберите все элементы, а затем выберите и удерживайте (или щелкните правой кнопкой мыши) и выберите "Отправить в сжатую zip-папку".
- Переименуйте новую папку .zip как Hckx/.hlkx.
- Отправьте новый файл .hckx/.hlkx.
Не удалось открыть пакет DUA
Сообщение об ошибке:
Не удалось открыть пакет: несовместим с версией (3.2.0.0.0) с этим диспетчером пакетов экземпляра
Используйте студию HLK, чтобы открыть скачанный пакет оболочки DUA и создать отправку DUA.
Другие проблемы
Если проблема не устранена, перейдите в раздел "Получить поддержку проблем с панелью мониторинга Центра партнеров".