Захват и применение образа Windows с помощью одного . WIM-файл
Запись образа Windows (. WIM) файл и его использование для развертывания Windows на новых устройствах.
Вы можете начать с файла install.wim из ISO-файла дистрибутива Windows или обобщить и записать работающий образ Windows в . WIM-файл.
WIM-файлы захватывают только одну секцию. Обычно можно записать только раздел Windows, а затем использовать файлы из этого образа, чтобы настроить остальные секции на диске. Если вы создали настраиваемую конфигурацию секций, см. раздел Сбор и применение секций Windows, системы и восстановления.
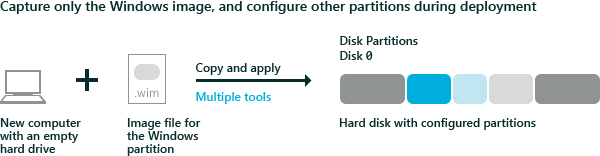
Запись образа
Если вы загрузили Windows, обобщите образ, чтобы его можно было развернуть на других устройствах. Дополнительные сведения см. в статье Sysprep (обобщение) установки Windows.
Загрузите устройство с помощью Среды предустановки Windows.
Дополнительные Оптимизируйте образ, чтобы сократить время, затрачиваемое устройством на загрузку после применения образа. Оптимизация образа особенно помогает при создании образа, который будет развертываться на нескольких компьютерах, например в сценарии сборки на склад.
DISM /image:C:\ /optimize-image /bootЗапишите раздел Windows. Пример:
Dism /Capture-Image /ImageFile:"D:\Images\Fabrikam.wim" /CaptureDir:C:\ /Name:FabrikamГде D: это USB-устройство флэш-памяти или другое расположение для хранения файлов.
Применение образа
Загрузите устройство с помощью Среды предустановки Windows.
Очистите жесткий диск и настройте новые разделы жесткого диска с помощью скрипта. Используйте CreatePartitions-UEFI.txt (или CreatePartitions-BIOS.txt для старых устаревших устройств BIOS).
diskpart /s CreatePartitions-UEFI.txtПримените образы с помощью скрипта.
D:\ApplyImage.bat D:\Images\Fabrikam.wim
Пример скрипта
Ниже приведен простой пример скрипта, который применяет образ к диску, который был секционирован с помощью одного из сценариев секционирования жесткого диска из шага 2.
rem == ApplyImage.bat ==
rem == These commands deploy a specified Windows
rem image file to the Windows partition, and configure
rem the system partition.
rem Usage: ApplyImage WimFileName
rem Example: ApplyImage E:\Images\ThinImage.wim ==
rem == Set high-performance power scheme to speed deployment ==
call powercfg /s 8c5e7fda-e8bf-4a96-9a85-a6e23a8c635c
rem == Apply the image to the Windows partition ==
dism /Apply-Image /ImageFile:%1 /Index:1 /ApplyDir:W:\
rem == Copy boot files to the System partition ==
W:\Windows\System32\bcdboot W:\Windows /s S:
:rem == Copy the Windows RE image to the
:rem Windows RE Tools partition ==
md R:\Recovery\WindowsRE
xcopy /h W:\Windows\System32\Recovery\Winre.wim R:\Recovery\WindowsRE\
:rem == Register the location of the recovery tools ==
W:\Windows\System32\Reagentc /Setreimage /Path R:\Recovery\WindowsRE /Target W:\Windows
:rem == Verify the configuration status of the images. ==
W:\Windows\System32\Reagentc /Info /Target W:\Windows
Связанные темы
Развертывание Windows с помощью полного обновления флэш-памяти (FFU)
Запись и применение разделов Windows, System и Recovery
Настройка разделов жестких дисков на основе UEFI или GPT
Настройка разделов жестких дисков на основе BIOS/MBR