Рекомендации по проектированию сенсорной панели
Создайте приложение, чтобы пользователи могли взаимодействовать с ним с помощью сенсорной панели. Сенсорная панель объединяет как косвенные много сенсорные входные данные, так и точные входные данные на указывающее устройство, например мышь. Это сочетание делает сенсорной панель подходит как для пользовательского интерфейса, оптимизированного для сенсорного ввода, так и для небольших целевых объектов приложений для повышения производительности.

Для взаимодействия с сенсорной панелью требуется следующее:
Стандартная сенсорная панель или сенсорная панель Windows Precision Touchpad.
Сенсорные панели точности оптимизированы для устройств приложений Windows. Они позволяют системе обрабатывать определенные аспекты работы сенсорной панели в собственном коде, например отслеживание пальцев и обнаружение палец, для более согласованного взаимодействия с устройствами.
Прямой контакт одного или нескольких пальцев на сенсорной панели.
Перемещение контактов касания (или их отсутствие на основе порогового значения времени).
Входные данные, предоставляемые датчиком сенсорной панели, могут быть следующими:
- Интерпретируется как физический жест для прямого управления одним или несколькими элементами пользовательского интерфейса (например, сдвигом, поворотом, изменением размера или перемещением). В отличие от этого, взаимодействие с элементом через окно свойств или другое диалоговое окно считается непрямой манипуляцией.
- Распознан как альтернативный метод ввода, например мышь или перо.
- Используется для дополнения или изменения аспектов других методов ввода, таких как смежение росчерка рукописного ввода, нарисованного пером.
Сенсорная панель объединяет косвенные много сенсорные входные данные с точным вводом указателя устройства, например мышью. Это сочетание делает сенсорной панель подходит как для пользовательского интерфейса, оптимизированного для сенсорного ввода, так и для небольших целевых объектов приложений для повышения производительности и классической среды. Оптимизируйте дизайн приложения Windows для сенсорного ввода и получите поддержку сенсорной панели по умолчанию.
Из-за конвергенции взаимодействия, поддерживаемых сенсорной панелью, мы рекомендуем использовать событие Pointer Input для предоставления команд пользовательского интерфейса в стиле мыши в дополнение к встроенной поддержке сенсорного ввода. Например, используйте предыдущие и следующие кнопки, чтобы пользователи переворачивали страницы содержимого, а также сдвигали содержимое.
Жесты и рекомендации, рассмотренные в этом разделе, помогут гарантировать, что ваше приложение поддерживает ввод сенсорной панели легко и с минимальным кодом.
Язык сенсорной панели
Краткий набор взаимодействий с сенсорной панелью используется последовательно во всей системе. Оптимизируйте приложение для сенсорного ввода и ввода мыши, и этот язык делает ваше приложение мгновенно знакомым для пользователей, повышая их уверенность и упрощая изучение и использование приложения.
Пользователи могут задавать гораздо больше жестов сенсорной панели и поведения взаимодействия, чем для стандартной сенсорной панели. На этих двух изображениях показаны различные страницы параметров сенсорной панели из > параметров мыши > и сенсорной панели для стандартной сенсорной панели и сенсорной панели точности соответственно.
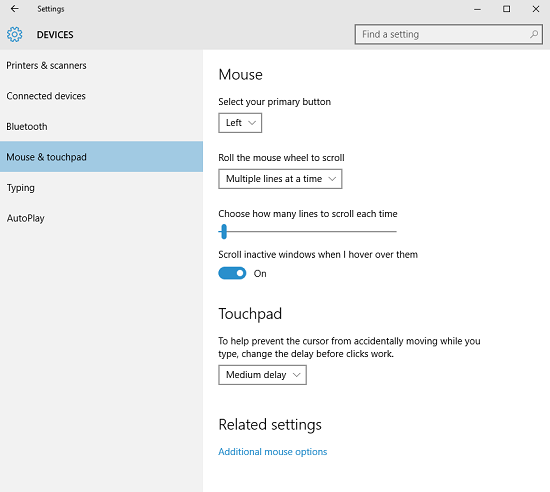
Стандартные параметры сенсорной панели\
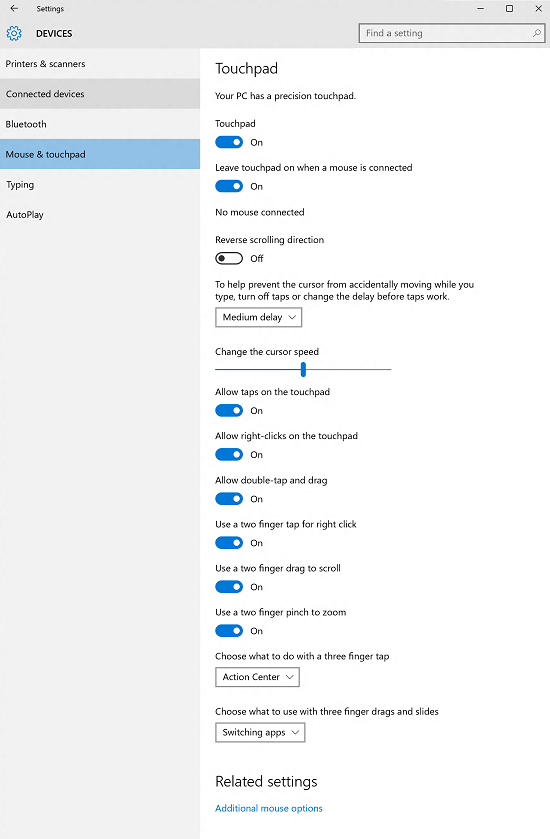
Параметры Windows\ Precision\ Touchpad\
Ниже приведены некоторые примеры жестов, оптимизированных для сенсорной панели, для выполнения распространенных задач.
| Срок | Description |
|---|---|
Три пальца касание |
Предпочтения пользователя для поиска с помощью Кортаны или отображения Центра уведомлений. |
Три пальца слайда |
Пользователь предпочтет открыть представление задач виртуального рабочего стола, показать рабочий стол или переключиться между открытыми приложениями. |
Касание одного пальца для первичного действия |
Используйте один палец для касания элемента и вызова его основного действия (например, запуска приложения или выполнения команды). |
Коснитесь двух пальцев, чтобы щелкнуть правой кнопкой мыши |
Коснитесь двумя пальцами одновременно на элементе, чтобы выбрать его и отобразить контекстные команды. |
Два пальца слайда для сдвига |
Слайд используется в основном для взаимодействия с сдвигом, но также может использоваться для перемещения, рисования или записи. |
Закрепление и растяжение для масштабирования |
Жесты сжатия и растяжения обычно используются для изменения размера и семантического масштабирования. |
Нажатие одного пальца и слайд для переупорядочения |
Перетащите элемент. |
Нажатие одного пальца и слайд для выбора текста |
Чтобы выбрать его, нажмите в области выбора текста и слайда. Дважды коснитесь, чтобы выбрать слово. |
Зона слева и правой кнопкой мыши |
Эмулировать функции левой и правой кнопки устройства мыши. |
Оборудование
Запросите возможности устройства мыши (MouseCapabilities), чтобы определить, какие аспекты пользовательского интерфейса приложения могут напрямую получить доступ к оборудованию сенсорной панели. Мы рекомендуем предоставить пользовательский интерфейс для ввода сенсорного и мыши.
Дополнительные сведения о запросах возможностей устройств см. в разделе "Идентификация устройств ввода".
Визуальный отзыв
- При обнаружении курсора сенсорной панели (через события перемещения или наведения указателя мыши) отображается пользовательский интерфейс, зависящий от мыши, чтобы указать функциональные возможности, предоставляемые элементом. Если курсор сенсорной панели не перемещается в течение определенного периода времени или если пользователь инициирует сенсорное взаимодействие, пользовательский интерфейс сенсорной панели постепенно исчезает. Это обеспечивает очистку и отключение пользовательского интерфейса.
- Не используйте курсор для обратной связи наведения указателя мыши, отзывы, предоставляемые элементом, достаточно (см. раздел "Курсоры" ниже).
- Не отображайте визуальный отзыв, если элемент не поддерживает взаимодействие (например, статический текст).
- Не используйте прямоугольники фокуса с взаимодействиями с сенсорной панелью. Зарезервировать их для взаимодействия с клавиатурой.
- Одновременно отображать визуальные отзывы для всех элементов, представляющих один и тот же целевой объект ввода.
Дополнительные общие рекомендации по визуальному отзыву см. в рекомендациях по визуальному отзыву.
Курсоры
Набор стандартных курсоров доступен для указателя сенсорной панели. Они используются для указания основного действия элемента.
Каждый стандартный курсор имеет соответствующее изображение по умолчанию, связанное с ним. Пользователь или приложение могут заменить изображение по умолчанию, связанное с любым стандартным курсором в любое время. Приложения UWP указывают изображение курсора с помощью функции PointerCursor .
Если вам нужно настроить курсор мыши:
- Всегда используйте курсор со стрелкой (
 ) для элементов, доступных для щелчка. Не используйте указатель мыши (
) для элементов, доступных для щелчка. Не используйте указатель мыши ( ) для ссылок или других интерактивных элементов. Вместо этого используйте эффекты наведения указателя мыши (описанные выше).
) для ссылок или других интерактивных элементов. Вместо этого используйте эффекты наведения указателя мыши (описанные выше). - Используйте текстовый курсор (
 ) для выбора текста.
) для выбора текста. - При перемещении используйте курсор перемещения (
 например, перетаскивание или обрезку). Не используйте курсор перемещения для элементов, где основное действие — навигация (например, начальные плитки).
например, перетаскивание или обрезку). Не используйте курсор перемещения для элементов, где основное действие — навигация (например, начальные плитки). - Используйте курсоры по горизонтали, вертикали и диагонали для изменения размера курсоров (
 ,
,  , ,
, ,
 при изменении размера объекта).
при изменении размера объекта). - Используйте хватаемые курсоры рук (
 ,
,  ) при сдвиге содержимого на фиксированном холсте (например, на карте).
) при сдвиге содержимого на фиксированном холсте (например, на карте).
Связанные статьи
Примеры
- Базовый пример входных данных
- Пример ввода с низкой задержкой
- Пример режима взаимодействия пользователя
- Пример визуальных элементов фокуса
Архивные примеры
Windows developer
