Создание пакета подготовки (мастер рабочего стола)
В этой статье объясняется, как создать и применить пакет подготовки, содержащий общие параметры предприятия, к устройству, на котором работают все классические выпуски клиента Windows, кроме домашней. Вы можете применить пакет подготовки на накопителе USB к стандартным устройствам во время их настройки, что ускоряет и упрощает настройку новых устройств.
Следующие параметры мастера предоставляют простой интерфейс для настройки общих параметров для настольных устройств и устройств киосков:
- Инструкции для мастера настольного компьютера
- Инструкции для мастера терминалов
- Инструкции для мастера HoloLens
- Инструкции для мастера Surface Hub
В этом примере мы используем параметр Подготовить настольные устройства , который помогает настроить следующие параметры в пакете подготовки:
- Задание имени устройства
- Обновление выпуска продукта
- Настройка устройства для совместного использования
- Удаление предустановленного программного обеспечения
- Настройка сети Wi-Fi
- Регистрация устройства в Active Directory или Microsoft Entra ID
- Создание учетной записи локального администратора
- Добавление приложений и сертификатов
[ВАЖНО] Чтобы настроить регистрацию Microsoft Entra с помощью любого мастера, необходимо запустить конструктор конфигураций Windows в клиенте Windows.
Создание нового проекта
Откройте конструктор конфигураций Windows. В меню Пуск или в меню "Пуск" введите Конструктор конфигураций Windows, а затем выберите ярлык Конструктор конфигураций Windows .
Выберите Подготовить настольные устройства.
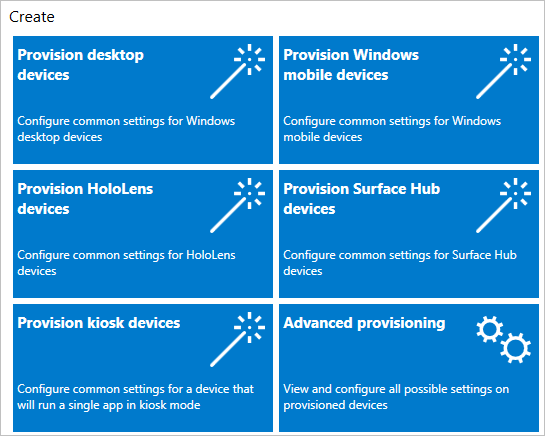
Присвойте проекту имя и нажмите кнопку Готово. На страницах подготовки классических приложений описано, как выполнить следующие действия.
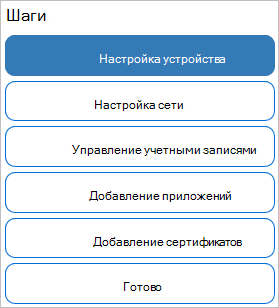
Важно.
При создании пакета подготовки вы можете включить конфиденциальную информацию в файлы проекта и в файл пакета подготовки (PPKG). Несмотря на то что у вас есть возможность шифрования PPKG-файла, файлы проекта не шифруются. Файлы проекта следует хранить в надежном месте, если они больше не требуются, их необходимо удалять.
Настройка параметров
Включение настройки устройства:
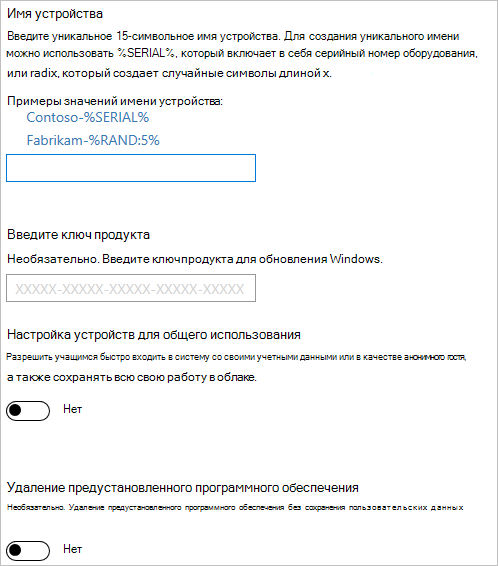
Чтобы включить настройку устройства, выберите Настроить устройство и настройте следующие параметры:
-
Имя устройства. Обязательно. Введите уникальное 15-значное имя для устройства. Чтобы добавить в имя уникальные символы, такие как
Contoso-%SERIAL%иContoso-%RAND:5%, можно использовать переменные. - Ввод ключа продукта. Необязательно. Выберите файл лицензии для обновления клиента Windows до другого выпуска. Дополнительные сведения см. в разделе Разрешенные обновления.
- Настройка устройств для общего использования. Выберите Да или Нет , чтобы оптимизировать клиент Windows для сценариев общего использования.
- Удалить предварительно установленное программное обеспечение. Необязательно. Выберите Да, если необходимо удалить предустановленное программное обеспечение.
Примечание.
Для целевых устройств под управлением версий более ранних версий, чем Windows 10 версии 2004, настройка ComputerName должна быть определена из пути параметров:
Accounts/ComputerAccount/ComputerNameиз расширенного редактора. Путь по умолчанию из простого редактора использует новый CSP, который недоступен в старых системах.-
Имя устройства. Обязательно. Введите уникальное 15-значное имя для устройства. Чтобы добавить в имя уникальные символы, такие как
Настройка сети:
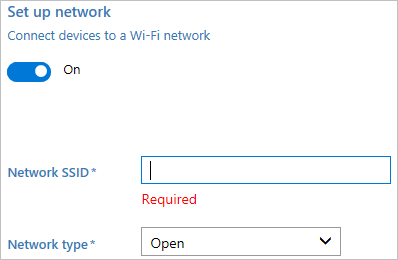
Чтобы включить настройку сети, выберите Настроить сеть и настройте следующие параметры:
- Настроить сеть. Чтобы включить беспроводное подключение, выберите Вкл.
- Идентификатор SSID сети. Введите идентификатор беспроводной сети (SSID).
- Тип сети. Выберите Открытая или WPA2 – личная. Если вы выбрали WPA2 – личная, введите пароль для беспроводной сети.
Включение управления учетными записями:

Чтобы включить управление учетными записями, выберите Управление учетными записями и настройте следующие параметры:
Управление учетными записями организации или учебного заведения. Укажите, как зарегистрированы устройства. Параметры:
Active Directory. Введите учетные данные для учетной записи пользователя с минимальными правами, чтобы присоединить устройство к домену.
Идентификатор Microsoft Entra. Прежде чем использовать мастер конструктора конфигураций Windows для настройки массовой регистрации Microsoft Entra, настройте присоединение к Microsoft Entra в организации. В клиенте Microsoft Entra параметр максимального количества устройств на пользователя определяет, сколько раз можно использовать массовый маркер в мастере.
При выборе этого параметра введите понятное имя для массового маркера, полученного с помощью мастера. Задайте дату окончания срока действия токена. Максимум 180 дней с даты получения токена. Выберите Получить массовый токен. В поле Давайте войдем в систему, введите учетную запись, которая имеет разрешения на присоединение устройства к Идентификатору Microsoft Entra, а затем пароль. Нажмите кнопку Принять, чтобы предоставить конструктору конфигураций Windows необходимые разрешения.
Чтобы настроить регистрацию Microsoft Entra с помощью любого мастера, необходимо запустить конструктор конфигураций Windows в клиенте Windows.
Локальный администратор. При выборе этого параметра введите имя пользователя и пароль. Если вы создаете локальную учетную запись в пакете подготовки, необходимо изменять пароль с помощью приложения Параметры один раз в каждые 42 дня. Если пароль не будет изменен в течение этого периода, учетная запись может быть заблокирована и вам не удастся войти.
Добавление приложений:
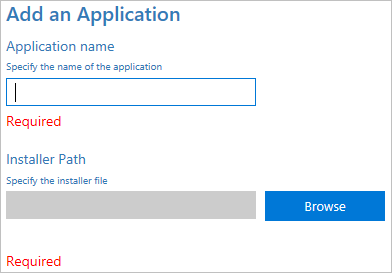
Чтобы добавить приложения на устройства, выберите Добавить приложения. Вы можете установить несколько приложений, включая классические приложения Windows (Win32) и приложения универсальной платформы Windows (UWP). Параметры на этом этапе зависят от выбранного приложения. Для получения справочных сведений по параметрам см. раздел Подготовка компьютеров с приложениями.
Добавление сертификатов:
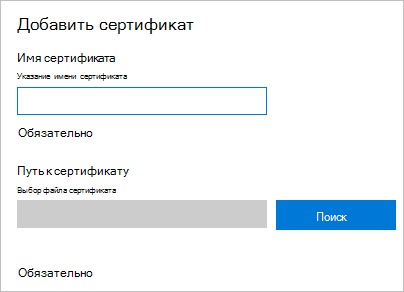
Чтобы добавить сертификат на устройства, выберите Добавить сертификаты и настройте следующие параметры:
- Имя сертификата. Введите имя сертификата.
- Путь к сертификату. Просмотрите и выберите сертификат, который нужно добавить.
Завершение:
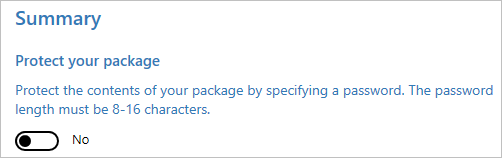
Чтобы завершить работу мастера, нажмите кнопку Готово и настройте следующий параметр:
- Защита пакета. Выберите Да или Нет , чтобы защитить пакет подготовки паролем. При применении пакета подготовки к устройству необходимо ввести этот пароль.
По завершении нажмите кнопку Создать. Это займет несколько секунд. После построения пакета расположение, в котором хранится пакет, отображается как гиперссылка в нижней части страницы.
Дальнейшие действия
Дополнительные сведения о применении пакета подготовки: