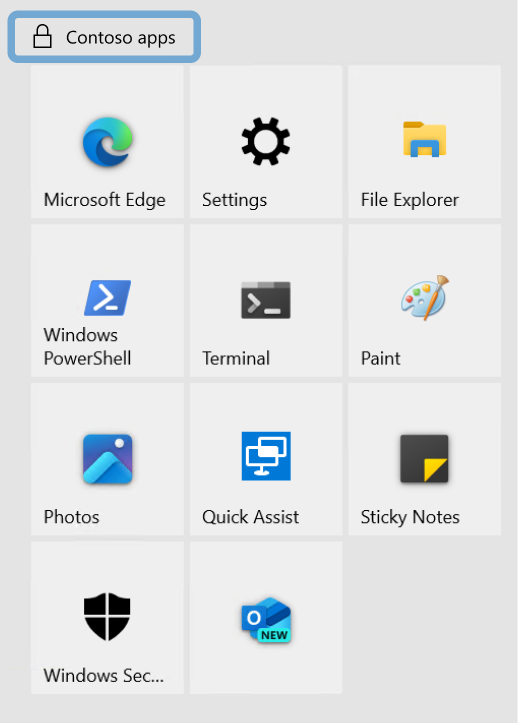Настройка макета начального экрана
Реализация настраиваемого макета "Пуск" на устройствах организации позволяет администраторам напрямую управлять конфигурацией меню "Пуск". С помощью этой возможности можно указать специализированный набор закрепленных приложений, упорядоченный в соответствии с предпочтениями. Используйте эту функцию, чтобы стратегически закрепить нужные приложения, исключить закрепленные приложения по умолчанию и упорядочить отображение приложения в соответствии с операционными требованиями.
В этой статье описывается настройка макета "Пуск", экспорт его конфигурации и развертывание настройки на других устройствах.
Примечание.
Если вам нужны сведения о изготовителе оборудования, см. статью Настройка макета начального экрана.
Процесс настройки
Чтобы настроить макет начального экрана Windows и развернуть его конфигурацию на других устройствах, выполните следующие действия.
- Настройка макета "Пуск" в соответствии с требованиями эталонного устройства
- Экспорт конфигурации макета "Пуск" в файл конфигурации
- Развертывание файла конфигурации с помощью одного из доступных параметров
Совет
Хотя вы можете создать собственный файл конфигурации, проще и быстрее экспортировать макет с существующего устройства.
Настройка макета "Пуск" на эталонном устройстве
Чтобы подготовить макет начального экрана к экспорту, настройте макет начального экрана на эталонном устройстве. Чтобы подготовить эталонное устройство, выполните указанные действия.
- Настройка устройства, на котором будет настроен макет "Пуск", на котором должна быть установлена операционная система, установленная на устройствах пользователей
- Установка всех приложений и служб, которые должны отображаться в макете "Пуск"
- Создание учетной записи пользователя, которая используется для настройки макета "Пуск"
Настройка начального меню
Войдите на эталонное устройство с созданной учетной записью пользователя.
Настройте макет начального экрана так, как он должен отображаться для пользователей, с помощью указанных ниже методов.
- Закрепление приложений на начальном экране. На начальном экране введите имя приложения. Когда приложение появится в результатах поиска, щелкните его правой кнопкой мыши и выберите Закрепить на начальном экране . Чтобы просмотреть все приложения, выберите Все приложения. Щелкните правой кнопкой мыши любое приложение и закрепите или открепите его на начальном экране.
- Открепите приложения , которые вы не хотите отображать. Чтобы открепить приложение, щелкните его правой кнопкой мыши и выберите Команду Открепить на начальном экране.
- Перетащите существующие приложения на начальном экране, чтобы изменить порядок или группировать их
- Измените размер плиток. Чтобы изменить размер плиток, щелкните ее правой кнопкой мыши и выберите изменить размер.
- Создайте собственные группы приложений. Перетащите приложения в пустую область. Чтобы присвоить группе имя, выберите над группой плиток, а затем введите имя в поле Имя группы , которое отображается над группой.
Важно.
Если макет "Пуск" содержит плитки для приложений, которые не установлены на целевом устройстве, плитки для этих приложений будут пустыми. Пустые плитки сохраняются до следующего входа пользователя, после чего пустые плитки будут удалены.
Войдите на эталонное устройство с созданной учетной записью пользователя.
Настройте раздел Закрепление макета "Пуск", чтобы пользователи видели его, используя следующие методы:
- Закрепление приложений на начальном экране. На начальном экране введите имя приложения. Когда приложение появится в результатах поиска, щелкните его правой кнопкой мыши и выберите Закрепить на начальном экране . Чтобы просмотреть все приложения, выберите Все приложения. Щелкните правой кнопкой мыши любое приложение и закрепите или открепите его на начальном экране.
- Открепите приложения , которые вы не хотите отображать. Чтобы открепить приложение, щелкните его правой кнопкой мыши и выберите Команду Открепить на начальном экране.
- Перетащите существующие приложения на начальном экране, чтобы изменить их порядок
Важно.
Если в макете "Пуск" содержатся контакты для приложений, которые не установлены на целевом устройстве, контакты для этих приложений не создаются до тех пор, пока не будут установлены приложения.
Экспорт конфигурации макета начального экрана
После настройки макета начального экрана в соответствии с вашими требованиями используйте командлет Windows PowerShell Export-StartLayout для экспорта существующего макета в файл конфигурации.
Экспортируемая настройка состоит из XML-файла, содержащего список плиток, определяющих макет начального экрана.
Примечание.
Шаблон макета начального экрана по умолчанию можно найти в %LOCALAPPDATA%\Microsoft\windows\Shell\DefaultLayouts.xml.
Чтобы экспортировать макет начального экрана в XML-файл, выполните следующие действия:
Во время входа с помощью той же учетной записи, которая использовалась для настройки запуска, создайте папку для сохранения
.xmlфайла. Например, создайте папкуC:\LayoutsОткрыть Windows PowerShell
Выполните следующий командлет:
Export-StartLayout -UseDesktopApplicationID -Path "C:\Layouts\LayoutModification.xml"(Необязательно) Измените XML-файл, чтобы добавить конфигурацию панели задач или внести какие-либо изменения в макет начального экрана.
Экспортируемая настройка состоит из JSON-файла, содержащего список контактов, определяющих макет начального экрана.
Чтобы экспортировать макет начального экрана в JSON-файл, выполните следующие действия:
Во время входа с помощью той же учетной записи, которая использовалась для настройки запуска, создайте папку для сохранения
.jsonфайла. Например, создайте папкуC:\LayoutsОткрыть Windows PowerShell
Выполните следующий командлет:
Export-StartLayout -Path "C:\Layouts\LayoutModification.json"
Пример макета запуска
Здесь можно найти пример макета начального экрана, который можно использовать в качестве справки:
<LayoutModificationTemplate xmlns:defaultlayout="http://schemas.microsoft.com/Start/2014/FullDefaultLayout" xmlns:start="http://schemas.microsoft.com/Start/2014/StartLayout" Version="1" xmlns="http://schemas.microsoft.com/Start/2014/LayoutModification">
<LayoutOptions StartTileGroupCellWidth="6" />
<DefaultLayoutOverride>
<StartLayoutCollection>
<defaultlayout:StartLayout GroupCellWidth="6">
<start:Group Name="">
<start:DesktopApplicationTile Size="2x2" Column="0" Row="2" DesktopApplicationLinkPath="%APPDATA%\Microsoft\Windows\Start Menu\Programs\Windows PowerShell\Windows PowerShell.lnk" />
<start:DesktopApplicationTile Size="2x2" Column="2" Row="4" DesktopApplicationLinkPath="%ALLUSERSPROFILE%\Microsoft\Windows\Start Menu\Programs\Accessories\Quick Assist.lnk" />
<start:DesktopApplicationTile Size="2x2" Column="4" Row="2" DesktopApplicationLinkPath="%ALLUSERSPROFILE%\Microsoft\Windows\Start Menu\Programs\Accessories\Paint.lnk" />
<start:DesktopApplicationTile Size="2x2" Column="4" Row="0" DesktopApplicationLinkPath="%APPDATA%\Microsoft\Windows\Start Menu\Programs\System Tools\File Explorer.lnk" />
<start:DesktopApplicationTile Size="2x2" Column="0" Row="0" DesktopApplicationLinkPath="%ALLUSERSPROFILE%\Microsoft\Windows\Start Menu\Programs\Microsoft Edge.lnk" />
<start:Tile Size="2x2" Column="4" Row="4" AppUserModelID="Microsoft.MicrosoftStickyNotes_8wekyb3d8bbwe!App" />
<start:Tile Size="2x2" Column="2" Row="2" AppUserModelID="Microsoft.WindowsTerminal_8wekyb3d8bbwe!App" />
<start:Tile Size="2x2" Column="0" Row="4" AppUserModelID="Microsoft.Windows.Photos_8wekyb3d8bbwe!App" />
<start:Tile Size="2x2" Column="0" Row="6" AppUserModelID="Microsoft.Windows.SecHealthUI_cw5n1h2txyewy!SecHealthUI" />
<start:Tile Size="2x2" Column="2" Row="6" AppUserModelID="Microsoft.OutlookforWindows_8wekyb3d8bbwe!Microsoft.OutlookforWindows" />
<start:Tile Size="2x2" Column="2" Row="0" AppUserModelID="windows.immersivecontrolpanel_cw5n1h2txyewy!microsoft.windows.immersivecontrolpanel" />
</start:Group>
</defaultlayout:StartLayout>
</StartLayoutCollection>
</DefaultLayoutOverride>
</LayoutModificationTemplate>
{
"pinnedList": [
{"desktopAppLink": "%ALLUSERSPROFILE%\\Microsoft\\Windows\\Start Menu\\Programs\\Microsoft Edge.lnk" },
{ "packagedAppId": "windows.immersivecontrolpanel_cw5n1h2txyewy!microsoft.windows.immersivecontrolpanel" },
{ "desktopAppLink": "%APPDATA%\\Microsoft\\Windows\\Start Menu\\Programs\\File Explorer.lnk" },
{ "desktopAppLink": "%APPDATA%\\Microsoft\\Windows\\Start Menu\\Programs\\Windows PowerShell\\Windows PowerShell.lnk" },
{ "packagedAppId": "Microsoft.WindowsTerminal_8wekyb3d8bbwe!App" },
{ "packagedAppId": "Microsoft.Paint_8wekyb3d8bbwe!App" },
{ "packagedAppId": "Microsoft.Windows.Photos_8wekyb3d8bbwe!App" },
{ "packagedAppId": "MicrosoftCorporationII.QuickAssist_8wekyb3d8bbwe!App" },
{ "packagedAppId": "Microsoft.MicrosoftStickyNotes_8wekyb3d8bbwe!App" },
{ "packagedAppId": "Microsoft.SecHealthUI_8wekyb3d8bbwe!SecHealthUI" },
{ "packagedAppId": "Microsoft.OutlookForWindows_8wekyb3d8bbwe!Microsoft.OutlookforWindows"}
]
}
Изменение файла конфигурации
Предостережение
При внесении изменений в экспортированный макет следует учитывать, что XML-файл должен соответствовать определению схемы XML (XSD).
Xml-файл требует следующего порядка для тегов непосредственно под LayoutModificationTemplate узлом:
LayoutOptionsDefaultLayoutOverrideRequiredStartGroupsCollection-
AppendDownloadOfficeTile— ИЛИ —AppendOfficeSuite(одновременно можно использовать только один параметр Office). AppendOfficeSuiteChoiceTopMFUAppsCustomTaskbarLayoutCollectionInkWorkspaceTopAppsStartLayoutCollection
Комментарии в файле не поддерживаются LayoutModification.xml .
Примечание.
RequiredStartGroupsCollection синтаксис и AppendGroup применяется только в том случае, Import-StartLayout если метод используется для создания и развертывания образов Windows.
Вы можете изменить XML-файл, чтобы внести любые изменения в макет начального экрана. Например, можно включить <CustomTaskbarLayoutCollection> настройку панели задач.
Если экспортируемый макет начального экрана содержит плитки для классических приложений или URL-адреса, Export-StartLayout используется DesktopApplicationLinkPath в результирующем файле. Используйте текстовый редактор или редактор XML для изменения DesktopApplicationLinkPath на DesktopApplicationID.
Для правильной работы сценариев и закреплений плиток приложений следуйте этим правилам:
- Исполняемые файлы и скрипты должны быть перечислены в
%ProgramFiles%или в любом месте, где их размещает установщик приложения. - Ярлыки, закрепленные на начальном экране, должны быть помещены в
%ProgramData%\Microsoft\Windows\Start Menu\Programs - Если в папку
%ProgramData%\Microsoft\Windows\Start Menu\Programsпомещаются исполняемые файлы или скрипты, они не закрепляются на начальном экране.
Примечание.
На всех устройствах, к которым применяется макет "Пуск", приложения и другие сочетания клавиш должны присутствовать в локальной системе в том же расположении, что и в источнике макета "Пуск".
После экспорта макета определите, следует ли применить полный или частичный макет начального экрана:
- При применении полного макета начального экрана пользователи не могут закреплять, открепить или удалять приложения на начальном экране. Пользователи могут просматривать и открывать все приложения в представлении "Все приложения" , но не могут закреплять приложения на начальном экране.
- При применении частичного макета начального экрана содержимое указанных групп плиток невозможно изменить, но пользователи могут перемещать эти группы, а также создавать и настраивать собственные группы.
Поддерживаемые элементы и атрибуты
| Элемент | Описание |
|---|---|
LayoutModificationTemplate |
Используется для описания изменений в макете меню "Пуск" по умолчанию |
| LayoutOptions | Используйте , чтобы указать: — следует ли использовать полноэкранный запуск на рабочем столе — количество столбцов плитки в меню "Пуск" |
RequiredStartGroupsCollection |
Используйте, чтобы содержать коллекцию RequiredStartGroups |
| RequiredStartGroups | Используйте для хранения AppendGroup тегов, представляющих группы, которые могут быть добавлены в макет начального экрана по умолчанию. |
| AppendGroup | Используется для указания плиток, которые требуется добавить к макету меню "Пуск" по умолчанию |
| start:Tile | Использование для указания приложения UWP |
start:Folder |
Используйте для указания папки значков; может включать Tile, SecondaryTile и DesktopApplicationTile |
| start:DesktopApplicationTile | Используйте для указания любого из следующих элементов: классическое приложение Windows с известным AppUserModelID — приложение в известной папке со ссылкой в устаревшей папке меню «Пуск» — ссылка на классическое приложение Windows в устаревшей папке меню «Пуск» — плитка веб-ссылки со связанным .url файлом в устаревшей папке меню «Пуск» |
| start:SecondaryTile | Используется для закрепления веб-ссылки с помощью вспомогательной плитки Microsoft Edge |
| AppendOfficeSuite | Используйте, чтобы добавить встроенный установленный набор Office на начальном экране. Дополнительные сведения см . в разделе Настройка набора плиток Office. Не используйте этот тег с AppendDownloadOfficeTile |
| AppendDownloadOfficeTile | Используйте для добавления определенной плитки Загрузки Office в определенное расположение на начальном экране Не используйте этот тег с AppendOfficeSuite |
LayoutOptions
Новые устройства, работающие под управлением Windows 10 для классических выпусков, по умолчанию используется меню "Пуск" с двумя столбцами плиток, если не включена загрузка в режиме планшета. На устройствах с диагональю экрана менее 10 дюймов загрузка в режиме планшета включена по умолчанию. На рабочем столе таких устройств отображается полноэкранное меню "Пуск". Можно настраивать следующие функции.
- Загрузка в режиме планшета может быть включена или отключена
- Установите для полноэкранного запуска на рабочем столе значение включено или выключено. Для этого добавьте
LayoutOptionsэлемент в файл LayoutModification.xml и задайте для атрибута FullScreenStart значение true или false. - Укажите число столбцов в меню Пуск 1 или 2. Для этого добавьте
LayoutOptionsэлемент в файл LayoutModification.xml и задайте для атрибута StartTileGroupsColumnCount значение 1 или 2.
В следующем примере показано, как использовать LayoutOptions элемент для указания полноэкранного запуска на рабочем столе и использования одного столбца в меню "Пуск".
<LayoutOptions
StartTileGroupsColumnCount="1"
FullScreenStart="true"
/>
RequiredStartGroups
Тег RequiredStartGroups содержит AppendGroup теги, представляющие группы, которые можно добавить в макет запуска по умолчанию.
Для групп действуют ограничения:
- Две группы, шириной в шесть столбцов или эквивалентные ширине трех средних плиток
- Две строки плитки среднего размера в высоту. Windows игнорирует все плитки, закрепленные за пределами второй строки
- Можно закрепить любое число приложений. Существует теоретический предел в 24 плитки на группу (четыре небольшие плитки на средний квадрат x три столбца x две строки).
Важно.
На каждый RequiredStartGroups тег можно добавить не более двух AppendGroup тегов.
Вы также можете назначить регионы группам добавления в RequiredStartGroups теге с помощью необязательного Region атрибута или использовать многовариантные возможности в подготовке Windows. Если вы используете Region атрибут , необходимо использовать двухбуквенный код страны, чтобы указать страну или регион, к которым применяются группы добавления. Чтобы указать несколько стран или регионов, используйте разделитель канала (|), как показано в следующем примере:
<RequiredStartGroups
Region="DE|ES|FR|GB|IT|US">
- Если параметр страны или региона для устройства с Windows соответствует
RequiredStartGroups, то плитки, выложенные вRequiredStartGroups, применяются к начальной странице - Если указать регион, не зависящий
RequiredStartGroupsот региона (или без необязательного атрибута Region), к запуску применяется не зависящийRequiredStartGroupsот региона атрибут.
AppendGroup
AppendGroup теги указывают группу плиток для добавления к начальной версии. Для каждого RequiredStartGroups тега разрешено не более двух AppendGroup тегов.
Для Windows 10 для классических выпусков теги AppendGroup содержат start:Tileтеги , start:DesktopApplicationTileили start:SecondaryTile .
Можно указать любое количество плиток в AppendGroup, но нельзя указать плитку с атрибутом Row больше одного. Макет "Пуск" не поддерживает перекрывающиеся плитки.
Указание плиток в меню "Пуск"
Чтобы закрепить плитки на начальном экране, партнеры должны использовать нужную плитку в зависимости от того, что вы хотите закрепить.
Размер и координаты плиток
Для всех типов плиток требуются атрибуты размера (Size) и координат (Row и Column) независимо от типа плитки, используемого при подготовке элементов к начальной настройке.
В следующей таблице описаны атрибуты, которые необходимо использовать для указания размера и расположения плитки.
| Атрибут | Описание |
|---|---|
Size |
Определяет размер плитки. - 1x1 - маленькая плитка - 2x2 - средняя плитка - 4x2 - широкая плитка - 4x4 - большая плитка |
Row |
Указывает строку, в которой отображается плитка. |
Column |
Указывает столбец, в котором отображается плитка. |
Например, плитка с Size="2x2", Row="2"и Column="2" приводит к плитке, расположенной в (2,2), где (0,0) является верхним левым углом группы.
start:Tile
Тег можно использовать для start:Tile закрепления приложения UWP на начальном экране. Необходимо задать AppUserModelID атрибут для идентификатора пользовательской модели приложения (AUMID) соответствующего приложения.
start:DesktopApplicationTile
Тег можно использовать для start:DesktopApplicationTile закрепления классического приложения Windows на начальном экране. Указать классическое приложение для Windows можно двумя способами.
Используйте путь к ярлыку (.lnk файл) к классическому приложению Windows.
Примечание.
Используйте
DesktopApplicationIDвместоDesktopApplicationLinkPathтого, если приложение установлено после первого входа пользователя.Чтобы закрепить классическое приложение Windows с помощью этого метода, необходимо сначала добавить
.lnkфайл в указанное расположение при первой загрузке устройства.В следующем примере показано, как закрепить командную строку.
<start:DesktopApplicationTile DesktopApplicationLinkPath="%appdata%\Microsoft\Windows\Start Menu\Programs\System Tools\Command Prompt.lnk" Size="2x2" Row="0" Column="4"/>Необходимо задать для атрибута
DesktopApplicationLinkPath.lnk файл, указывающий на классическое приложение Windows. Путь также поддерживает переменные среды.Если вы указываете на стороннее классическое приложение Windows и макет применяется перед первой загрузкой, перед первой загрузкой необходимо поместить
.lnkфайл в устаревший каталог меню "Пуск". Например,%APPDATA%\Microsoft\Windows\Start Menu\Programs\или профиль%ALLUSERSPROFILE%\Microsoft\Windows\Start Menu\Programs\всех пользователей .Используйте AUMID, если он известен. Если у классического приложения для Windows нет такого идентификатора, используйте вариант со ссылкой-ярлыком.
Узнайте, как найти идентификатор модели пользователя приложения для установленного приложения.
В следующем примере показано, как прикрепить проводник, классическое приложение для Windows.
<start:DesktopApplicationTile
DesktopApplicationID="Microsoft.Windows.Explorer"
Size="2x2"
Row="0"
Column="2"/>
Тег также можно использовать в start:DesktopApplicationTile качестве одного из методов для закрепления веб-ссылки на начальном экране. Это также можно сделать с помощью вспомогательной плитки Microsoft Edge.
Чтобы закрепить устаревшее .url сочетание клавиш на начальном .url экране, необходимо создать файл (щелкните правой кнопкой мыши на рабочем столе, выберите Создать>ярлык и введите URL-адрес веб-сайта). Этот файл необходимо добавить .url в устаревший каталог меню "Пуск" перед первой загрузкой, например, %APPDATA%\Microsoft\Windows\Start Menu\Programs\ или в профиль %ALLUSERSPROFILE%\Microsoft\Windows\Start Menu\Programs\всех пользователей .
В следующем примере показано, как создать плитку URL-адреса веб-сайта, которой можно пользоваться так же, как и плиткой классического приложения для Windows.
<start:DesktopApplicationTile DesktopApplicationID="http://www.contoso.com/"
Size="2x2"
Row="0"
Column="2"/>
Примечание.
Export-StartLayout использует DesktopApplicationLinkPath для ярлыка URL-адреса. Необходимо изменить DesktopApplicationLinkPath на DesktopApplicationID и указать URL-адрес.
start:SecondaryTile
Тег можно использовать для start:SecondaryTile закрепления веб-ссылки через вспомогательную плитку Microsoft Edge. Этот метод не требует дополнительных действий по сравнению с методом использования устаревших .url ярлыков (через start:DesktopApplicationTile тег).
В следующем примере показано, как создать плитку URL-адреса веб-сайта с помощью дополнительной плитки Microsoft Edge. Обязательно замените <--Microsoft Edge AUMID--> AUMID Microsoft Edge (узнайте, как найти идентификатор модели пользователя приложения установленного приложения):
<start:SecondaryTile AppUserModelID="<--Microsoft Edge AUMID-->"
TileID="MyWeblinkTile"
Arguments="http://msn.com"
DisplayName="MySite"
Square150x150LogoUri="ms-appx:///Assets/MicrosoftEdgeSquare150x150.png"
Wide310x150LogoUri="ms-appx:///Assets/MicrosoftEdgeWide310x150.png"
ShowNameOnSquare150x150Logo="true"
ShowNameOnWide310x150Logo="false"
BackgroundColor="#FF112233"
Size="2x2"
Row="0"
Column="4" />
В следующей таблице описаны другие атрибуты, которые можно использовать с тегом start:SecondaryTile в дополнение к Size, Rowи Column.
| Атрибут | Обязательный или необязательный | Описание |
|---|---|---|
AppUserModelID |
Обязательный | Должен указывать на Microsoft Edge. |
TileID |
Обязательный | Должен уникальным образом определять плитку веб-сайта. |
Arguments |
Обязательный | Должен содержать URL-адрес веб-сайта. |
DisplayName |
Обязательный | Должен указывать текст, который будут видеть пользователи. |
Square150x150LogoUri |
Обязательный | Указывает логотип для плитки размером 2x2. |
Wide310x150LogoUri |
Необязательный | Указывает логотип для плитки размером 4x2. |
ShowNameOnSquare150x150Logo |
Необязательный | Указывает, следует ли показывать отображаемое имя на плитке 2x2. Для этого атрибута можно использовать значения true или false. |
ShowNameOnWide310x150Logo |
Необязательный | Указывает, следует ли показывать отображаемое имя на плитке 4x2. Для этого атрибута можно использовать значения true или false. |
BackgroundColor |
Необязательный | Указывает цвет плитки. Можно указать значение в шестнадцатеричном формате ARGB (например, #FF112233) или указать transparent. |
ForegroundText |
Необязательный | Указывает цвет текста переднего плана. Задайте для параметра значение light или dark. |
Поведение вспомогательных плиток Microsoft Edge в отношении размера и расположения не отличается от такового универсальных приложений для Windows, приложений для Windows 8 или приложений для Windows 8.1.
AppendOfficeSuite
С помощью тега AppendOfficeSuite можно добавить встроенный набор приложений Office на начальном экране.
Примечание.
Чтобы этот тег работал, изготовитель оборудования должен предварительно установить Office.
В следующем примере показано, как добавить тег LayoutModification.xml в AppendOfficeSuite файл, чтобы добавить набор Office на начальном экране:
<LayoutModificationTemplate
xmlns="http://schemas.microsoft.com/Start/2014/LayoutModification"
xmlns:defaultlayout="http://schemas.microsoft.com/Start/2014/FullDefaultLayout"
xmlns:start="http://schemas.microsoft.com/Start/2014/StartLayout"
Version="1">
<AppendOfficeSuite/>
</LayoutModificationTemplate>
AppendOfficeSuiteChoice
В этом теге есть два варианта:
<AppendOfficeSuiteChoice Choice="DesktopBridgeSubscription"/><AppendOfficeSuiteChoice Choice="DesktopBridge"/>
Используйте Choice=DesktopBridgeSubscription на устройствах с предустановленными Office 365. Заголовок набора плиток Office 365Office задается в , чтобы выделить Office 365 приложений, которые вы сделали доступными на устройстве.
Используйте Choice=DesktopBridge на устройствах, поставляемых с бессрочными лицензиями для Office. В этом случае заголовок набора плиток Office будет создан.
Дополнительные сведения см . в разделе Настройка набора плиток Office.
AppendDownloadOfficeTile
С помощью тега AppendDownloadOfficeTile можно добавить установщик пробной версии Office на начальном экране. Этот тег добавляет плитку Download Office на начальную страницу, и плитка скачивания появится в нижней правой части второй группы.
Примечание.
Чтобы этот тег работал, изготовитель оборудования должен предварительно установить установщик пробной версии Office.
В следующем примере показано, как добавить тег в AppendDownloadOfficeTile файл LayoutModification.xml:
<LayoutModificationTemplate
xmlns="http://schemas.microsoft.com/Start/2014/LayoutModification"
xmlns:defaultlayout="http://schemas.microsoft.com/Start/2014/FullDefaultLayout"
xmlns:start="http://schemas.microsoft.com/Start/2014/StartLayout"
Version="1">
<AppendDownloadOfficeTile/>
</LayoutModificationTemplate>
Настройка частичного макета начального экрана
С помощью частичного макета начального экрана вы можете добавить одну или несколько настроенных групп плиток на начальные экраны или в меню "Пуск" пользователей, при этом предоставляя пользователям возможность вносить изменения в другие части макета начального экрана. Все добавляемые группы заблокированы, то есть пользователи не могут изменять содержимое этих групп плиток, однако пользователи могут изменить расположение этих групп. Заблокированные группы обозначаются значком, как показано далее.
Если частичный макет начального экрана применяется в первый раз, в существующие макеты начального экрана пользователей добавляются новые группы. Если плитка приложения находится и в существующей группе, и в новой заблокированной группе, дублирующая плитка приложения удаляется из существующей (не заблокированной) группы.
При применении частичного макета начального экрана к устройству с применением существующего макета начального экрана группы, добавленные ранее, удаляются, а группы в новом макете добавляются.
Примечание.
Если удалить параметр политики, группы останутся на устройствах, но становятся разблокированы.
Чтобы настроить частичный макет начального экрана, измените <DefaultLayoutOverride> элемент следующим образом:
<DefaultLayoutOverride LayoutCustomizationRestrictionType="OnlySpecifiedGroups">
Вы можете изменить JSON-файл, чтобы внести любые изменения в раздел Закрепление макета начального экрана. Например, можно изменить порядок закрепленных элементов или добавить новые приложения.
Откройте файл в редакторе
LayoutModification.jsonJSON, например Visual Studio Code или Блокноте.В
pinnedListэтом разделе содержатся все контакты, которые применяются к макету "Пуск"Вы можете добавить в раздел дополнительные приложения, используя следующие ключи:
Раздел Описание packagedAppIDИспользуется для приложений универсальная платформа Windows (UWP). Чтобы закрепить приложение UWP, используйте AUMID приложения. desktopAppIDИспользуется для классических приложений. Чтобы закрепить классическое приложение, используйте AUMID приложения. Если приложение не имеет AUMID, используйте desktopAppLinkвместо него .desktopAppLinkИспользуется для классических приложений, у которых нет связанного AUMID. Чтобы закрепить приложение этого типа, используйте путь к ярлыку .lnk, который указывает на приложение.
Узнайте, как найти идентификатор модели пользователя приложения для установленного приложения.
Развертывание конфигурации макета "Пуск"
Ниже приведены инструкции по настройке устройств. Выберите вариант, который лучше всего соответствует вашим потребностям.
Чтобы настроить устройства с помощью Microsoft Intune, создайте политику каталога параметров и используйте один из следующих параметров:
| Категория | Имя параметра | Значение |
|---|---|---|
| Начальный экран | Макет начального экрана | Содержимое XML-файла |
| Начальный экран | Макет запуска (пользователь) | Содержимое XML-файла |
Назначьте политику группе, содержащей в качестве участников устройства или пользователей, которые вы хотите настроить.
Кроме того, можно настроить устройства с помощью настраиваемой политики с помощью запуска CSP. Используйте один из следующих параметров:
| Параметр |
|---|
-
OMA-URI:./User/Vendor/MSFT/Policy/Config/Start/StartLayout- Струна: - Значение: содержимое XML-файла |
-
OMA-URI:./Device/Vendor/MSFT/Policy/Config/Start/StartLayout- Тип данных: - Значение: содержимое XML-файла |
Назначьте политику группе, содержащей в качестве участников устройства или пользователей, которые вы хотите настроить.
Примечание.
Макет начального экрана можно применить к подключенному образу Windows с помощью командлета PowerShell Import-StartLayout . Не включайте xml-прологи, такие как <?xml version="1.0" encoding="utf-8"?> в XML-файл макета "Пуск".
Важно.
JSON-файл можно применить только к устройствам, использующим CSP политики запуска . Невозможно применить JSON-файл с помощью групповой политики.
Чтобы настроить устройства с помощью Microsoft Intune, создайте политику каталога параметров и используйте один из следующих параметров:
| Категория | Имя параметра | Значение |
|---|---|---|
| Начальный экран | Настройка начальных контактов | Содержимое JSON-файла |
| Начальный экран | Настройка начальных контактов (пользователь) | Содержимое JSON-файла |
Назначьте политику группе, содержащей в качестве участников устройства или пользователей, которые вы хотите настроить.
Кроме того, можно настроить устройства с помощью настраиваемой политики с помощью запуска CSP. Используйте один из следующих параметров:
| Параметр |
|---|
-
OMA-URI:./User/Vendor/MSFT/Policy/Config/Start/НастройкаStartPins- Струна: - Значение: содержимое JSON-файла |
-
OMA-URI:./Device/Vendor/MSFT/Policy/Config/Start/НастройкаStartPins- Тип данных: - Значение: содержимое JSON-файла |
Назначьте политику группе, содержащей в качестве участников устройства или пользователей, которые вы хотите настроить.
Взаимодействие с пользователем
После применения параметров войдите на устройство. Настроенный макет "Пуск" применяется к меню "Пуск".
При применении полного макета начального экрана с параметрами политики пользователи не могут закреплять, открепить или удалять приложения на начальном экране. Пользователи могут просматривать и открывать все приложения в представлении "Все приложения" , но не могут изменить макет "Пуск". При применении частичного макета начального экрана содержимое указанных групп плиток нельзя изменить, но пользователи могут перемещать группы, а также создавать и настраивать собственные группы.
При настройке макета "Пуск" с параметрами политики вы перезаписываете весь макет. Пользователи могут изменить порядок закрепленных элементов, закрепить или открепить элементы. Когда пользователь снова входит в систему, макет начального экрана, указанный в параметре политики, применяется повторно, без сохранения изменений пользователя.
Дальнейшие действия
- Дополнительные сведения о параметрах политики, доступных для настройки меню "Пуск" с помощью поставщика служб конфигурации (CSP) и групповая политика (GPO), см. в статье Параметры политики меню "Пуск".
- Сведения о настройке панели задач см. в статье Настройка панели задач Windows.