Развертывание и отладка с помощью Visual Studio
Независимо от того, что вы используете для разработки приложения смешанной реальности — DirectX или Unity, для отладки и развертывания лучшим средством будет Visual Studio. В этом разделе показано, как выполнять следующие задачи:
- развертывать приложения на иммерсивной гарнитуре HoloLens или Windows Mixed Reality с помощью Visual Studio;
- использовать эмулятор HoloLens, встроенный в Visual Studio;
- отлаживать приложения смешанной реальности.
Предварительные условия
- Инструкции по установке см. в разделе Установка инструментов.
- Создайте новый проект смешанной реальности в Unity или Visual Studio.
- Создайте собственный проект Unity по нашим инструкциям.
Включение режима разработчика
Для начала включите режим разработчика на устройстве, чтобы подключить Visual Studio.
Режим разработчика на устройстве HoloLens
- Включите устройство HoloLens и наденьте его.
- Выполните жест "Пуск", чтобы запустить главное меню.
- Щелкните плитку Параметры, чтобы запустить приложение в среде.
- Выберите пункт меню Обновить.
- Выберите пункт меню Для разработчиков.
- Включите Использование функций разработчика, чтобы развертывать приложения из Visual Studio в HoloLens. Если на устройстве установлена платформа Windows Holographic версии 21H1 или более поздней, также включите Обнаружение устройств.
- Дополнительно Прокрутите вниз и включите Портал устройств, чтобы подключаться к порталу устройств Windows на HoloLens с помощью веб-браузера.
Режим разработчика на компьютере Windows
При работе с гарнитурой Windows Mixed Reality, подключенной к компьютеру, на этом компьютере необходимо включить Режим разработчика.
- Перейдите в меню Параметры.
- Выберите Обновление и безопасность.
- Выберите Для разработчиков.
- Включите Режим разработчика, прочитайте заявление об отказе от ответственности для выбранного параметра, а затем щелкните Да, чтобы принять изменения.
Развертывание приложения HoloLens по Wi-Fi или через USB
Параметры компиляции
Откройте проект в Visual Studio.
Щелкните раскрывающийся список вариантов компиляции и выполните одно из следующих действий:
- Для проектов Unity выберите Выпуск или Мастер.
- Для всех остальных проектов выберите Выпуск.
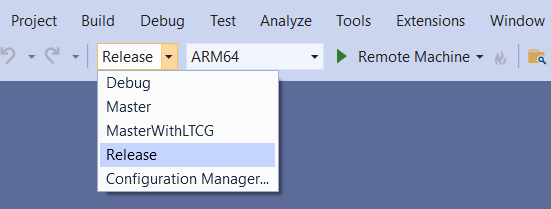
Ниже приведены определения вариантов компиляции.
| Конфигурация | Пояснение |
|---|---|
| Отладка | Все оптимизации отключены и профилировщик включен. Используется для отладки скриптов. |
| master. | Все оптимизации включены и профилировщик отключен. Используется для отправки приложений в Store. |
| Выпуск | Все оптимизации включены и профилировщик включен. Используется для оценки производительности приложения. |
Конфигурация построения
Выберите конфигурацию сборки в зависимости от устройства.
Выберите параметр конфигурации ARM или ARM64.
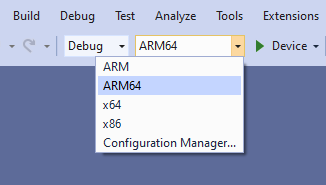
Дополнительные сведения о конфигурациях сборки см. в таблице с типами конфигураций сборки в документации по Unity.
Примечание
Для развертывания на устройстве HoloLens 2 выберите архитектуру ARM64 или ARM.
Если выбранное устройство не отображается как целевой объект, может потребоваться изменить загружаемый проект для решения Visual Studio из проекта IL2CPP на UWP. Для этого в Обозревателе решений щелкните правой кнопкой мыши имя проекта и выберите Назначить запускаемым проектом.
Щелкните раскрывающийся список целей развертывания и выполните одно из следующих действий:
- Если сборка и развертывание выполняются по Wi-Fi, выберите Удаленный компьютер.
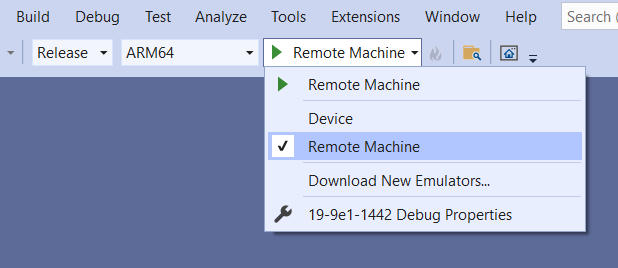
- Если сборка и развертывание выполняются через USB, выберите Устройство.
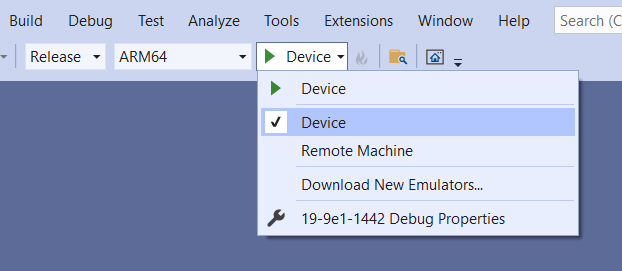
Удаленное подключение
Чтобы установить удаленное подключение:
В строке меню выберите Проект > Свойства > Свойства конфигурации > Отладка.
Примечание
Для проекта C# автоматически откроется диалоговое окно.
Щелкните раскрывающийся список Отладчик для запуска, а затем выберите Удаленный компьютер.
В поле Имя компьютера введите IP-адрес устройства.
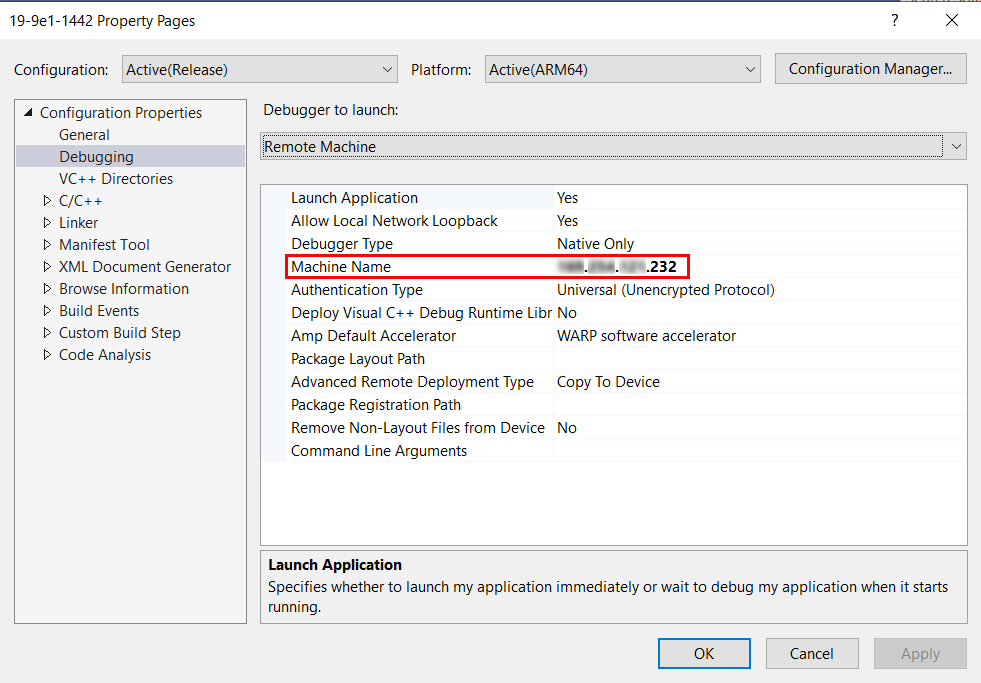
IP-адрес HoloLens можно найти в меню Параметры > Сеть и Интернет > Дополнительные параметры.
Всегда рекомендуется вводить IP-адрес вручную и не пользоваться функцией автоматического обнаружения.
Задайте для параметра Режим проверки подлинности значение Универсальный (незашифрованный протокол).
Выполните сборку, развертывание и отладку приложения в соответствии со своими требованиями:
Чтобы выполнить сборку, развертывание и запуск отладки, выберите Отладка > начать отладку.
Чтобы выполнить сборку и развертывание без отладки, выберите Сборка > Развернуть решение.
При первом развертывании приложения с компьютера на HoloLens будет предложено ввести ПИН-код. Выполните приведенные ниже инструкции по связыванию устройства.
Примечание
Если перечисленные ниже ошибки возникают при запуске отладки установленного приложения UWP в HoloLens 2, попробуйте переименовать свой пакет или удалить приложение UWP.
Не удается запустить отладку
Операция не поддерживается. Неизвестная ошибка: 0x80070057
Развертывание приложения в эмуляторе HoloLens (1-го поколения)
- Убедитесь, что у вас установлен эмулятор HoloLens .
- Выберите для приложения конфигурацию сборки x86.
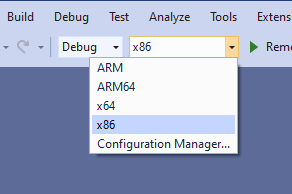
- Выберите HoloLens Emulator (Эмулятор HoloLens) в раскрывающемся меню цели развертывания.
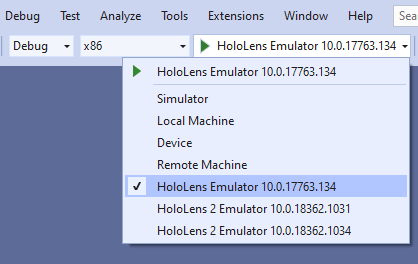
- Выберите Отладка > Начать отладку, чтобы развернуть приложение и начать отладку.
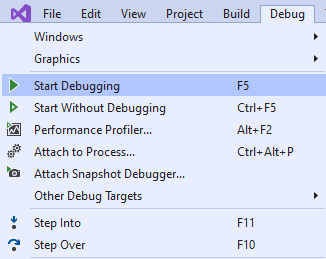
Развертывание приложения в эмуляторе HoloLens 2
- Убедитесь, что у вас установлен эмулятор HoloLens .
- Выберите для приложения конфигурацию сборки x86 или x64.
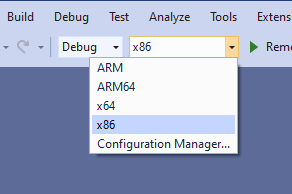
- Выберите HoloLens 2 Emulator (Эмулятор HoloLens 2) в раскрывающемся меню цели развертывания.
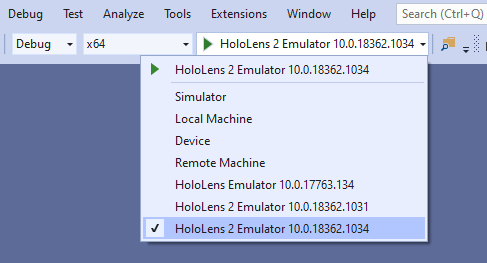
- Выберите Отладка > Начать отладку, чтобы развернуть приложение и начать отладку.
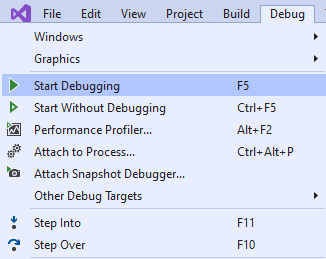
Развертывание приложения виртуальной реальности на локальном компьютере
Чтобы использовать иммерсивную гарнитуру Windows Mixed Reality, которая подключается к компьютеру, или эмулятор смешанной реальности, выполните следующее:
- Выберите для приложения конфигурацию сборки x86 или x64.
- Выберите Локальный компьютер в раскрывающемся меню цели развертывания.
- Выполните сборку, развертывание и отладку приложения в соответствии со своими потребностями.
- Выберите Отладка > Начать отладку, чтобы развернуть приложение и начать отладку.
- Выберите Сборка > Развернуть, чтобы выполнить сборку и развертывание без отладки.
Связывание устройства
При первом развертывании приложения из Visual Studio на HoloLens будет предложено ввести ПИН-код. Создайте ПИН-код на HoloLens, запустив приложение "Параметры", выберите Update > For Developers (Обновление > Для разработчиков) и коснитесь действия Pair (Связать). Когда ПИН-код появится в HoloLens, введите его в Visual Studio. После завершения связывания коснитесь Done (Готово) на HoloLens, чтобы закрыть диалоговое окно. Теперь этот компьютер связан с HoloLens, и приложения можно развертывать автоматически. Повторите эти действия для всех остальных компьютеров, которые используются для развертывания приложений в HoloLens.
Чтобы отменить связь HoloLens со всеми связанными компьютерами, сделайте следующее:
- Откройте приложение Параметры, перейдите к разделу Update > For Developers (Обновление > Для разработчиков) и коснитесь элемента Clear (Очистить).
Отладчик графики для HoloLens (1-го поколения)
Инструменты диагностики графики в Visual Studio очень полезны для создания и оптимизации голографического приложения. Подробные сведения см. в разделе Диагностика графики в Visual Studio на сайте MSDN.
Запуск отладчика графики
- Выполните приведенные выше инструкции, чтобы выбрать устройство или эмулятор в качестве цели.
- Выберите Отладка > Графика > Начать диагностику.
- При первом запуске диагностики для HoloLens может появиться сообщение об ошибке "Отказано в доступе". Перезагрузите HoloLens, чтобы обновленные разрешения вступили в действие, и повторите попытку.
Профилирование
Инструменты профилирования Visual Studio позволяют анализировать производительность и использование ресурсов приложения. Сюда входят инструменты для оптимизации использования ЦП, памяти, графического процессора и сети. Подробные сведения см. в разделе Запуск средств диагностики без отладки на сайте MSDN.
Запуск инструментов профилирования для HoloLens
- Выполните приведенные выше инструкции, чтобы выбрать устройство или эмулятор в качестве цели.
- Выберите Отладка > Запустить средства диагностики без отладки.
- Выберите инструменты, которые вы хотите использовать.
- Выберите команду Запустить.
- При первом запуске диагностики без отладки для HoloLens может появиться сообщение об ошибке "Отказано в доступе". Перезагрузите HoloLens, чтобы обновленные разрешения вступили в действие, и повторите попытку.
Отладка установленного или работающего приложения
Visual Studio можно использовать для отладки установленного универсального приложения для Windows, не развертывая его из проекта Visual Studio. Это удобно в тех случаях, когда нужно выполнить отладку установленного пакета приложения или уже запущенного приложения.
- Выберите Отладка > Другие целевые объекты отладки > Отладка установленного пакета приложения.
- Выберите цель Удаленный компьютер, если используется HoloLens, или Локальный компьютер, если используются иммерсивные гарнитуры.
- Введите IP-адрес устройства.
- Выберите режим аутентификации Universal (Универсальная).
- В окне отображаются как работающие, так и неактивные приложения. Выберите приложение, которое хотите отладить.
- Выберите тип отлаживаемого кода (управляемый, собственный, смешанный).
- Щелкните Attach (Присоединить) или Start (Запустить).
Следующий этап разработки
Если вы следуете изложенным нами этапам разработки для Unity, вы как раз прошли половину. Вы можете перейти к следующей статье:
Или сразу перейдите к добавлению расширенных служб:
Вы можете в любой момент вернуться к этапам разработки для Unity.