Certifierade Android-enheter loggas ut från Teams
Vissa certifierade Android-enheter i din miljö loggas ut automatiskt från Microsoft Teams. Det här problemet påverkar följande enheter:
- Teams-rum på Android
- Teams tabla
- Teams-telefoner
- Teams-skärmar
Om du är klientadministratör kan du få information om inloggningstillståndet för dina enheter från inloggningsloggarna i administrationscentret för Microsoft Entra. Om du vill komma åt dessa loggar går du till Microsoft Entra-ID-menyn och väljer sedan Övervakning och inloggningsloggar för hälsotillstånd>.
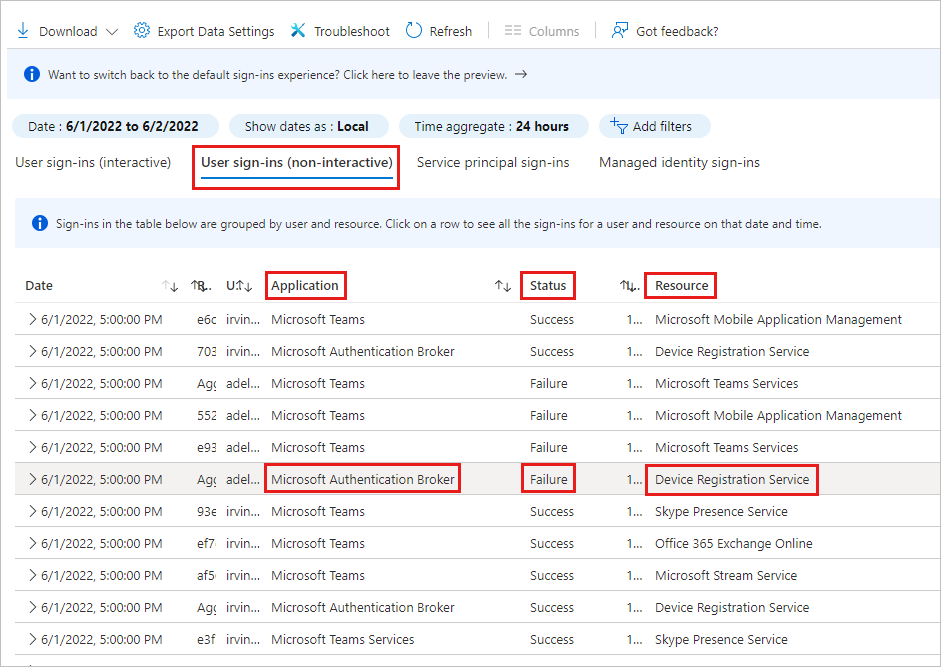
Du kan också använda informationen i inloggningsloggarna för att avgöra om det här problemet påverkar en enhet i din miljö. På fliken Användarinloggningar (icke-interaktiva) söker du efter följande poster:
- I kolumnen Program : Microsoft Authentication Broker
- I kolumnen Status : Fel
- I kolumnen Resurs : Enhetsregistreringstjänst
Dessa poster anger att problemet påverkar enheten.
För att lösa inloggningsproblemet för Teams på en berörd enhet väljer du lämpligt alternativ baserat på enhetstyp.
Teams-rum på Android-enheter och Teams tabla
Om Teams Rooms på Android-enheter och Teams tabla påverkas kör du Microsoft Teams Rooms Inloggningsanslutningstest i Microsoft Remote Connectivity Analyzer-verktyget. Det här verktyget används för att felsöka anslutningsproblem som påverkar Teams. Anslutningstestet utför kontroller för att verifiera en specifik användares behörigheter att använda en Teams Rooms-enhet för att logga in på Teams.
Kommentar
- Ett globalt administratörskonto krävs för att köra inloggningsanslutningstestet för Microsoft Teams Rooms.
- Verktyget Microsoft Remote Connectivity Analyzer är inte tillgängligt för GCC- och GCC High Microsoft 365 Government-miljöer.
Följ dessa steg för att köra anslutningstestet:
- Öppna en webbläsare och gå till Inloggningstestet för Microsoft Teams-rum .
- Logga in med autentiseringsuppgifterna för ett globalt administratörskonto.
- Ange användarnamnet för kontot som inte kan komma åt appen Teams Rooms.
- I fältet Enhetsval väljer du en typ för den berörda användarens enhet.
- Ange verifieringskoden som visas och välj sedan Verifiera.
- Markera kryssrutan för att godkänna avtalsvillkoren och välj sedan Utför test.
När testet är klart visar skärmen information om alla kontroller som utförts och om testet lyckades, misslyckades eller lyckades men innehåller varningar. I listan över fel eller varningar väljer du de angivna länkarna för mer information om varje objekt och hur du löser det.
Teams-telefoner
Om Teams-telefoner påverkas kör du Teams Android Desk Phone Sign in connectivity test i Microsoft Remote Connectivity Analyzer-verktyget. Det här verktyget används för att felsöka anslutningsproblem som påverkar Teams. Anslutningstestet verifierar att användarkontot uppfyller kraven för en Teams-användare att logga in på en Teams Android-skrivbordstelefon. Mer information om alla kontroller som det här testet utför finns i Teams Android Desk Phone Diagnostic.
Kommentar
- Både administratörer och icke-administratörer kan köra Teams Android Desk Phone Sign in connectivity test.
- Verktyget Microsoft Remote Connectivity Analyzer är inte tillgängligt för GCC- och GCC High Microsoft 365 Government-miljöer.
Följ dessa steg för att köra anslutningstestet:
- Öppna en webbläsare och navigera till Teams Android Desk Phone Sign in connectivity test (Inloggningstest för Android-skrivbordstelefon).
- Logga in med autentiseringsuppgifterna för det berörda användarkontot. Om du vill utföra avancerade tester loggar du in med autentiseringsuppgifterna för ett globalt administratörskonto och anger sedan det berörda användarkontot i fältet Ange målanvändarnamnet (valfritt ).
- Ange verifieringskoden som visas och välj sedan Verifiera.
- Markera kryssrutan för att godkänna avtalsvillkoren och välj sedan Utför test.
När testet är klart visar skärmen information om alla kontroller som utförts och om testet lyckades, misslyckades eller lyckades men innehåller varningar. I listan över fel eller varningar väljer du de angivna länkarna för mer information om varje objekt och hur du löser det.
Teams-skärmar
Om Teams-skärmar påverkas eller om du använder GCC- eller GCC High Microsoft 365 Government-miljön använder du något av följande alternativ för att logga in på Teams.
Alternativ 1: Logga in från administrationscentret för Microsoft Teams
Kommentar
- Du måste ha behörighet som Teams-administratör för att kunna använda det här alternativet.
- Kontrollera också att enheten kör den lägsta inbyggda programvaran och Teams-appversioner som krävs för Teams-certifierade Android-enheter.
Gå till administrationscentret för Microsoft Teams.
I navigeringsmenyn till vänster väljer du Teams-enheter och sedan din Android-enhet.
På sidan för Android-enheten väljer du Åtgärder>Logga ut för att logga ut från enheten.
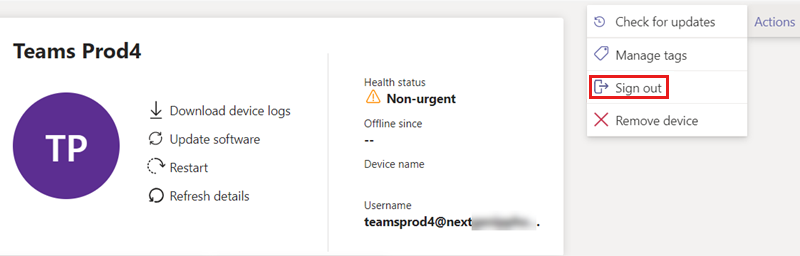
När du har loggat ut väljer du Logga in.
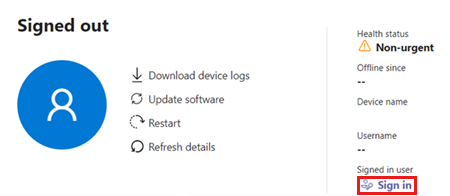
Ett popup-fönster öppnas. Efter två till fem minuter fylls fönstret i av en URL, en kod och instruktioner för att logga in. Använd den information som tillhandahålls för att logga in på enheten.
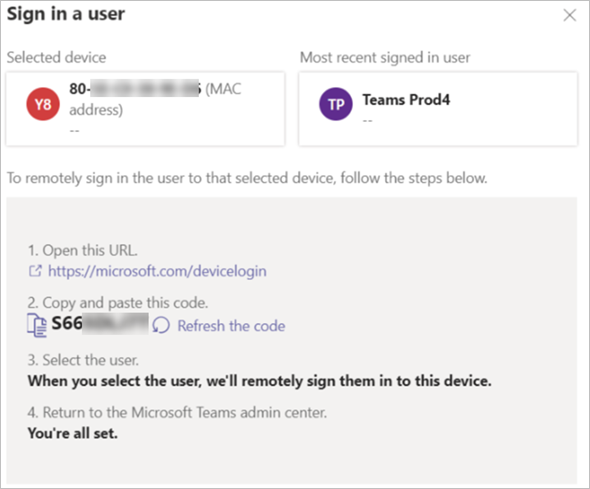
Alternativ 2: Starta om enheten och logga sedan in från administrationscentret för Microsoft Teams
Kommentar
- Du måste ha behörighet som Teams-administratör för att kunna använda det här alternativet.
- Kontrollera också att enheten kör den lägsta inbyggda programvaran och Teams-appversioner som krävs för Teams-certifierade Android-enheter.
Starta om Android-enheten via fjärranslutning från administrationscentret för Microsoft Teams och försök sedan logga in.
Gå till administrationscentret för Microsoft Teams.
I navigeringsmenyn till vänster väljer du Teams-enheter och sedan din Android-enhet.
På sidan för Android-enheten väljer du Starta om för att starta om enheten.
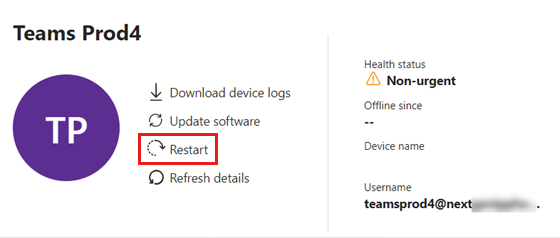
När enheten har startats om markerar du fältet Användarnamn .
Om fältet Användarnamn visar ett användarnamn väljer du Åtgärder>Logga ut för att logga ut från enheten.
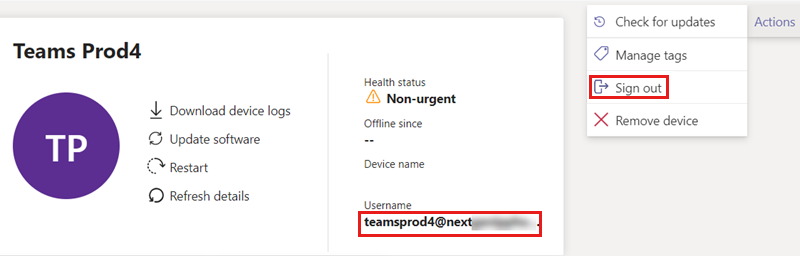
När du har loggat ut väljer du Logga in.
Om fältet Användarnamn är tomt väljer du Logga in.
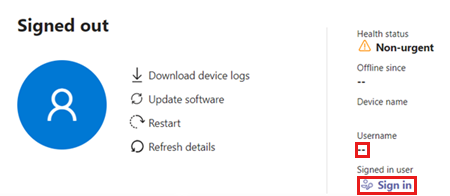
Ett popup-fönster öppnas. Efter två till fem minuter fylls fönstret i av en URL, en kod och instruktioner för att logga in. Använd den angivna informationen för att logga in på enheten.
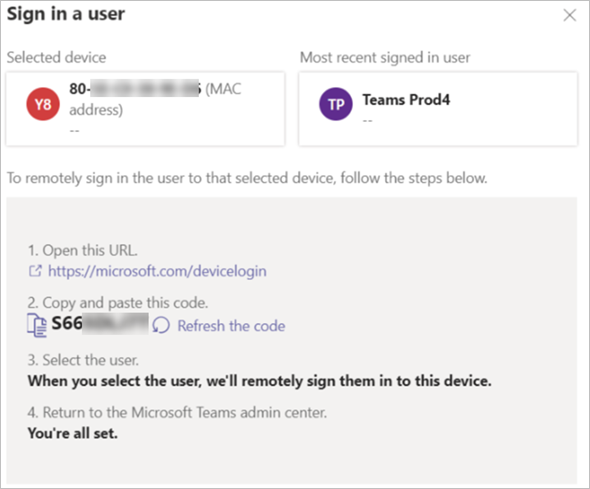
Alternativ 3: Generera en ny kod på enheten för att logga in
Välj Uppdatera kod på enheten för att generera en ny kod för att logga in.
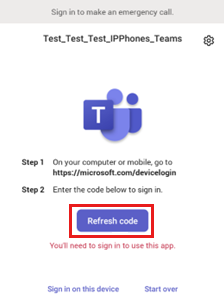
Om en ny kod genereras använder du den för att logga in på enheten.
Om en ny kod inte genereras väljer du Logga in på den här enheten.
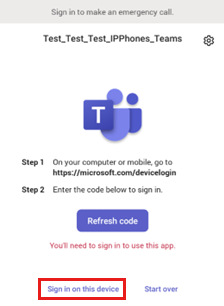
Användarnamnet är redan ifyllt i lämpligt fält. Ange lösenordet för att logga in på enheten.
Om inloggningen fortfarande inte lyckas väljer du Starta om. Då loggas du ut från enheten.
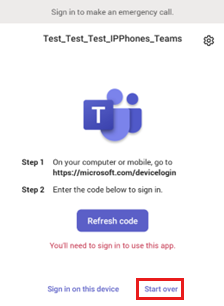
Välj Uppdatera kod för att generera en ny kod för att logga in på enheten.
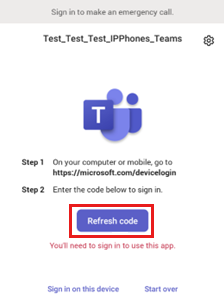
Alternativ 4: Återställ enheten
Om du fortfarande inte kan logga in på enheten återställer du enheten till fabriksinställningarna.
- Utför en fabriksåterställning från OEM-enhetsinställningarna eller med hjälp av nyckelkombinationen som är specifik för OEM-modellen.
- Ta bort enhetsobjektet i Microsoft Entra-ID, Microsoft Intune och administrationscentret för Microsoft Teams. På så sätt kan nya objekt skapas när du loggar in.
- Använd alternativ 1, 2 eller 3 för att logga in på enheten.