Använda modell för textgenerering i Power Automate (inaktuell)
Viktigt
- Den här funktionen används inte och är inte synlig.
- Funktionen för nya promptverktyget bör användas istället.
Migrera till den nya promptbyggarupplevelsen
Denna Power Automate-åtgärd är inaktuell. Åtgärden för promptverktyget bör användas istället.
Om du har flöden med den gamla åtgärden Skapa text med GPT är här processen du måste följa för att migrera var och en av dina prompter till den nya åtgärden Skapa text med GPT med en prompt:
- Från ditt flöde, kopiera prompttexten inuti den gamla åtgärden Skapa text med GPT.
- Från Power Automate-portalen, skapar du en anpassad prompt med hjälp av prompttexten du just kopierade. Observera att den här nya promptupplevelsen kräver att du lägger till en dynamisk parameter: Om din tidigare prompt inte krävde en, lägg bara till en dummy-parameter som du lämnar tom när du kör prompten.
- Tillbaka till ditt flöde ersätter du den gamla åtgärden Skapa text med GPT med den nya Skapa text med en prompt och välj den prompt du just skapade. Se hur du använder en anpassad prompt i ett flöde.
- Se till att uppdatera de platser där GPT-åtgärdsutgången används i nedströmsåtgärderna i ditt flöde.
Skapa text med GPT
Textgenereringen bygger på Azure OpenAI, som bygger på GPT-teknik (generativ förtränad transformator). GPT-modeller är en typ av bearbetningsmodell för naturligt språk. GPT-modeller är utbildade i en stor mängd innehåll för att skapa människoliknande text från en prompt. När du kombinerar dem med automatisering av arbetsflöden kan du använda AI-modeller som GPT för att automatisera en mängd olika uppgifter. Du kan till exempel skapa arbetsflöden för att automatiskt generera utkast till e-postmeddelanden, kundtjänst svar och produktbeskrivningar. Du kan också använda dem för att skapa skript som gör att kundtjänst kan svara snabbt på kundfrågor.
Förutsättningar
Copilot aktiverad på klientorganisationsnivå är förutsättningen för att du ska kunna använda textgenereringsmodellen i Power Automate (förhandsgranskning).
Skapa en prompt
GPT-modell prompt har två delar: instruktionen och sammanhanget. I instruktionen får du veta vad modellen ska göra. Sammanhanget är den information som modellen behöver för att följa instruktionerna. I en automatiseringsuppgift är instruktionen och sammanhanget tillhandahållet av dynamiskt innehåll.
I följande exempel används ett snabbt molnflöde, men du kan också ta med en GPT-modell i ett automatiskt molnflöde.
Logga in på Power Automate.
Välj Mina flöden i det vänstra fönstret.
Välj Nytt flöde>Direkt molnflöde och ge ditt flöde ett namn.
Under Välj hur du vill utlösa det här flödet, välj Utlös ett flöde manuellt och välj sedan Skapa.
Visa Utlös flödet manuellt, välj +Lägg till indata>Text som indatatyp.
Välj + Nytt steg>AI Builder och välj Skapa text med GPT i listan med i åtgärder.
Välj Skapa instruktioner och ange instruktioner och exempelkontext. Förfina prompten baserat på svaren tills du är nöjd med att modellen fungerar som den ska.
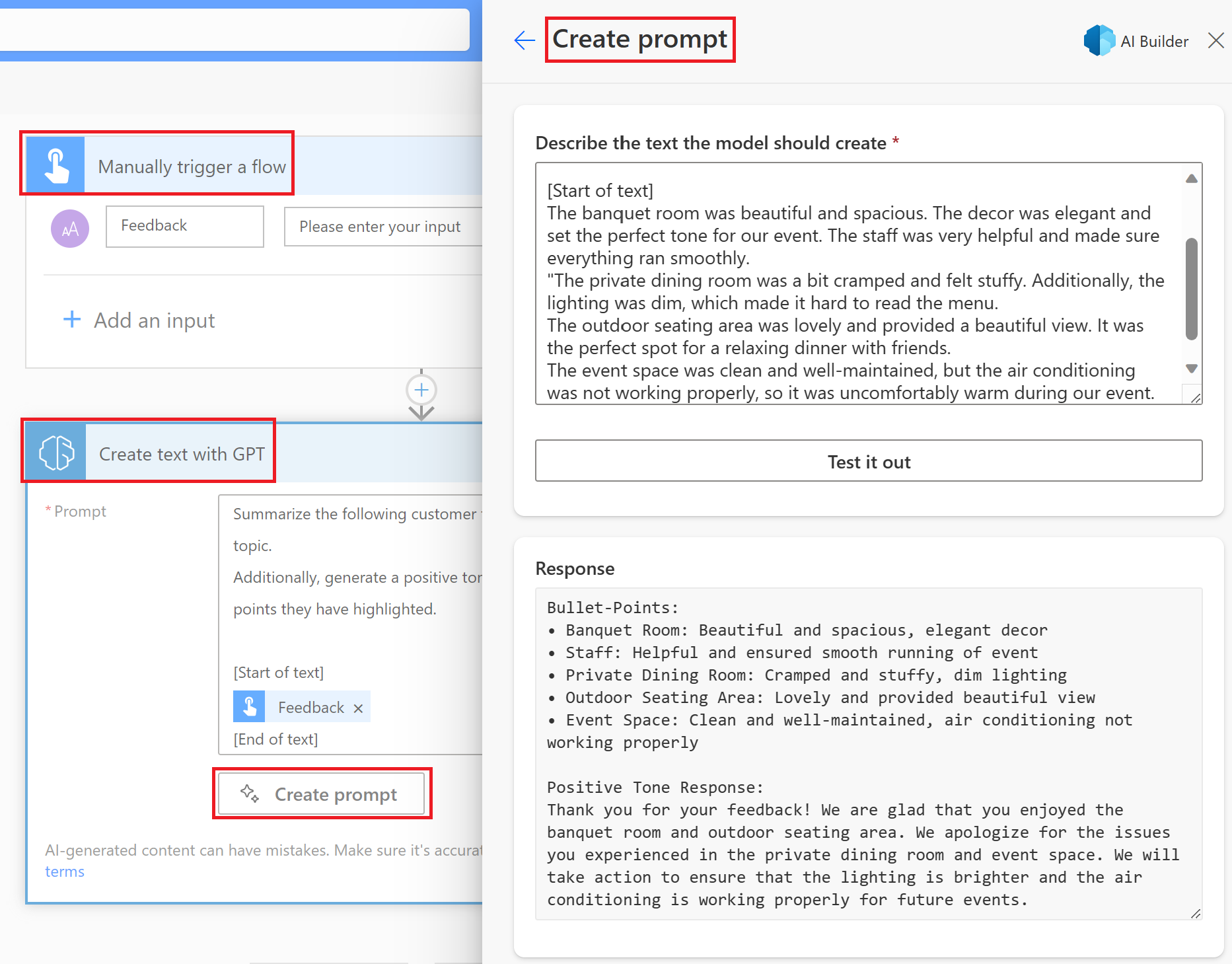
Ersätt exempelkontexten med dynamiskt innehåll.
I det här exemplet är det dynamiska innehållet ämne variabeln från föregående steg. Det dynamiska innehållet kan vara allt som modellen behöver för att generera ett nytt svar varje gång, exempelvis ett e-postmeddelande som kan generera ett svar eller en text från ett dokument för att sammanfatta.
Infoga mänsklig kontroll
AI-genererat innehåll kan vara faktiskt felaktigt, olämpligt eller partiskt. Därför krävs en godkännandeåtgärd för att säkerställa mänsklig tillsyn i arbetsflöden som använder AI-genererad text innan den läggs upp eller används någonstans.
I följande exempel skickar du AI-genererad sammanfattning av en text via e-post efter en mänsklig granskning av den.
Välj + Nytt steg>Godkännanden.
I listan över åtgärden, välj Börja och vänta på godkännande av text.
I listan med i åtgärder, välj + Nytt steg>Villkor.
I rutan Villkor ange Resultat från godkännandesteget som villkor för att kontrollera och Godkänn som det positiva svaret att validera.
Om villkoret är sant kan du fortsätta med e-postmeddelandet. I texten ska du se till att välja Godkänd text i godkännandesteget, vilket är den AI-genererade texten som granskas av en person.
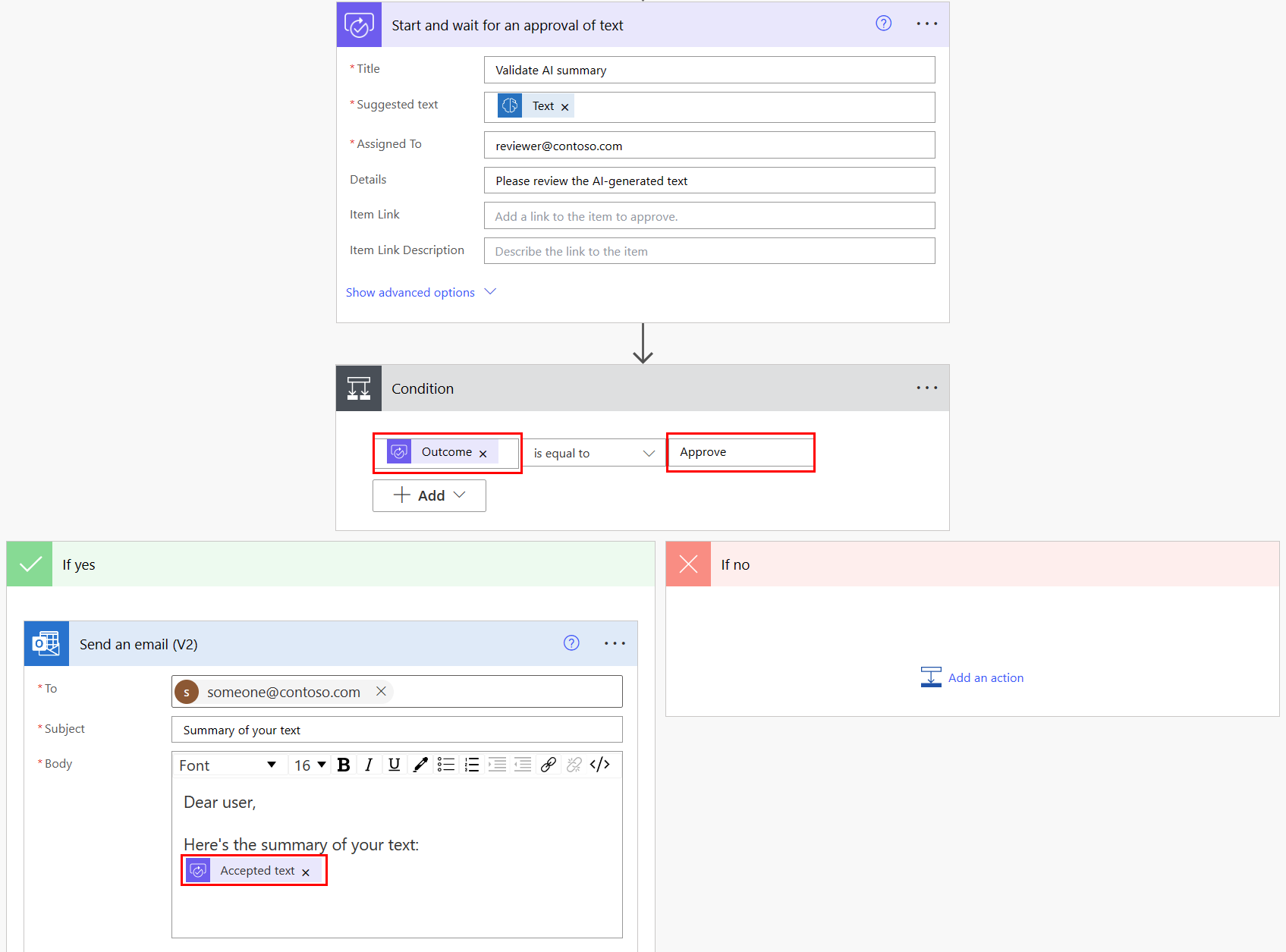
Välj Spara och välj sedan Testa för att testa ditt flöde.
Den person som tar emot AI-skapade text för granskning har möjlighet att acceptera, redigera eller avvisa texten.
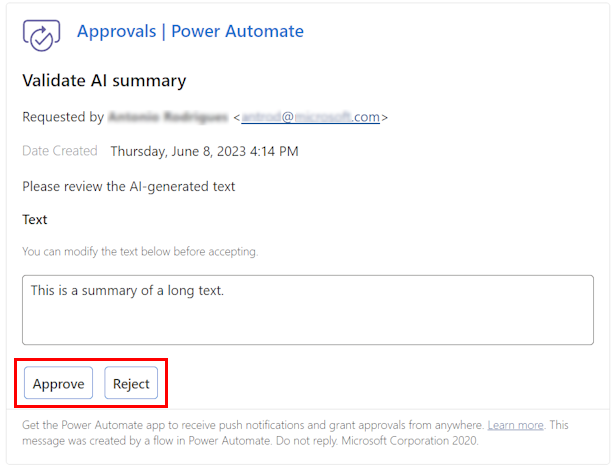
Indataparametrar
| Namn | Obligatoriskt | Typ | Beskrivning | Värden |
|---|---|---|---|---|
| Fråga/anvisningar | Ja | Sträng | Instruktionen eller prompt som modellen ska agera enligt | Naturlig språkanvisning för modellen tillsammans med det dynamiska innehåll som modellen kan agera på |
Utdataparametrar
| Namn | Typ | Beskrivning | Värden |
|---|---|---|---|
| Text | Sträng | Genererad text | Det svar modellen har genererat utifrån indatainstruktioner |
| Orsak till avslut | String | Orsak till avslut som returneras av AI-modellen | - |
Relaterad information
Använda din anpassade prompt i ett Power Automate-flöde (förhandsversion)