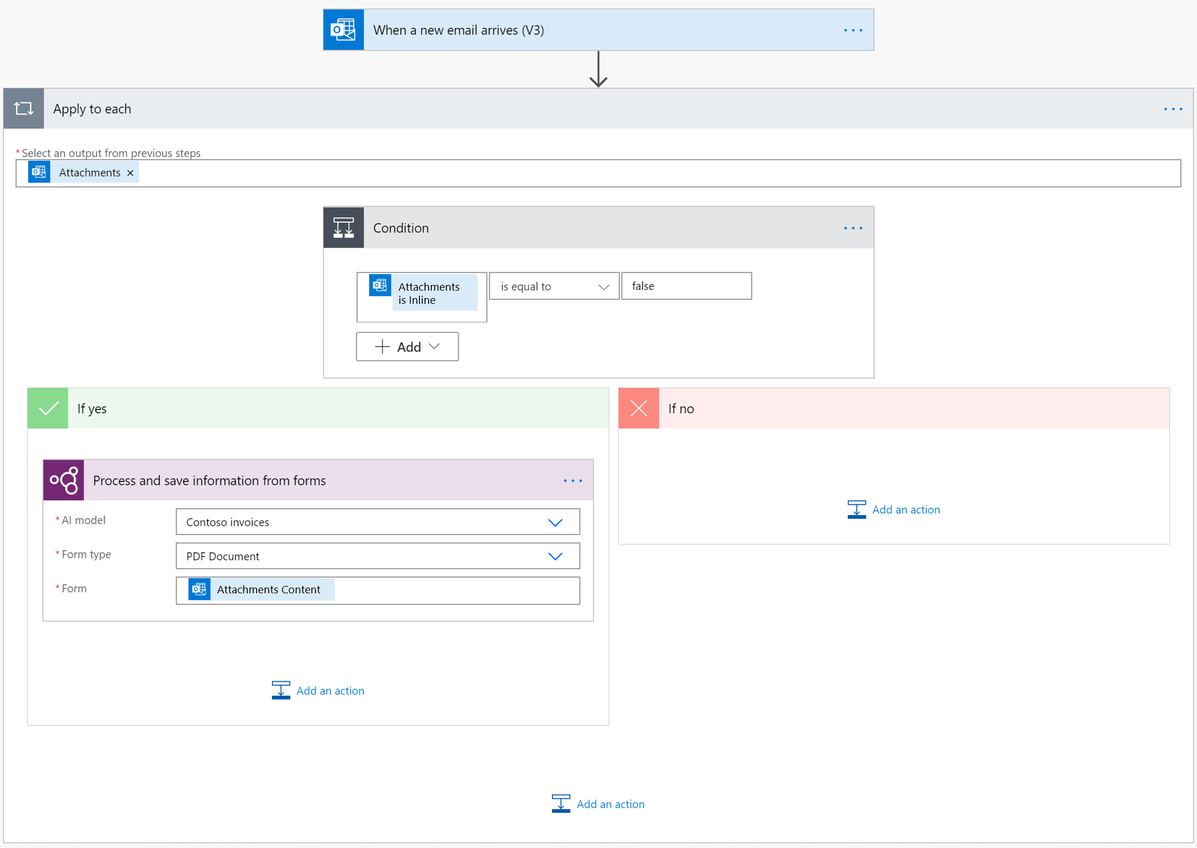Använd en dokumentbearbetningsmodell i Power Automate
Logga in på Power Automate.
Välj Mina flöden>Nytt flöde>Direkt molnflöde.
Ange ett namn för flödet.
Under Välj hur du vill utlösa det här flödet, välj Utlös ett flöde manuellt och välj sedan Skapa.
Visa Utlös flödet manuellt, välj +Lägg till indata>Fil som indatatyp.
Välj +Nytt steg>AI Builder och välj sedan Extrahera information från dokument i listan över åtgärder.
Välj den dokumentbearbetningsmodell som du vill använda och välj sedan dokumenttyp.
I fältet Formulär, lägg till Filinnehåll från utlösaren.
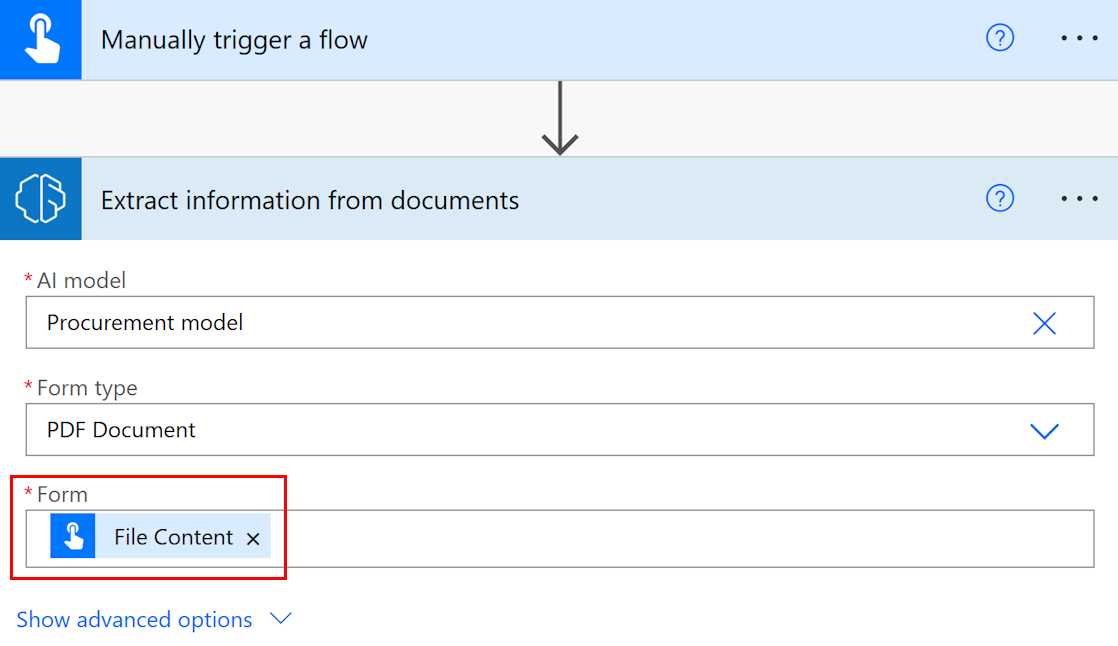
I de efterföljande åtgärderna kan du använda alla fält och tabeller som har extraherats av AI Builder-modellen. Låt säga att vår modell är utbildad att extrahera värdena partinummer, nettovikt och bruttovikt. Vi vill också publicera dem i en Microsoft Teams kanal efter att AI Builder har extraherat dem från dokumentet. Lägg till åtgärden Publicera ett meddelande från Microsoft Teams anslutningsprogram och välj sedan fält från tokenlistan.
Kommentar
- Om du vill hämta värdet för ett fält markerar du <field_name>-värde . För fältet Partinummer väljer du till exempel Partinummervärde.
- Om du vill hämta värdet för en kryssruta markerar du <checkbox_name> value. För en kryssruta vid namn Prioritetsleverans väljer du exmepelvis Värde på prioritetsleverans. Returvärdet är av boolesk typ:
trueom kryssrutan är markerad som vald i dokumentet, medanfalseom den inte är det. - Om du vill hämta förtroendepoängen för ett extraherat objekt väljer du <field_name>-förtroendepoäng. För fältet Partinummer väljer du till exempel Partinummer konfidenspoäng.
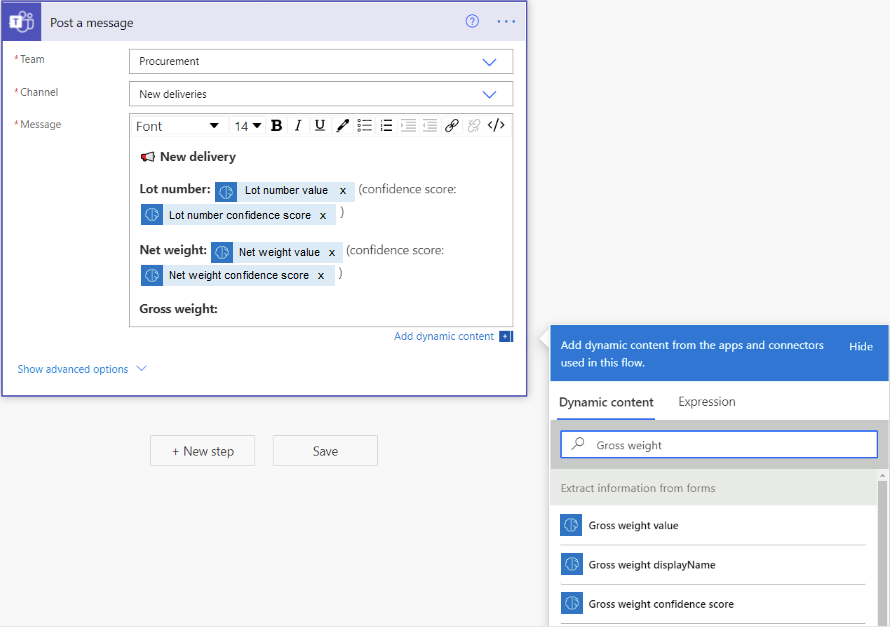
Gratulerar! Du har skapat ett flöde som använder en AI Builder-dokumentbearbetningsmodell. Välj Spara högst upp till höger och välj sedan Testa för att testa ditt flöde.
Sidintervall
För dokument som har flera sidor går det att ange vilket sidintervall som ska bearbetas.
På kortet Extrahera information från dokument, välj Visa avancerade alternativ. Det här alternativet ändras för att dölja avancerade alternativ.
I parametern Sidor, ange ett sidvärde eller sidintervall. Exempel: 1 eller 3-5.
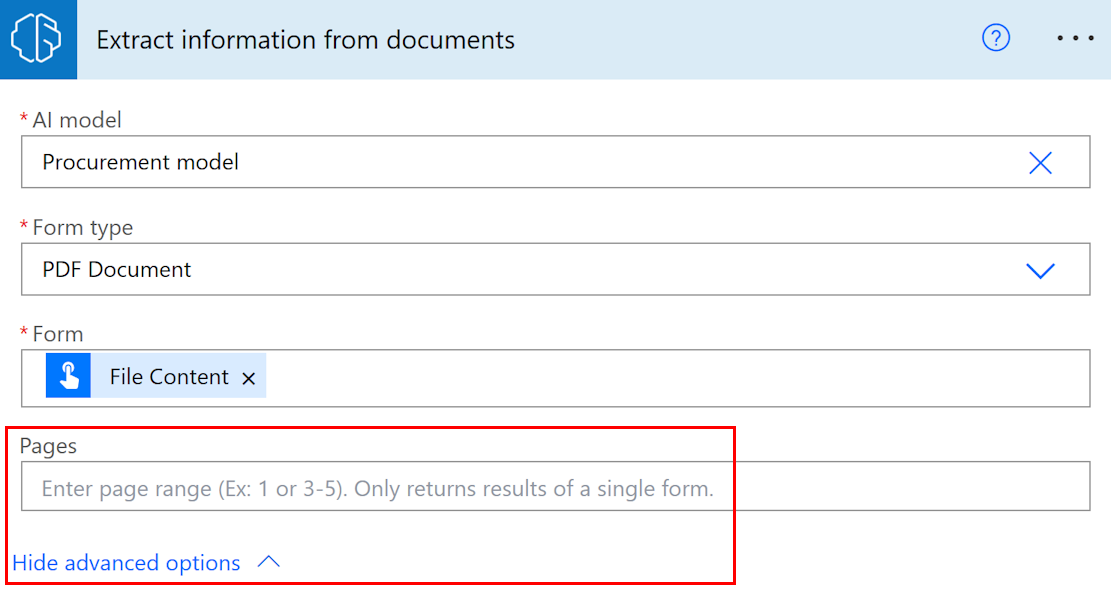
Kommentar
Om det endast finns ett stort dokument med ett formulär rekommenderar vi att du använder parametern Sidor. Om du gör det kan du minska kostnaden för prediktion, vilket kan öka prestanda. Sidintervallet bör dock innehålla ett unikt formulär där åtgärden kan returnera rätt data.
Exempel: Ett dokument innehåller en första formulär på sidan 2 och ett andra formulär som sträcker sig över sidan 3 och 4:
- Om du anger sidintervall 2 returneras data i det första formuläret.
- Om du anger sidintervall 3-4 returneras data i det andra formuläret.
- Om du anger sidintervallet 2-4 returneras ofullständiga data om det första och andra formuläret (bör vara försent).
Parameters
Indata
| Namn | Obligatoriskt | Typ | Beskrivning | Värden |
|---|---|---|---|---|
| AI-modell | Ja | modell | Dokumentbearbetningsmodell som ska användas för analys | Utbildade och publicerade dokumentbearbetningsmodeller |
| Dokumenttyp | Ja | lista | Formulärets filtyp som ska analyseras | PDF-dokument (.pdf), JPEG-bild (.jpeg), PNG-bild (.png) |
| Formulär | Ja | file | Formulär som ska bearbetas | |
| Sidor | Nej | sträng | Sidintervall att bearbeta |
Utdata
| Namn | Type | Beskrivning | Värden |
|---|---|---|---|
| {field} värde | sträng | Det värde som extraheras av AI-modellen | |
| {field} konfidenspoäng | flyttal | Hur säker modellen är i sin prediktion | Värde i intervallet 0 till 1. Värden nära 1 visar större konfidens för att extraherat värde är korrekt |
| {table}{column} värde | string | Värdet extraherat av AI-modellen för en cell i en tabell | |
| {table}{column} konfidenspoäng | flyttal | Hur säker modellen är i sin prediktion | Värde i intervallet 0 till 1. Värden nära 1 visar större konfidens för att extraherat cellvärde är korrekt |
Kommentar
Fler utdataparametrar kan föreslås, till exempel fältsamordinater, kryssrutor och sidnummer. De är inte särskilt uppräknade och avsedda för avancerad användning.
Koordinater representeras i procent av dokumentets höjd och bredd och kommer från det övre vänstra hörnet. Om t.ex. koordinater X = 0,10 och Y = 0,20 anges, betyder detta en plats på 10 % av dokumentets bredd längs X-axeln och 20 % av dess höjd längs Y-axeln, båda mätt från det övre vänstra hörnet. hörn.
Vanliga användningsfall
Iterera en dokumentbearbetningstabell som har utdata i Power Automate
För att illustrera den här proceduren använder vi följande exempel där vi har tränat en dokumentbearbetningsmodell för att extrahera en tabell som vi har valt att kalla Artiklar med tre kolumner: Kvantitet, Beskrivning och Summa. Vi vill lagra varje radobjekt från tabellen i en Excel-fil.
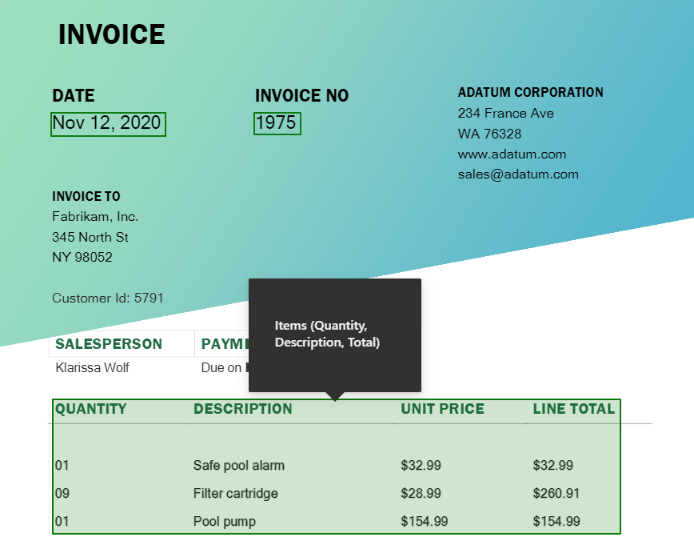
Markera fältet som du vill skriva i cellen för en tabell. Den dynamiska innehållspanelen öppnas och visar allt som dokumentbearbetningsmodellen kan extrahera. Sök efter värdet {ditt tabellnamn} {ditt kolumnnamn}. I vårt exempel används Värde för objektkvantitet.
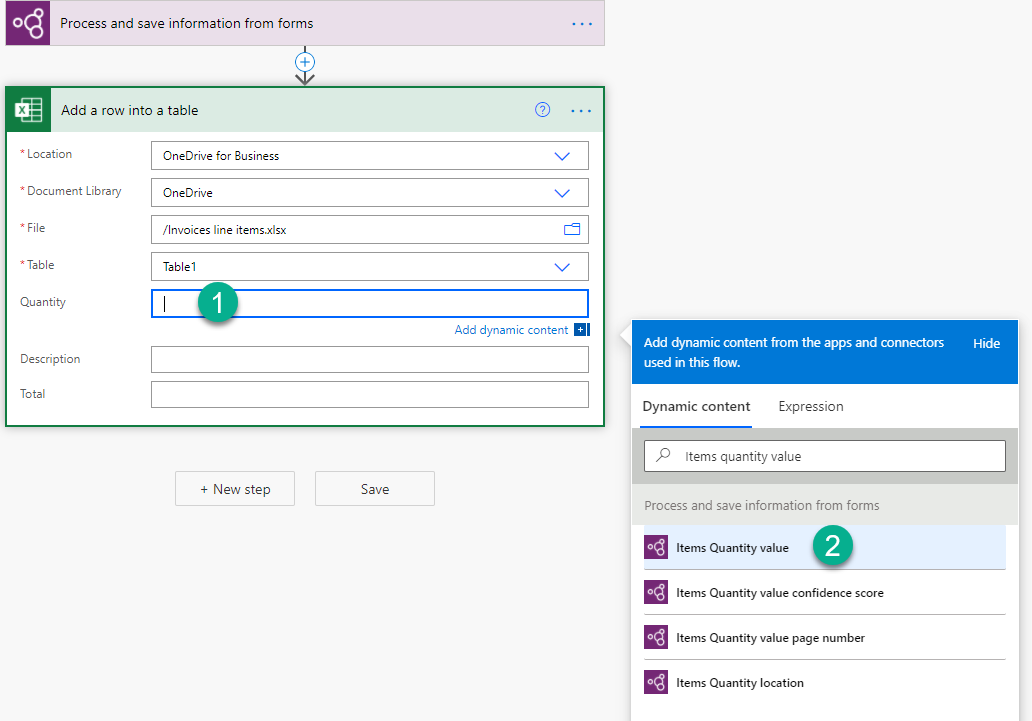
När du har lagt till det här värdet infogas åtgärden där du lade till det automatiskt i Apply to each kontroll. På så sätt bearbetas varje rad i tabellen när flödet körs.
Fortsätt att lägga till kolumner som du vill upprepa.
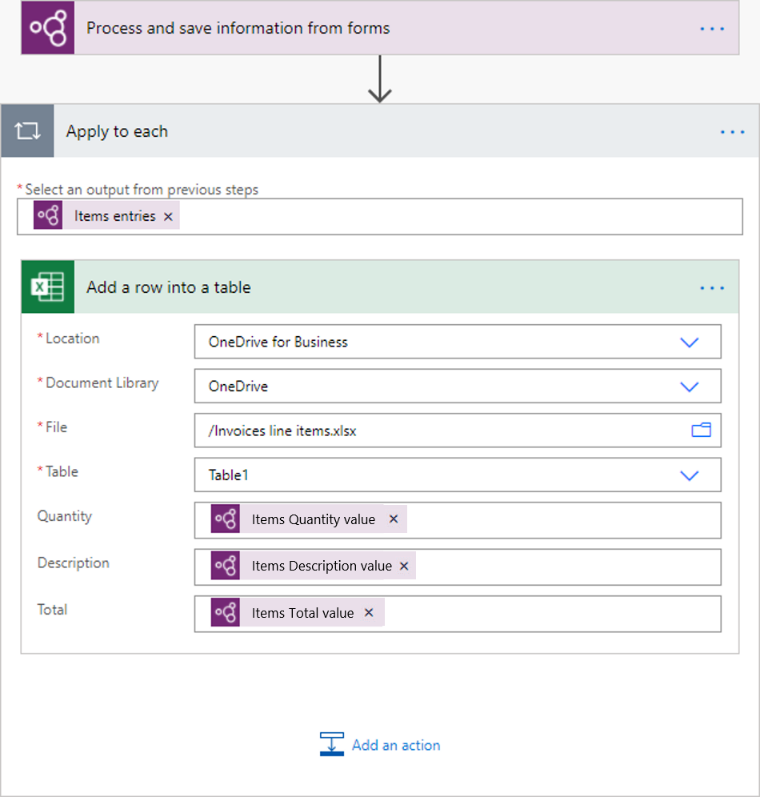
Kommentar
Tabeller som har extraherats med dokumentbearbetning returnerar för närvarande ingen konfidenspoäng.
Bearbeta utdata för kryssrutor i Power Automate
Kryssrutevärden är av boolesk typ: true innebär att kryssrutan är markerad som vald i dokumentet, medan false innebär att den inte är det.
Ett sätt att kontrollera värdet är med en Villkor-åtgärd. Om kryssrutavärdet är lika med true utför du en (1) åtgärd. Om värdet är false utför du en annan åtgärd. Illustrationen nedan visar ett exempel.
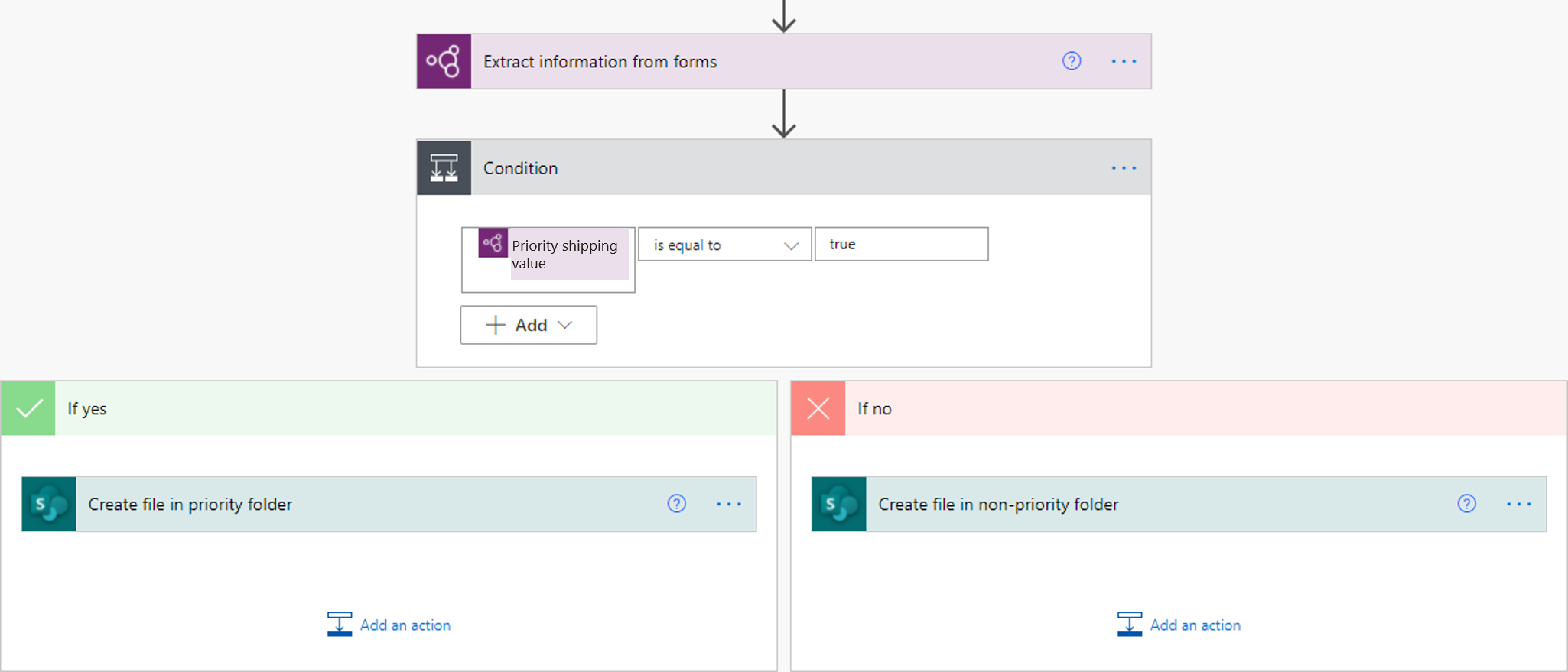
Ett annat alternativ är att mappa true/false-utdata från kryssrutan till andra värden som du väljer genom att använda uttrycket om. Du kan till exempel ha en kolumn i en Excel-fil där du vill skriva "Prioritet" om en av kryssrutorna i dokumentet är markerad, eller "Ej prioritet" om den inte är markerad. Detta kan du göra med följande uttryck: if(<document processing output>, 'Priority', 'Non-priority'). Följande animering visar ett exempel.
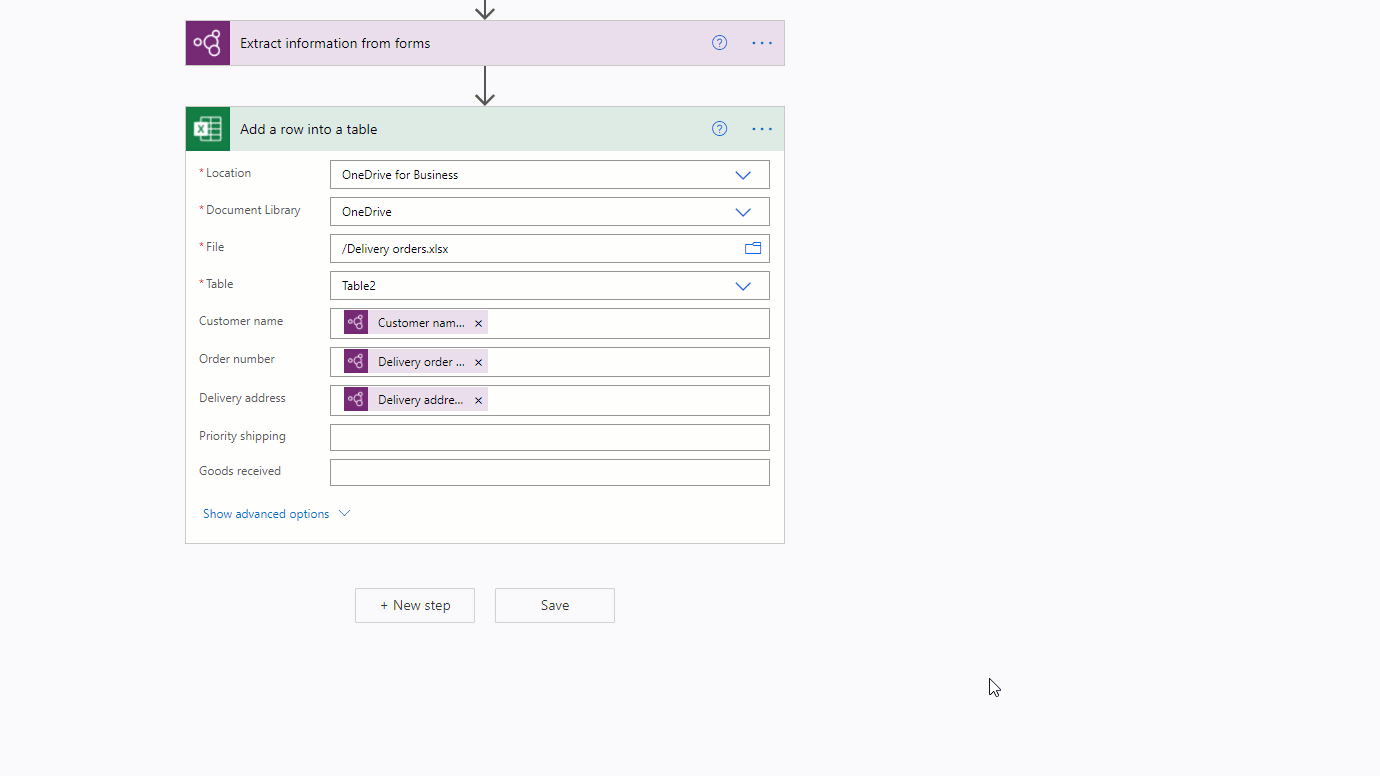
Ta bort valutasymboler (€, $,…) i dokumentbearbetningsutdata i Power Automate
För att illustrera kan det värde för Summa som extraheras av dokumentbearbetningsmodellen ha en valutasymbol, till exempel $54. Om du vill ta bort $-symbolen – eller någon annan symbol som du vill utelämna – använder du uttrycket replace för att ta bort den. Så här gör du:
replace(<document processing output>, '$', '')
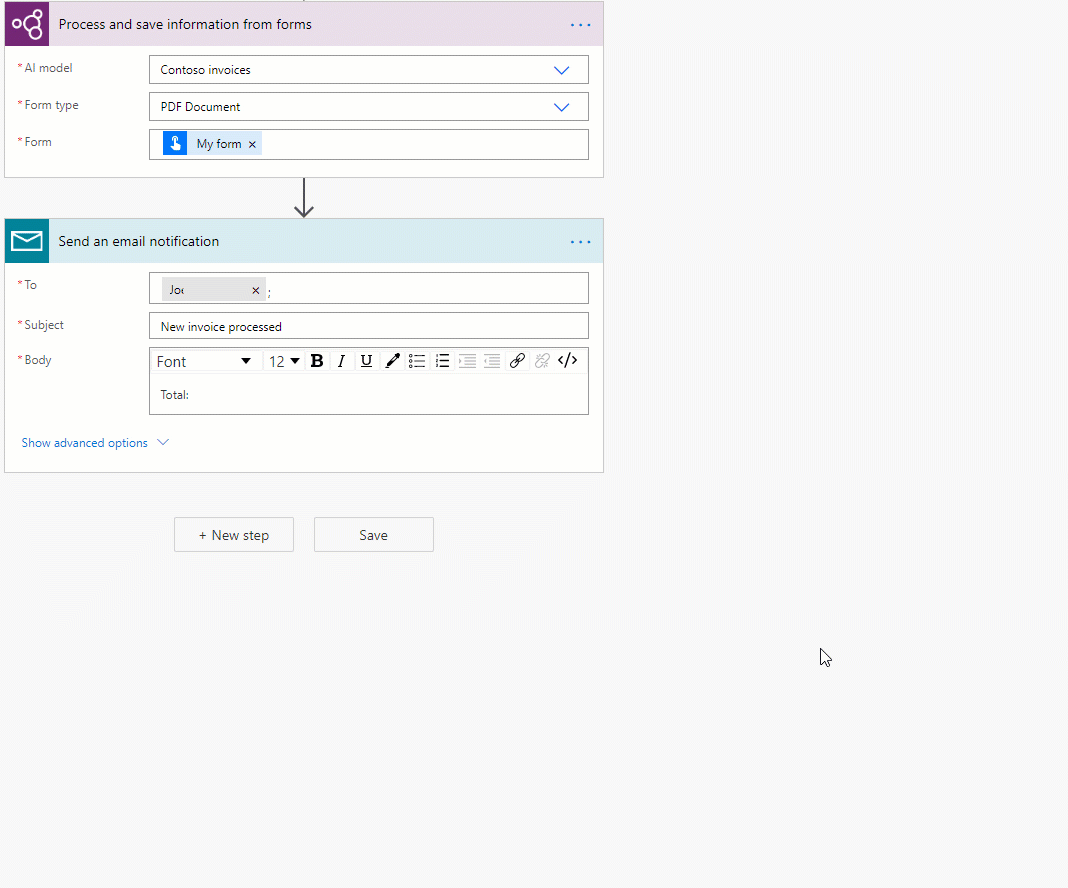
Konvertera en utdatasträng för dokumentbearbetning till en siffra i Power Automate
AI Builder-dokumentbearbetning returnerar alla extraherade värden som strängar. Om destinationen där du vill spara ett värde som extraherats av AI Builder-dokumentbearbetning kräver en siffra, kan du konvertera ett värde till en siffra med uttrycket int or float. Använd int om antalet inte har några decimaler. Använd flyttal om antalet har decimaler. Så här gör du:
float('<document processing output>')
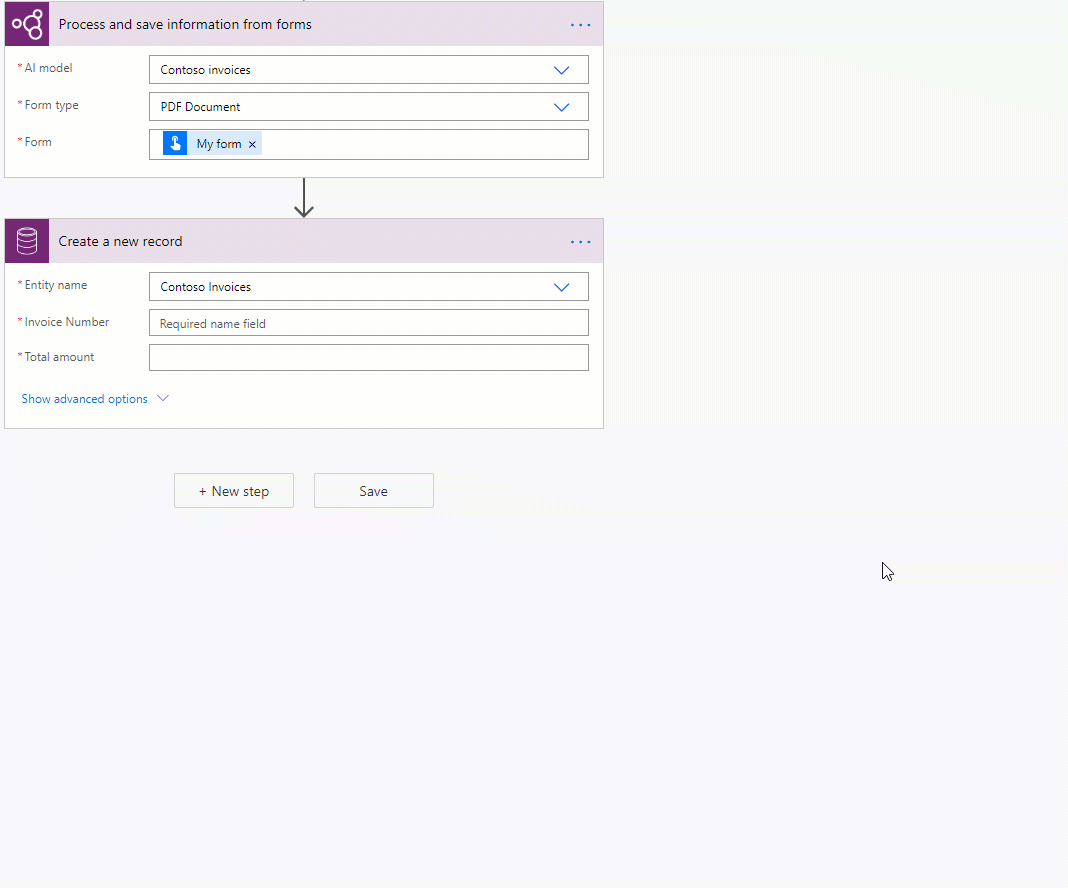
Ta bort blanksteg i dokumentbearbetningsutdata i Power Automate
Om du vill ta bort blanksteg från utdatavärden använder du funktionen replace:
replace(<document processing output>, ' ', '')
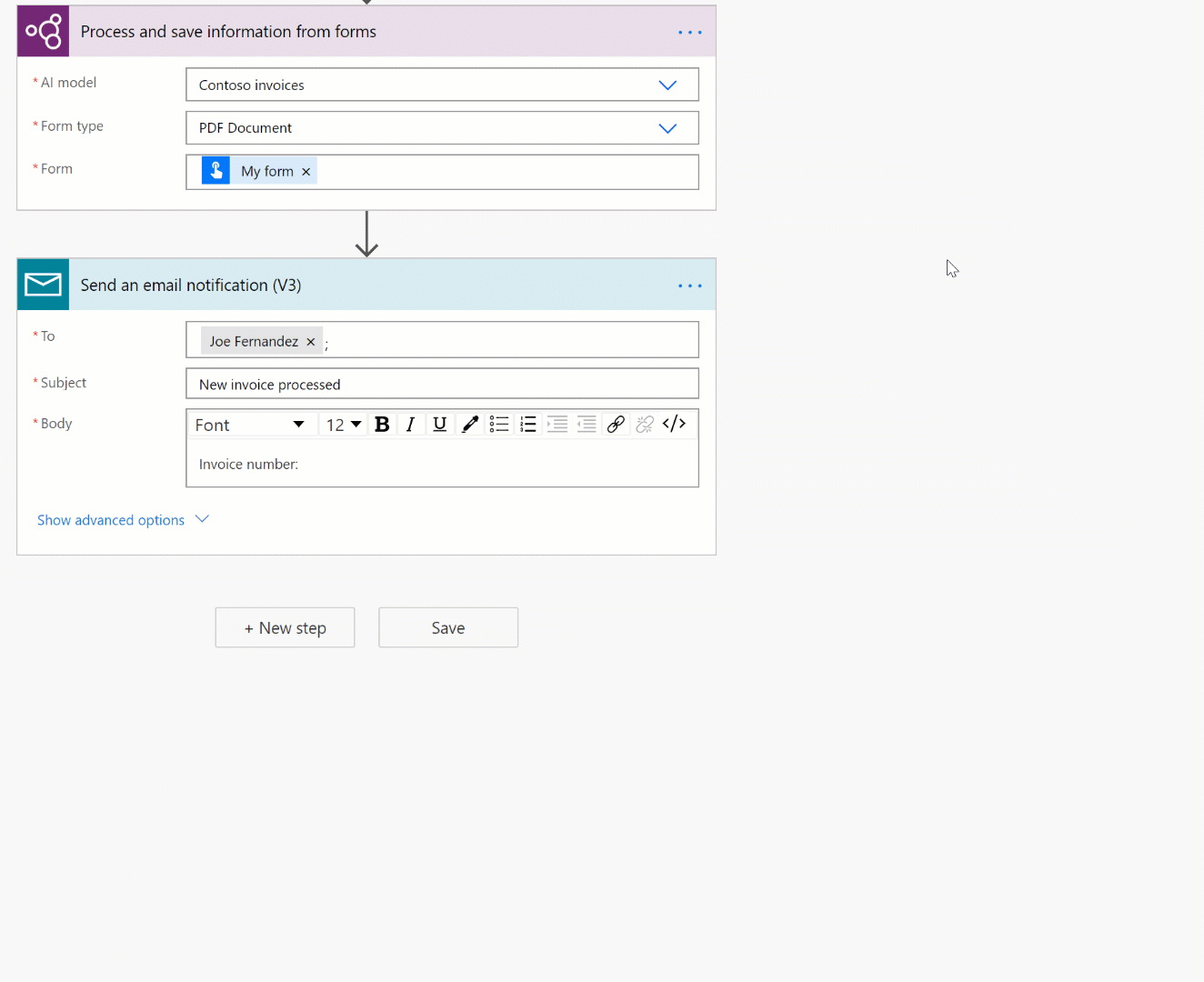
Konvertera en utdatasträng för dokumentbearbetning till ett datum i Power Automate
AI Builder-dokumentbearbetning returnerar alla utdata som strängar. Om destinationen där du vill spara ett värde som har extraherats med dokumentbearbetning måste vara i datumformat kan du konvertera ett värde som innehåller ett datum till datumformat. Gör detta med uttrycket formatDateTime. Så här gör du:
formatDateTime(<document processing output>)
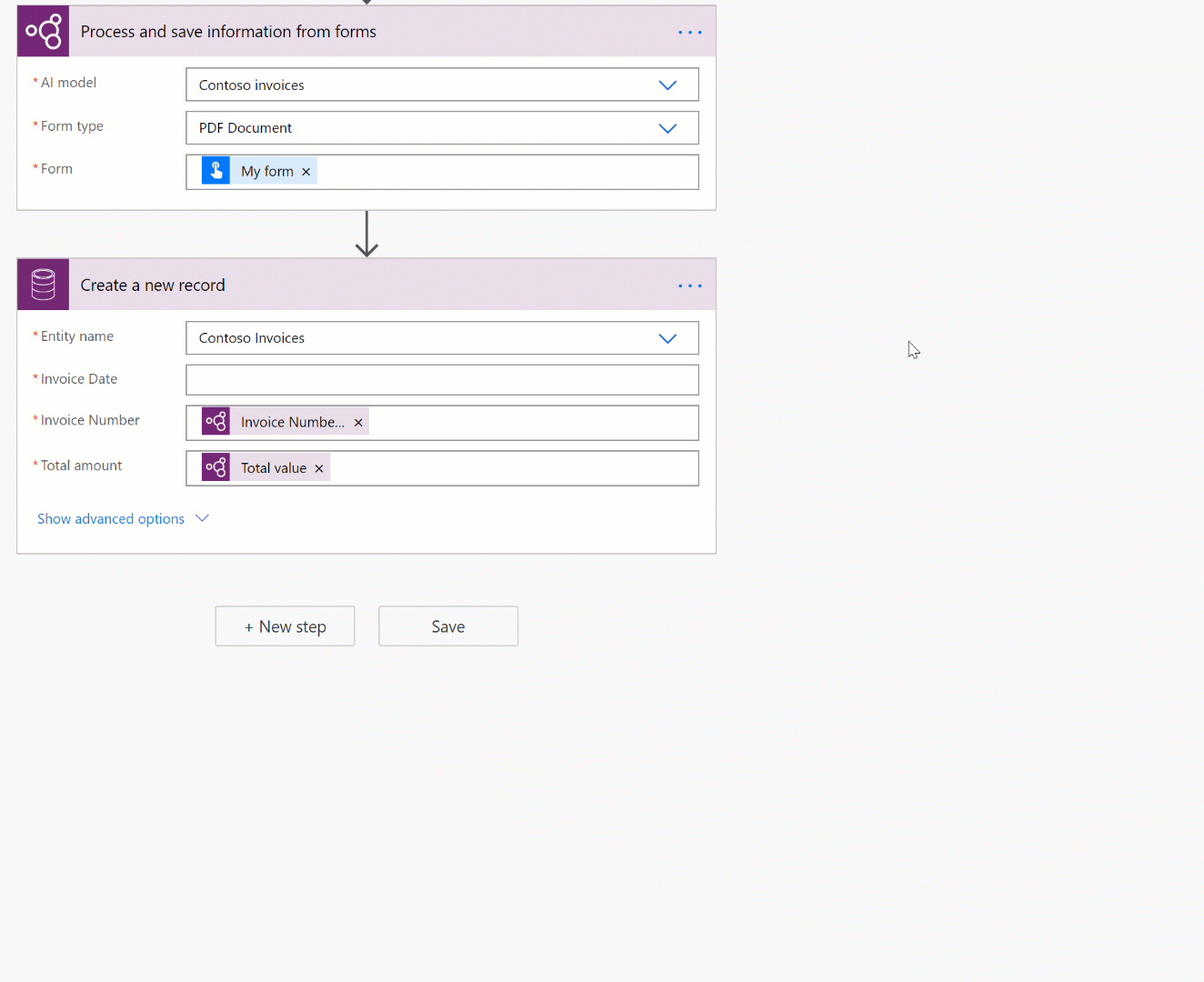
Filtrera e-postsignatur från ett flöde så att den inte bearbetas av dokumentbearbetningsmodellen (Microsoft 365 Outlook)
För inkommande e-postmeddelanden från Microsoft 365 Outlook-anslutningen hämtas e-postsignaturer av Power Automate som bifogade filer. Om du vill undvika att dessa bearbetas av dokumentbearbetningsmodellen lägger du till ett villkor i ditt flöde som kontrollerar om utdata från Microsoft 365 Outlook-anslutningen med namnet Bifogade filer är infogade är lika med falskt. I Om ja-grenen av villkoret lägger du till dokumentbearbetningsåtgärden. I och med detta bearbetas endast e-postbilagor som inte är infogade signaturer.