Ändra inställningar för användare och arbetsyta
Azure Data Studio kan enkelt konfigureras för att passa dina inställningar och krav genom att ändra dess inställningar. Nästan alla delar av Azure Data Studio-redigeraren, användargränssnittet och funktionsbeteendet har alternativ som du kan ändra.
Azure Data Studio har två olika omfång för inställningar:
- Användare: De här inställningarna gäller globalt för alla instanser av Azure Data Studio som du öppnar.
- Arbetsyta: De här inställningarna är specifika för en mapp på datorn och är endast tillgängliga när mappen är öppen i utforskarens sidofält. Inställningar som definierats i det här omfånget åsidosätter användaromfånget.
Inställningsredigeraren
Menykommandot Inställningar för filinställningar>> (Inställningar för kodinställningar>> på macOS) ger en startpunkt för att konfigurera användarinställningar i redigeraren.
Du kan också öppna redigeringsprogrammet Inställningar från kommandopaletten (Ctrl/Cmd + Skift + P) med Inställningar: Öppna inställningar (UI) eller så kan du använda kortkommandot (Ctrl/Cmd + ,) för direkt åtkomst.
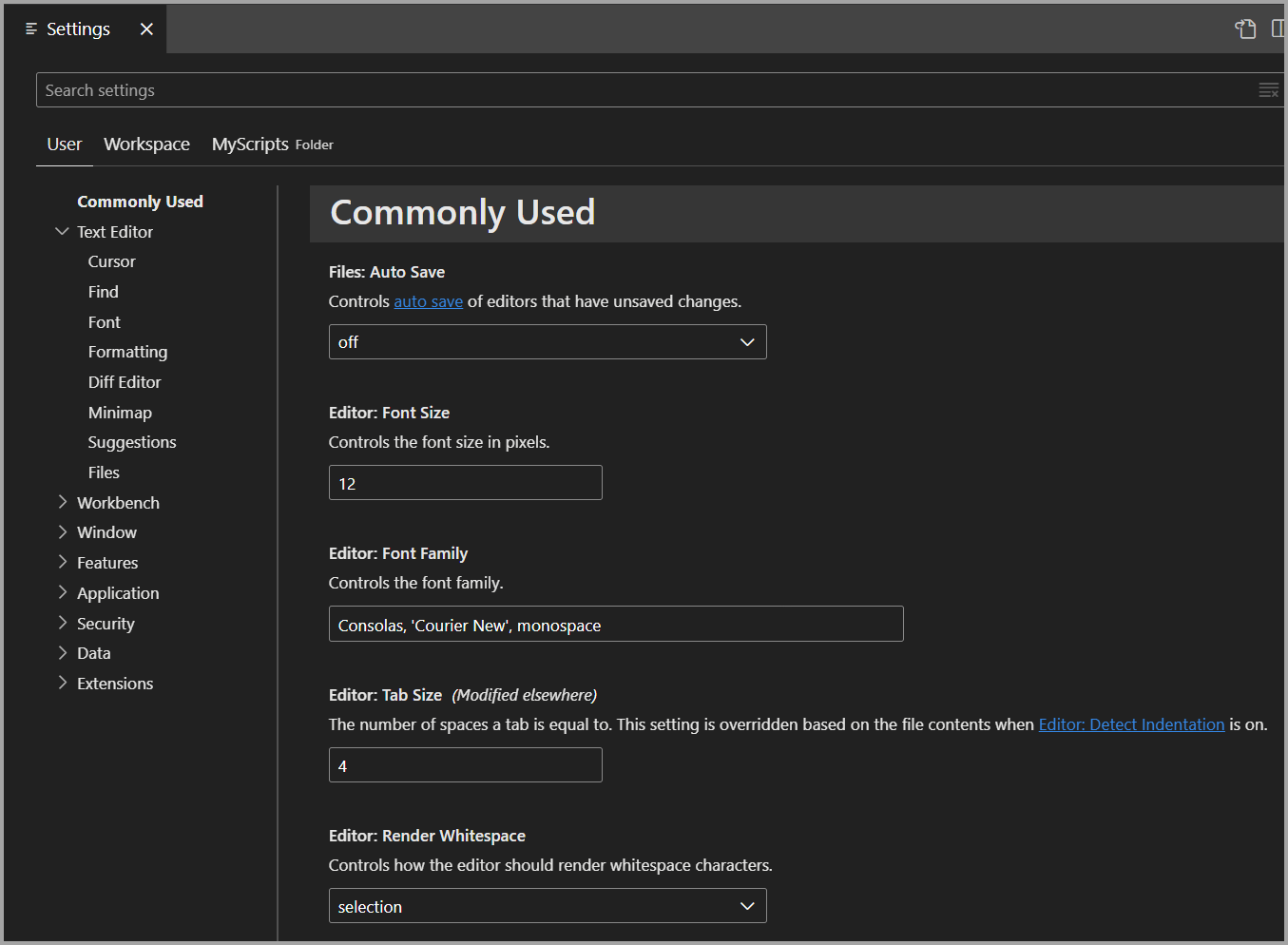
Inställningar kan också visas selektivt från kommandopaletten (Ctrl/Cmd + Skift + P) med Inställningar: Öppna Användarinställningar för att öppna användarinställningar eller Inställningar: Öppna Arbetsyteinställningar för att öppna arbetsyteinställningar.
Kommandot och menyn Arbetsyta visas endast om du har sparat en arbetsyta (till exempel MyScripts på skärmbilden).
När du har öppnat inställningsredigeraren expanderar du grupperna i trädet för att se de olika inställningarna, som är ordnade i avsnitt. Du kan också använda sökfältet för att hitta en inställning. I sökfältet visas alla inställningar som matchar den angivna texten.
Tillägg som är installerade med Azure Data Studio kan också ha egna inställningar, som du hittar under avsnittet Tillägg i redigeringsprogrammet Inställningar.
Ändra en inställning
Inställningar kan redigeras av en kryssruta, en indata eller en listruta. Aktivera eller inaktivera kryssrutan, redigera texten eller välj önskat alternativ för att ändra inställningen.
Ändringar i inställningarna tillämpas i Azure Data Studio när du gör dem. Ändrade inställningar anges med en blå linje till vänster om inställningsinformationen.
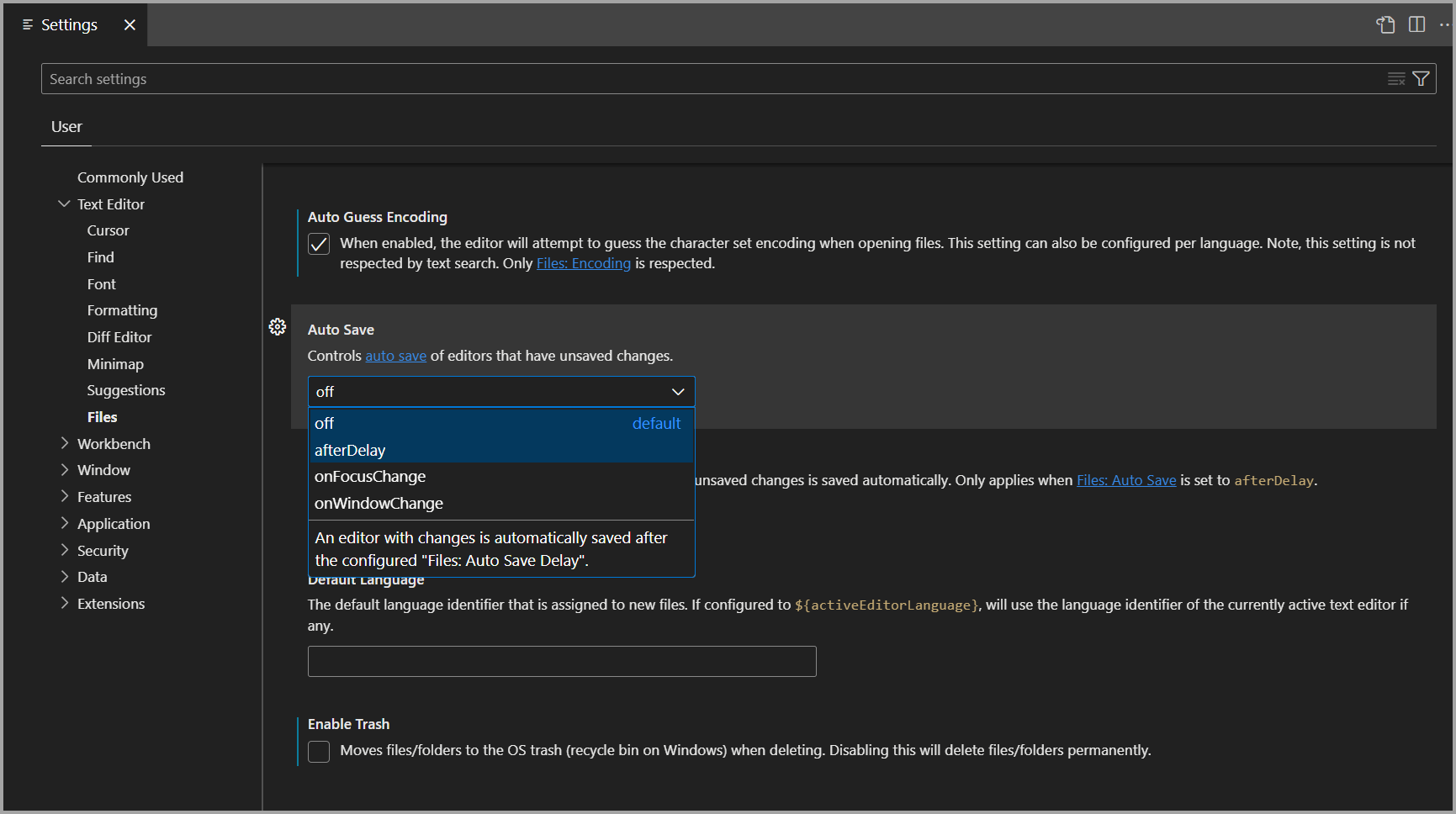
För att avgöra vilka inställningar du har ändrat finns det ett @modified filter i sökfältet. En inställning visas under det här filtret om dess värde skiljer sig från standardvärdet, eller om dess värde uttryckligen anges i JSON-filen för inställningar. Det här filtret kan vara användbart om du har glömt om du har ändrat en inställning. Det är också användbart om redigeraren inte beter sig som förväntat eftersom du har ändrat en inställning av misstag.
Om du vill återställa en inställning till standardinställningen väljer du kugghjulsikonen som visas när du hovrar över inställningsnamnet och väljer Återställ inställning.
Inställningsfil
I inställningsredigeraren finns ett användargränssnitt som gör att du kan granska och ändra inställningar som lagras i en settings.json fil. Du kan granska och redigera den här filen direkt genom att öppna den i redigeraren med hjälp av kommandot Inställningar: Öppna JSON(Current Profile Settings) från kommandopaletten (Ctrl/Cmd + Skift + P). Inställningarna skrivs som JSON genom att ange inställnings-ID och värde.
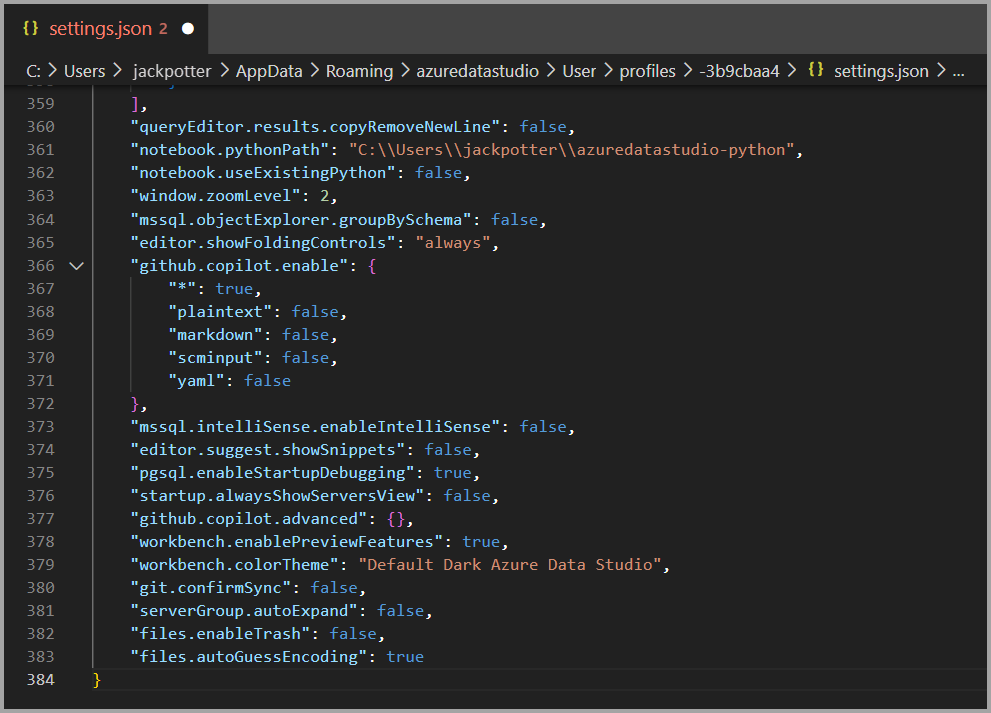
Filen settings.json har fullständiga IntelliSense med smarta slutföranden för inställningar och värden och beskrivnings hovrar. Fel på grund av felaktiga inställningsnamn eller JSON-formatering är också markerade.
Vissa inställningar kan bara redigeras i settings.json till exempel Workbench: Färganpassningar och har länken Redigera i settings.json i inställningsredigeraren.
Du kan återställa inställningarna individuellt via alternativet Inställning för återställning av inställning för inställning av inställning för inställningar, men du kan återställa alla ändrade inställningar genom att öppna settings.json och ta bort posterna mellan klammerparenteserna{}. Det finns inget sätt att återställa dina tidigare inställningsvärden med den här metoden, så var försiktig med den här metoden.
Inställningar för filplatser
Beroende på din plattform finns filen med användarinställningar här:
- Windows
%APPDATA%\azuredatastudio\User\settings.json - Mac
$HOME/Library/Application Support/azuredatastudio/User/settings.json - Linux
$HOME/.config/azuredatastudio/User/settings.json
Flytta användarinställningar
Om du uppdaterar Azure Data Studio och vill behålla dina inställningar, kortkommandon eller kodfragment utför du följande steg:
I den vänstra rutan väljer du Hantera (kugghjulsikon) och sedan Inställningar.
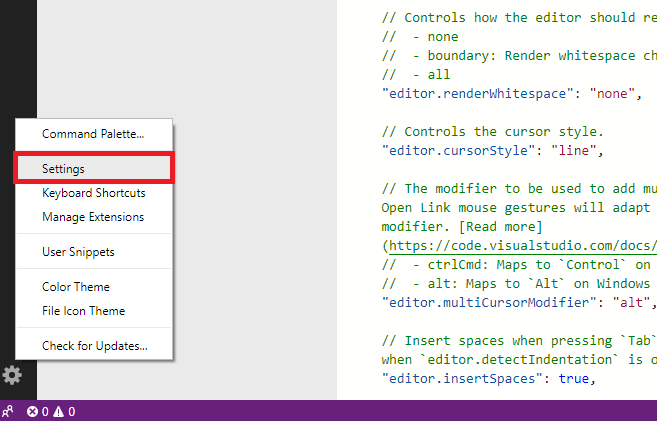
Längst upp högerklickar du på fliken Användarinställningar och väljer sedan Visa i Utforskaren.
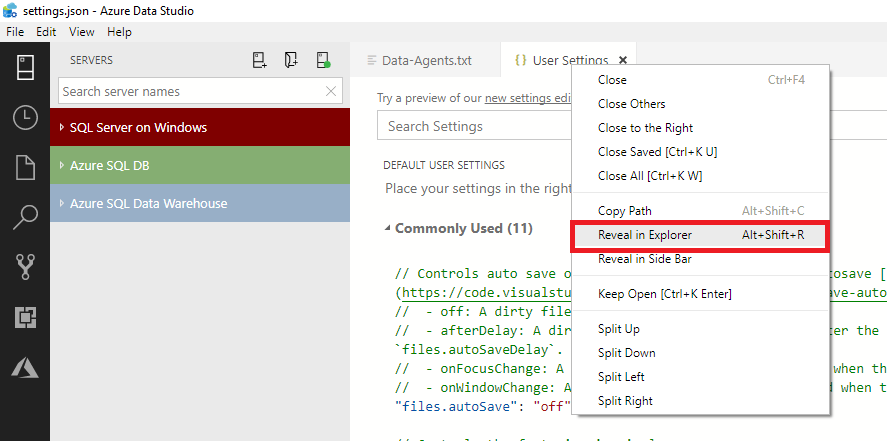
Kopiera alla filer i den här mappen och spara dem på en plats som är lätt att hitta på din lokala enhet, till exempel mappen Dokument .
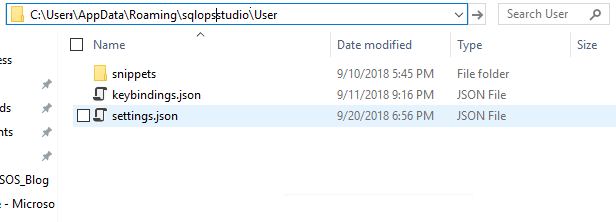
I den uppdaterade versionen av Azure Data Studio följer du steg 1 och 2 och klistrar sedan in det innehåll som du sparade i mappen för steg 3. Du kan också kopiera över inställningarna, nyckelbindningarna eller kodfragmenten manuellt på respektive plats.
Om du åsidosätter den aktuella installationen tar du bort den gamla installationskatalogen innan du gör det för att undvika fel vid anslutning till ditt Azure-konto för resursutforskaren.