Installera ASDK
När du har förberett ASDK-värddatorn kan Azure Stack Development Kit (ASDK) distribueras till CloudBuilder.vhdx-avbildningen med hjälp av följande steg i den här artikeln.
Installera ASDK
Stegen i den här artikeln visar hur du distribuerar ASDK med hjälp av ett grafiskt användargränssnitt (GUI) som tillhandahålls genom att ladda ned och köra asdk-installer.ps1 PowerShell-skript.
Anteckning
Installationsanvändargränssnittet för ASDK är ett skript med öppen källkod baserat på WCF och PowerShell.
När värddatorn har startats i CloudBuilder.vhdx-avbildningen loggar du in med de administratörsautentiseringsuppgifter som angavs när du förberedde ASDK-värddatorn för ASDK-installation. Detta bör vara samma som autentiseringsuppgifterna för lokal ASDK-värdadministratör.
Öppna en upphöjd PowerShell-konsol och kör enhetsbeteckningen<>\AzureStack_Installer\asdk-installer.ps1 PowerShell-skript. Tänk på att skriptet nu kan finnas på en annan enhet än C:\ i CloudBuilder.vhdx-avbildningen. Klicka på Installera.
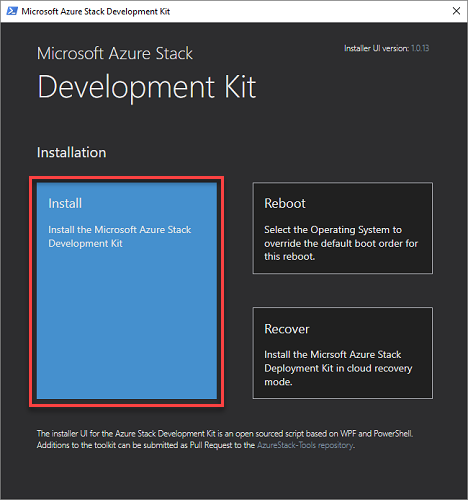
I listrutan Typ av identitetsprovider väljer du Azure China Cloud, Azure US Government Cloud, AD FS eller Azure Cloud. Under Lösenord för lokal administratör skriver du det lokala administratörslösenordet (som måste matcha det aktuella konfigurerade lokala administratörslösenordet) i rutan Lösenord och klickar sedan på Nästa.
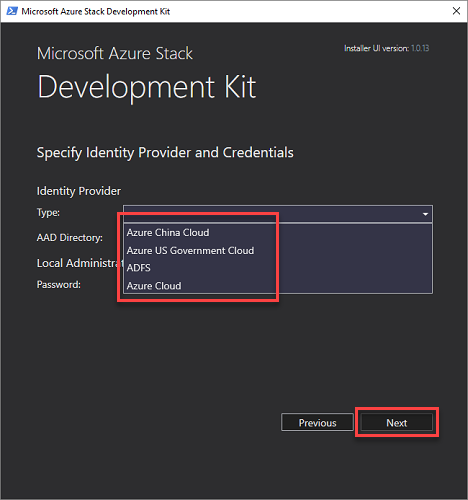
Om du väljer en Azure-prenumerationsidentitetsprovider behöver du en Internetanslutning, det fullständiga namnet på en Microsoft Entra katalogklient i form av domainname.onmicrosoft.com eller ett Microsoft Entra ID-verifierat anpassat domännamn. Du behöver också autentiseringsuppgifter för global administratör för den angivna katalogen.
Efter distributionen krävs inte Microsoft Entra global administratörsbehörighet. Vissa åtgärder kan dock kräva globala administratörsautentiseringsuppgifter. Till exempel ett installationsskript för resursprovidern eller en ny funktion som kräver att en behörighet beviljas. Du kan antingen tillfälligt återställa kontots globala administratörsbehörigheter eller använda ett separat globalt administratörskonto som är ägare till standardleverantörsprenumerationen.
När du använder AD FS som identitetsprovider används standardtjänsten för stämpelkatalog. Standardkontot att logga in med är azurestackadmin@azurestack.local, och lösenordet som ska användas är det du angav som en del av installationen.
Anteckning
För bästa resultat, även om du vill använda en frånkopplad Azure Stack-miljö med AD FS som identitetsprovider, är det bäst att installera ASDK när du är ansluten till Internet. På så sätt kan den Windows Server 2016 utvärderingsversion som ingår i ASDK-installationen aktiveras vid distributionstillfället.
Välj ett nätverkskort som ska användas för ASDK och klicka sedan på Nästa.
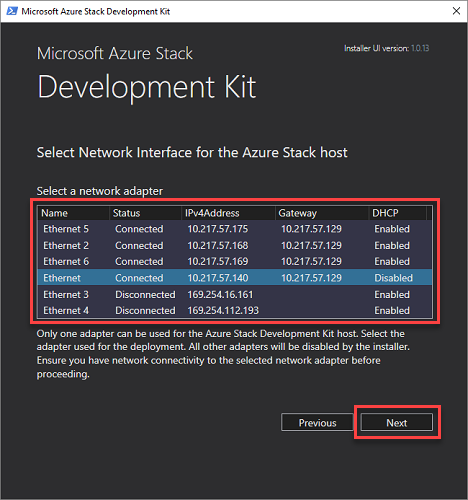
På sidan Nätverkskonfiguration anger du en giltig IP-adress för tidsservern . Det här obligatoriska fältet anger den tidsserver som ska användas av ASDK. Den här parametern måste anges som en giltig tidsserver-IP-adress. Servernamn stöds inte.
Tips
Om du vill hitta en IP-adress för tidsservern går du till ntppool.org eller pingar time.windows.com.
Du kan också ange en IP-adress för DNS-vidarebefordraren . En DNS-server skapas som en del av Azure Stack-distributionen. Om du vill tillåta datorer i lösningen att matcha namn utanför stämpeln anger du din befintliga DNS-infrastrukturserver. Den stämpelbaserade DNS-servern vidarebefordrar okända namnmatchningsbegäranden till den här servern.
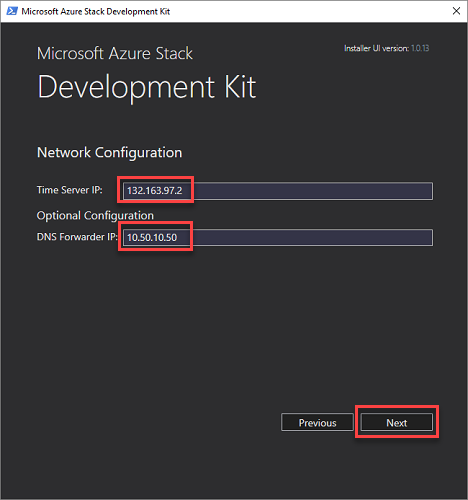
På sidan Verifiera egenskaper för nätverksgränssnittskort visas ett förloppsfält. När verifieringen är klar klickar du på Nästa.
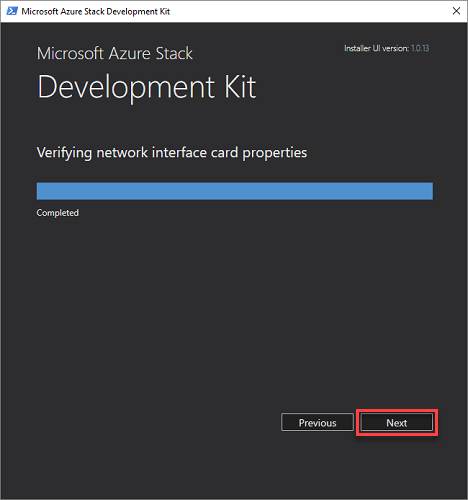
På sidan Sammanfattning klickar du på Distribuera för att starta ASDK-installationen på ASDK-värddatorn.
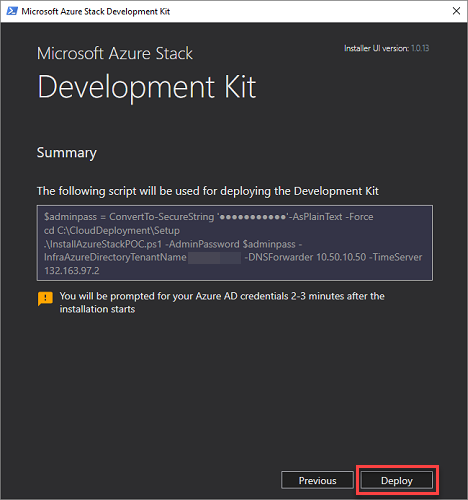
Tips
Här kan du också kopiera PowerShell-installationskommandona som ska användas för att installera ASDK. Det här är användbart om du behöver distribuera om ASDK:t på värddatorn med hjälp av PowerShell.
Om du gör en Microsoft Entra distribution uppmanas du att ange dina Microsoft Entra autentiseringsuppgifter för det globala administratörskontot några minuter efter att installationen startar.
Distributionsprocessen tar några timmar, under vilken tid värddatorn startas om automatiskt en gång. Om du vill övervaka distributionsförloppet loggar du in som azurestack\AzureStackAdmin när ASDK-värden har startats om. När distributionen lyckas visas PowerShell-konsolen: COMPLETE: Action 'Deployment'.
Viktigt
Om du loggar in som lokal administratör när datorn har anslutits till azurestack-domänen ser du inte distributionsstatusen. Kör inte distributionen igen utan logga i stället in som azurestack\AzureStackAdmin för att verifiera att den körs.
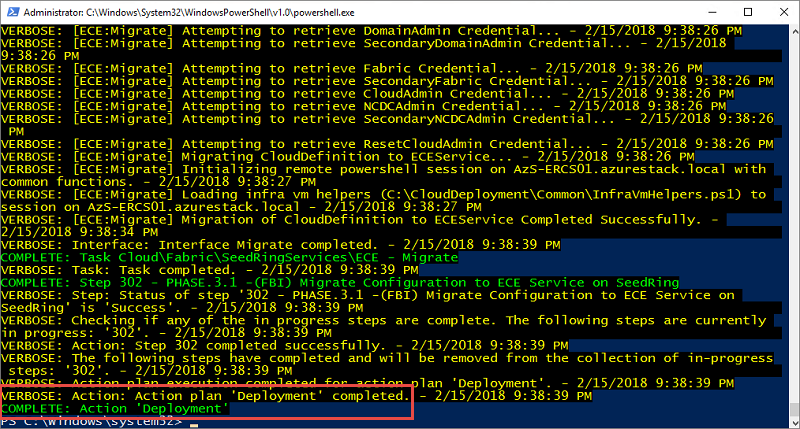
Grattis! Du har installerat ASDK:t!
Om distributionen misslyckas av någon anledning kan du distribuera om från grunden eller använda följande PowerShell-kommandon för att starta om distributionen från det senaste lyckade steget. Kommandona kan användas från samma upphöjda PowerShell-fönster:
cd C:\CloudDeployment\Setup
.\InstallAzureStackPOC.ps1 -Rerun