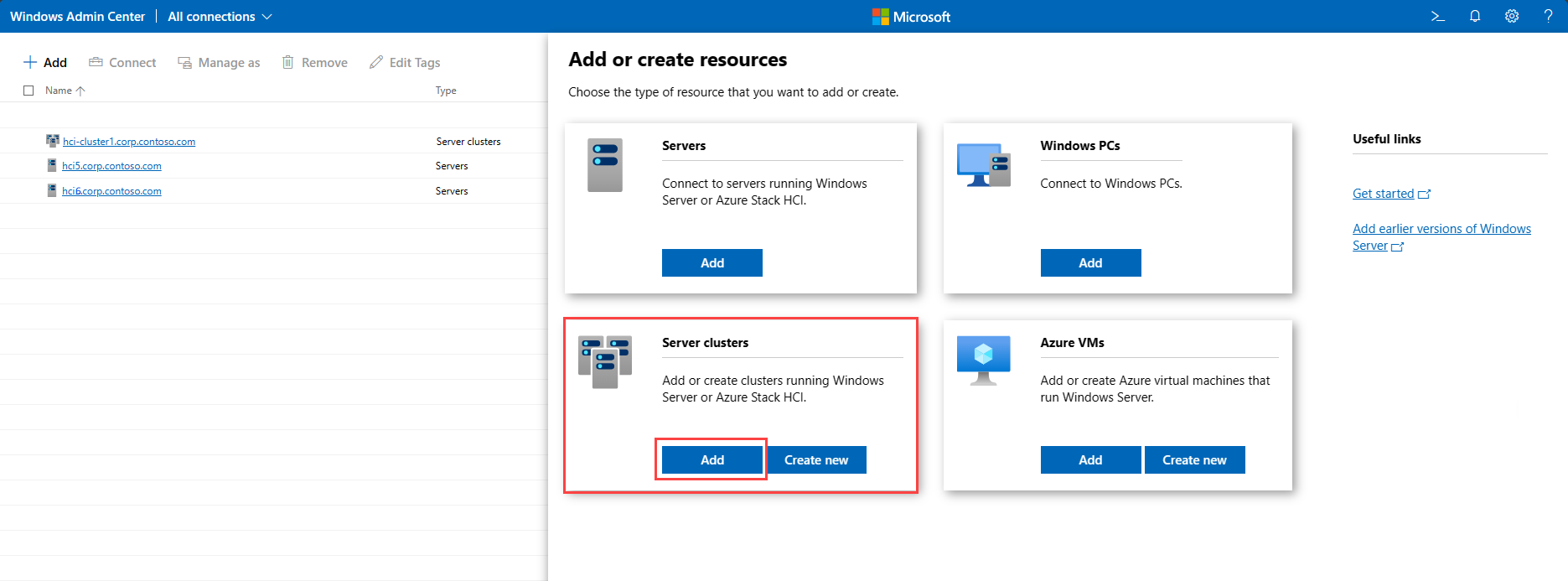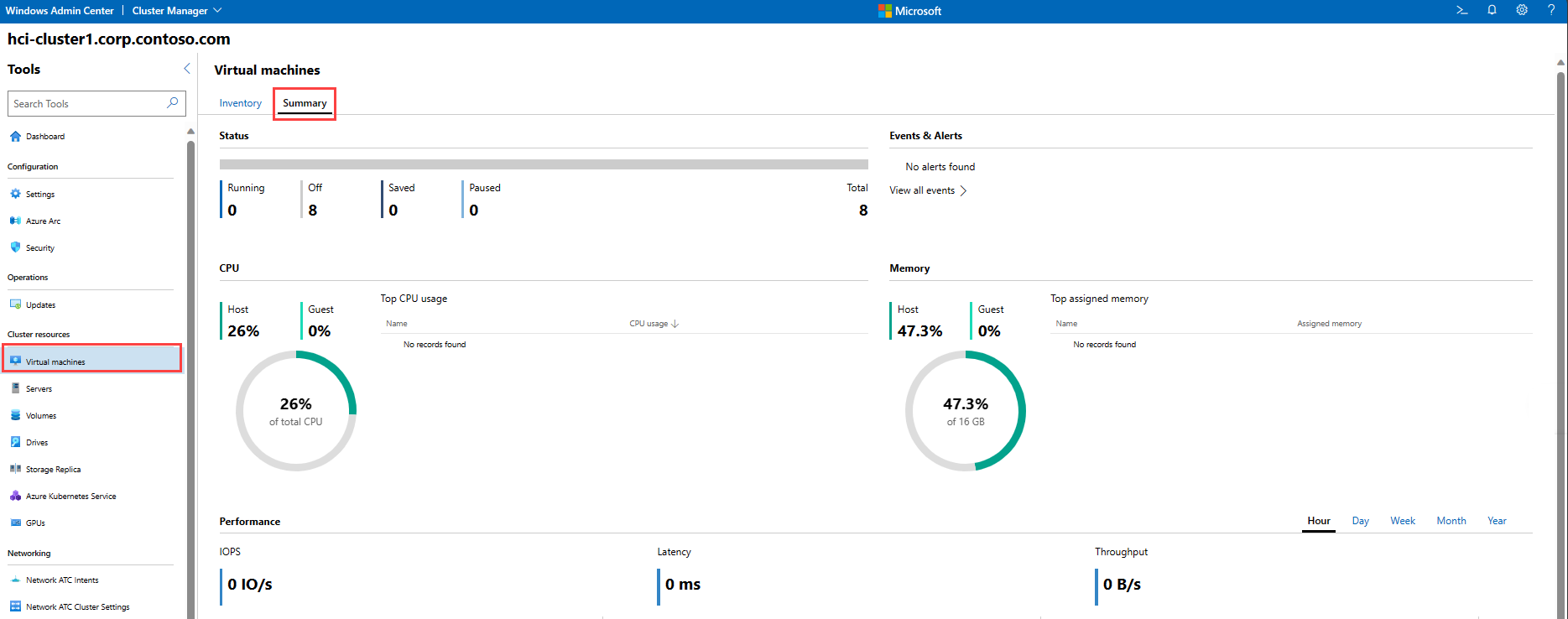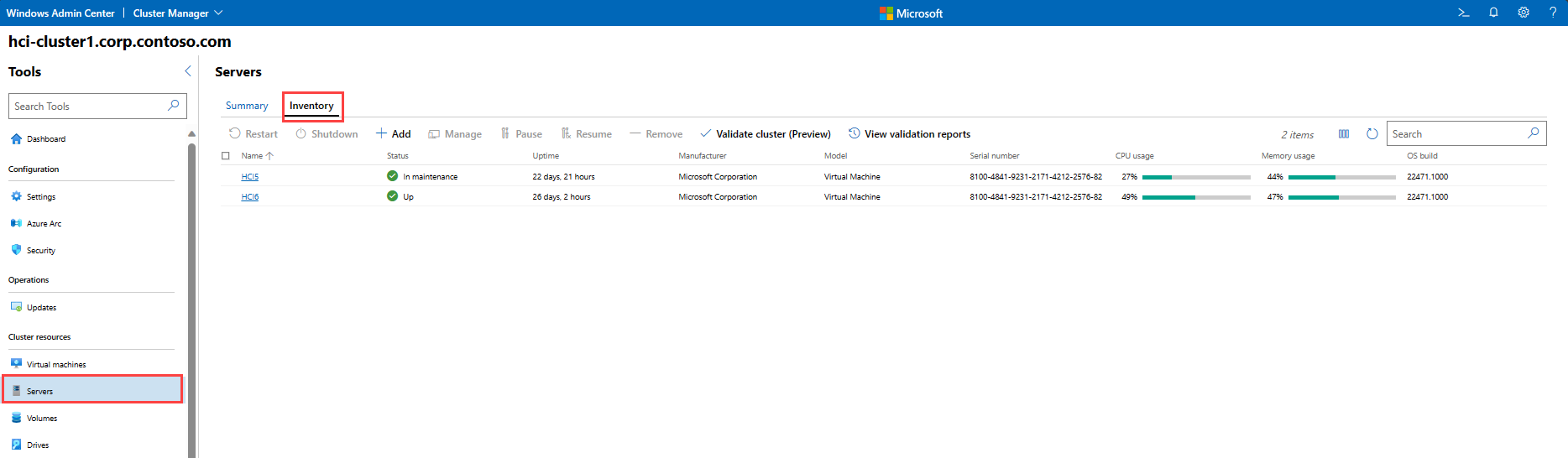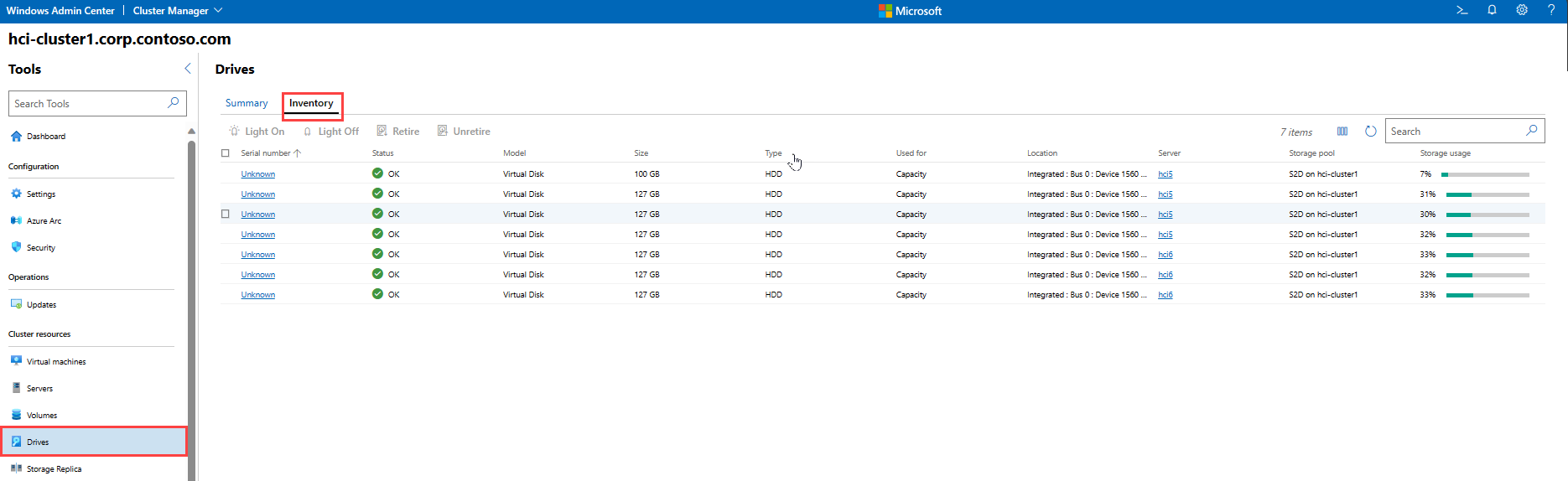Övervaka Azure Stack HCI-kluster från Windows Admin Center
Gäller för: Azure Stack HCI, versionerna 22H2 och 21H2; Windows Server 2022, Windows Server 2019
Den här artikeln innehåller instruktioner för att ansluta till ett Azure Stack HCI-kluster och övervaka både kluster- och lagringsprestanda med hjälp av Windows Admin Center.
Installera Windows Admin Center
Windows Admin Center är en lokalt distribuerad webbläsarbaserad app för hantering av Azure Stack HCI. Det enklaste sättet att installera Windows Admin Center är på en lokal hanteringsdator (skrivbordsläge), även om du också kan installera den på en server (tjänstläge).
Anteckning
Installera Windows Admin Center på en server för Azure AD-autentisering.
Om du installerar Windows Admin Center på en server måste du använda ett konto som är medlem i gruppen Gatewayadministratörer på Windows Admin Center-servern om du installerar Windows Admin Center på en server. Mer information finns i de två första avsnitten i Konfigurera användare Access Control och behörigheter.
Lägga till och ansluta till ett Azure Stack HCI-kluster
När du har slutfört installationen av Windows Admin Center kan du lägga till ett kluster att hantera från huvudöversiktssidan.
Välj + Lägg till under Alla anslutningar.
Välj Lägg till under Serverkluster för att lägga till ett Azure Stack HCI-kluster:
Ange namnet på klustret som ska hanteras och välj Lägg till. Klustret läggs till i anslutningslistan på översiktssidan.
Under Alla anslutningar väljer du namnet på klustret som du nyss lade till. Windows Admin Center startar Klusterhanteraren och tar dig direkt till Windows Admin Center instrumentpanel för klustret.
Övervaka med Windows Admin Center instrumentpanel
Instrumentpanelen Windows Admin Center innehåller aviseringar och hälsoinformation om servrar, enheter och volymer samt information om processor-, minnes- och lagringsanvändning. Överst på Windows Admin Center instrumentpanelen visas viktiga aviseringar så snart du loggar in. Längst ned på instrumentpanelen visas information om klusterprestanda, till exempel indata-/utdataåtgärder/sekund (IOPS) och svarstid per timme, dag, vecka, månad eller år.
Övervakning av virtuella datorer
Det är viktigt att förstå hälsotillståndet för de virtuella datorer som dina program och databaser körs på. Om en virtuell dator inte har tilldelats tillräckligt med processor eller minne för de arbetsbelastningar som körs på den kan prestandan vara långsam eller så kan programmet bli otillgängligt. Om en virtuell dator svarar på mindre än tre pulsslag under en period på fem minuter eller längre kan det uppstå ett problem.
Om du vill övervaka virtuella datorer i Windows Admin Center väljer du Virtuella datorer på menyn Verktyg till vänster.
Om du vill visa en fullständig inventering av virtuella datorer som körs i klustret väljer du Inventering överst på sidan. Du ser en tabell med information om varje virtuell dator, inklusive:
Namn: Namnet på den virtuella datorn.
Statligt: Anger om den virtuella datorn körs eller stoppas.
Värdserver: Anger vilken server i klustret som den virtuella datorn körs på.
CPU-användning: Procentandelen av klustrets totala CPU-resurser som den virtuella datorn förbrukar.
Minnestryck: Procentandelen tillgängliga minnesresurser som den virtuella datorn förbrukar.
Minnesefterfrågan: Mängden tilldelat minne (GB eller MB) som den virtuella datorn förbrukar.
Tilldelat minne: Den totala mängden minne som tilldelats den virtuella datorn.
Upptid: Hur länge den virtuella datorn har körts i dagar:timmar:minuter:sekunder.
Heartbeat: Anger om klustret kan kommunicera med den virtuella datorn.
Haveriberedskapsstatus: Visar om den virtuella datorn är inloggad i Azure Site Recovery.
Övervaka servrar
Du kan övervaka de värdservrar som utgör ett Azure Stack HCI-kluster direkt från Windows Admin Center. Om värdservrarna inte har konfigurerats med tillräckligt med processor eller minne för att tillhandahålla de resurser som virtuella datorer kräver kan de vara en flaskhals för prestanda.
Om du vill övervaka servrar i Windows Admin Center väljer du Servrar på menyn Verktyg till vänster.
Om du vill visa en fullständig inventering av servrar i klustret väljer du Inventering överst på sidan. Du ser en tabell med information om varje server, inklusive:
Namn: Namnet på värdservern i klustret.
Status: Anger om servern är upp eller ned.
Upptid: Hur länge servern har varit igång.
Tillverkare: Serverns maskinvarutillverkare.
Modell: Serverns modell.
Serienummer: Serverns serienummer.
CPU-användning: Procentandelen av värdserverns CPU som används. Ingen server i klustret ska använda mer än 85 procent av processorn i mer än 10 minuter.
Minnesanvändning: Procentandelen av värdserverns minne som används. Om en server har mindre än 100 MB minne tillgängligt i 10 minuter eller längre bör du överväga att lägga till minne.
Övervaka volymer
Lagringsvolymer kan fyllas snabbt, vilket gör det viktigt att övervaka dem regelbundet för att undvika programpåverkan.
Om du vill övervaka volymer i Windows Admin Center väljer du Volymerpå verktygsmenyn till vänster.
Om du vill visa en fullständig inventering av lagringsvolymer i klustret väljer du Inventering överst på sidan. Du ser en tabell med information om varje volym, inklusive:
Namn: Namnet på volymen.
Status: "OK" anger att volymen är felfri. annars rapporteras en varning eller ett fel.
Filsystem: Filsystem på volymen (ReFS, CSVFS).
Resiliency: Anger om volymen är en dubbelriktad spegling, trevägsspegling eller speglingsaccelererad paritet.
Storlek: Volymens storlek (TB/GB)
Lagringspool: Lagringspoolen som volymen tillhör.
Lagringsanvändning: Procentandelen av volymens lagringskapacitet som används.
IOPS: Antal indata-/utdataåtgärder per sekund.
Övervaka enheter
Azure Stack HCI virtualiserar lagring på ett sådant sätt att det inte påverkar klustret avsevärt om du förlorar en enskild enhet. Misslyckade enheter måste dock ersättas, och enheter kan påverka prestanda genom att fylla i eller införa svarstider. Om operativsystemet inte kan kommunicera med en enhet kan enheten vara lös eller frånkopplad, anslutningsappen kan ha misslyckats eller så kan själva enheten ha misslyckats. Windows drar automatiskt tillbaka enheter efter 15 minuters förlorad kommunikation.
Om du vill övervaka enheter i Windows Admin Center väljer du Enheter på menyn Verktyg till vänster.
Om du vill visa en fullständig inventering av enheter i klustret väljer du Inventering överst på sidan. Du ser en tabell med information om varje enhet, inklusive:
Serienummer: Enhetens serienummer.
Status: "OK" anger att enheten är felfri. annars rapporteras en varning eller ett fel.
Modell: Enhetens modell.
Storlek: Den totala kapaciteten för enheten (TB/GB).
Typ: Enhetstyp (SSD, HDD).
Används för: Anger om enheten används för cacheminne eller kapacitet.
Plats: Lagringsadaptern och porten som enheten är ansluten till.
Server: Namnet på den server som enheten är ansluten till.
Lagringspool: Lagringspoolen som enheten tillhör.
Lagringsanvändning: Procentandelen av enhetens lagringskapacitet som används.
Virtuella växlar
Om du vill visa inställningarna för en virtuell växel i klustret väljer du Virtuella växlar på menyn Verktyg till vänster och väljer sedan namnet på den virtuella växel som du vill visa inställningarna för. Windows Admin Center visar de nätverkskort som är associerade med den virtuella växeln, inklusive deras IP-adresser, anslutningstillstånd, länkhastighet och MAC-adress.
Lägga till räknare med verktyget Prestandaövervakare
Använd verktyget Prestandaövervakare i Windows Admin Center för att visa och jämföra prestandaräknare för Windows, appar eller enheter i realtid.
Välj Prestandaövervakarepå verktygsmenyn till vänster.
Välj Tom arbetsyta för att starta en ny arbetsyta eller Återställ tidigare för att återställa en tidigare arbetsyta.
Om du skapar en ny arbetsyta väljer du knappen Lägg till räknare och väljer en eller flera källservrar att övervaka eller väljer hela klustret.
Välj det objekt och den instans som du vill övervaka, samt räknaren och graftypen för att visa dynamisk prestandainformation.
Spara arbetsytan genom att välja Spara > spara som på den översta menyn.
Fråga och bearbeta prestandahistorik med PowerShell
Du kan också övervaka Azure Stack HCI-kluster med hjälp av PowerShell-cmdletar som returnerar information om klustret och dess komponenter. Se Prestandahistorik för Lagringsdirigering.
Använda hälsotjänstfunktionen
Eventuella hälsotjänstfel i klustret bör undersökas. Mer information om hur du kör rapporter och identifierar fel finns i Hälsotjänsten i Windows Server .
Felsöka hälsotillstånd och drifttillstånd
Information om hälsotillstånd och drifttillstånd för lagringspooler, virtuella diskar och enheter finns i Felsöka Lagringsutrymmen och Lagringsdirigering hälsotillstånd och drifttillstånd.
Övervaka prestanda med QoS för lagring
Med QoS (Storage Quality of Service) kan du centralt övervaka och hantera lagrings-I/O för virtuella datorer för att undvika problem med störningar i grannen och ge konsekventa prestanda. Se Tjänstkvalitet för lagring.
Övervaka från Azure Portal
Du kan övervaka Azure Stack HCI-kluster från Azure Portal och använda Azure Stack HCI Insights för att övervaka klusterhälsa, prestanda och användning.
Nästa steg
Relaterad information finns i även: