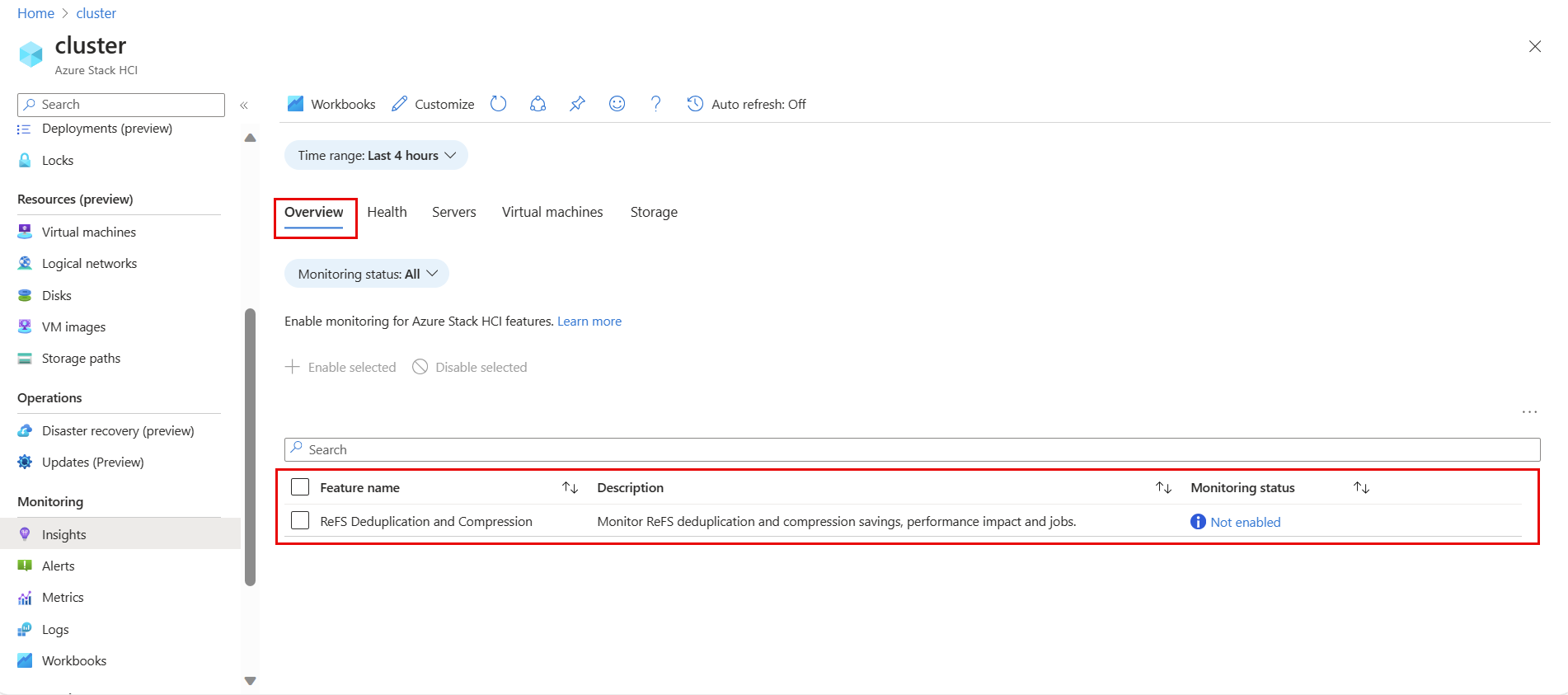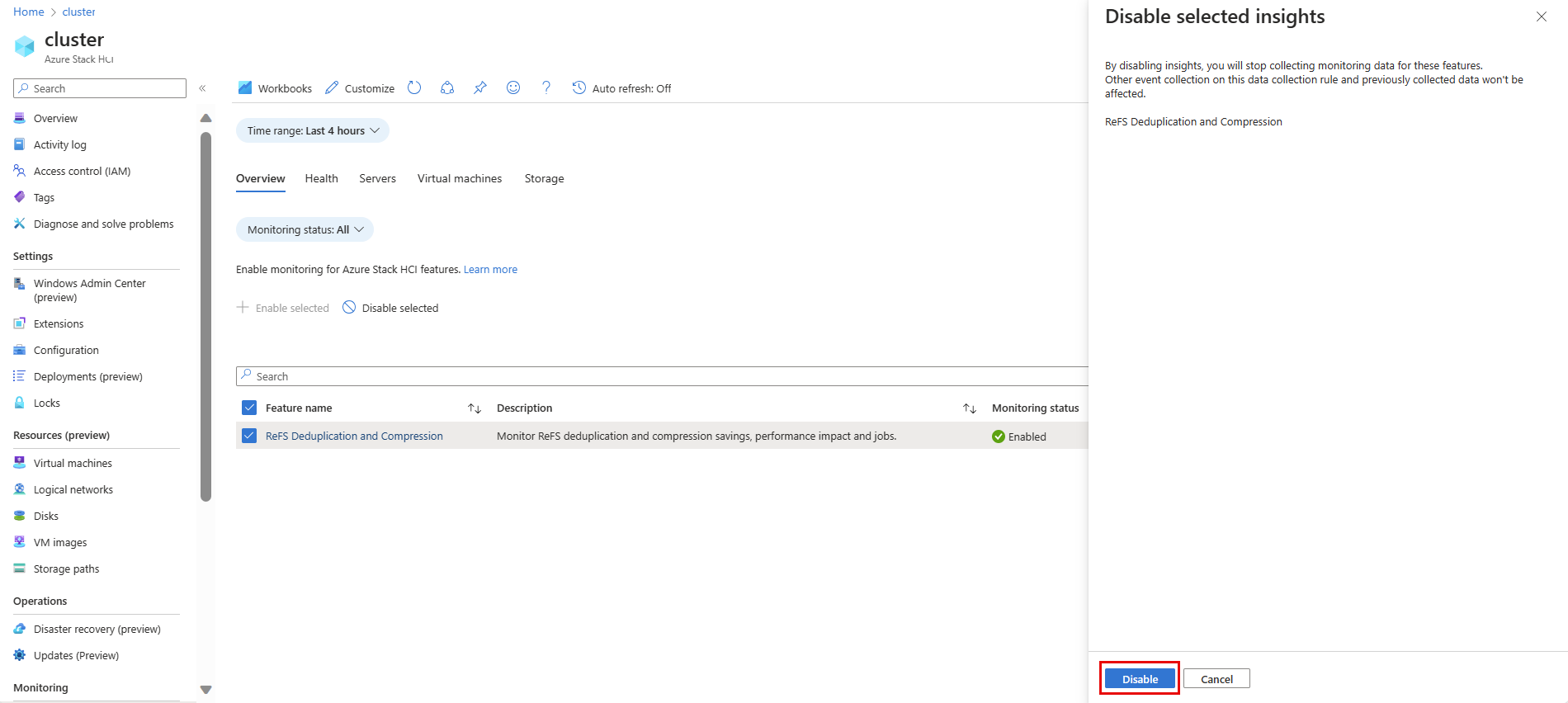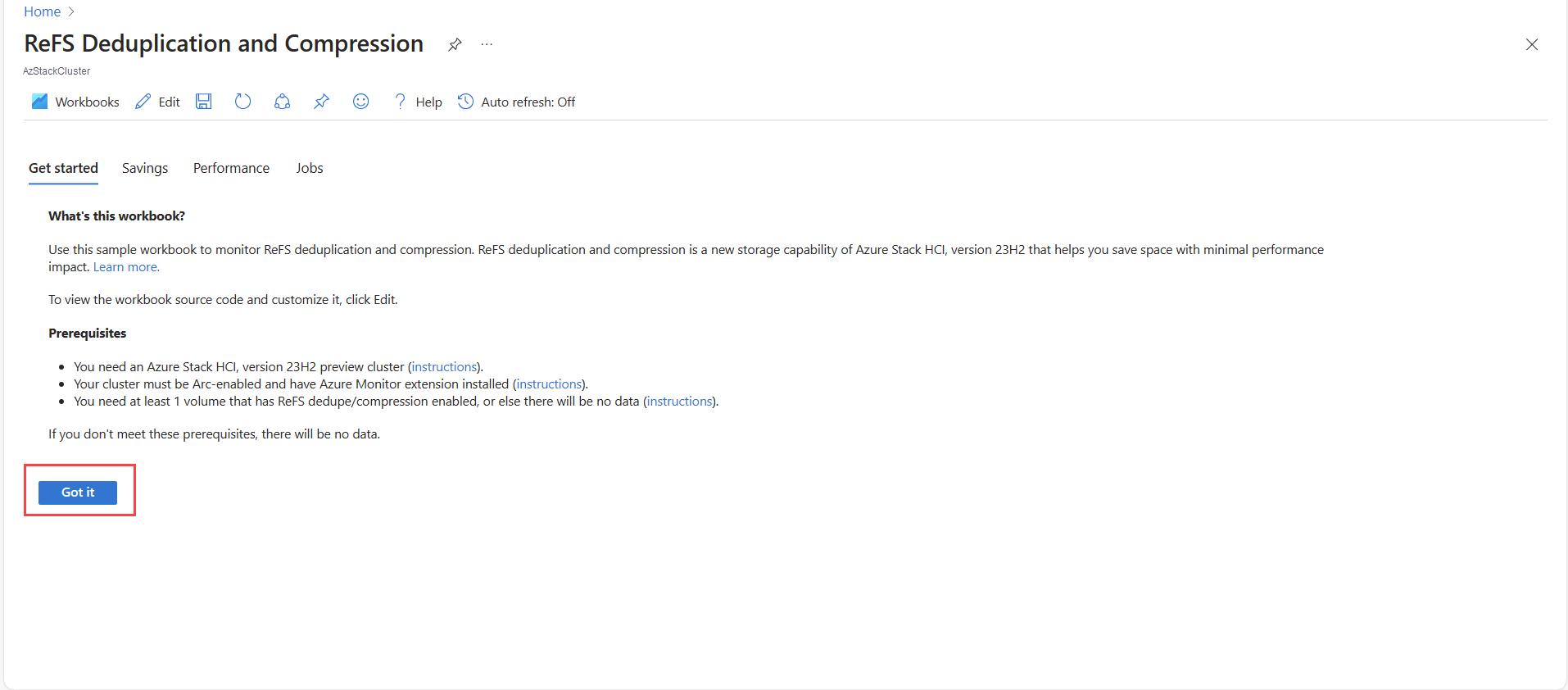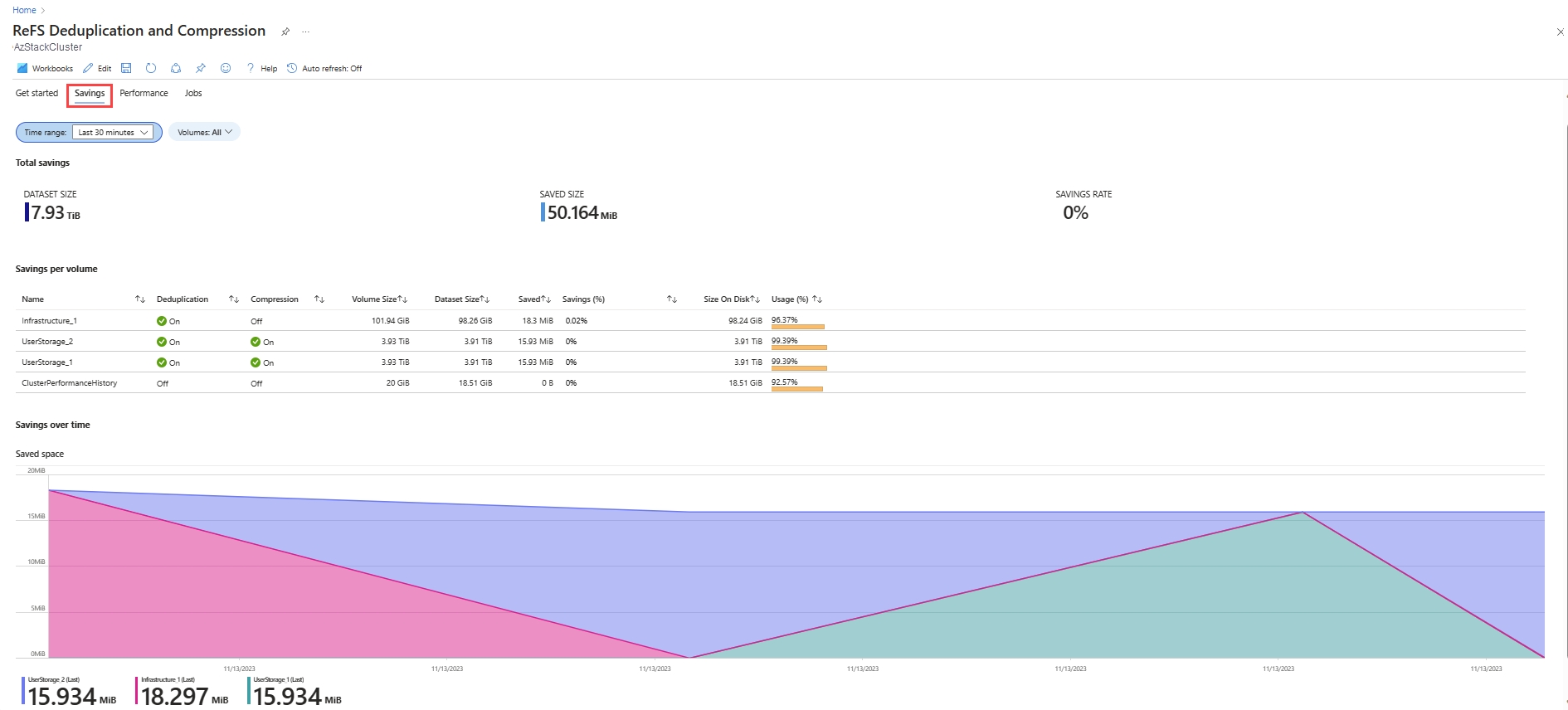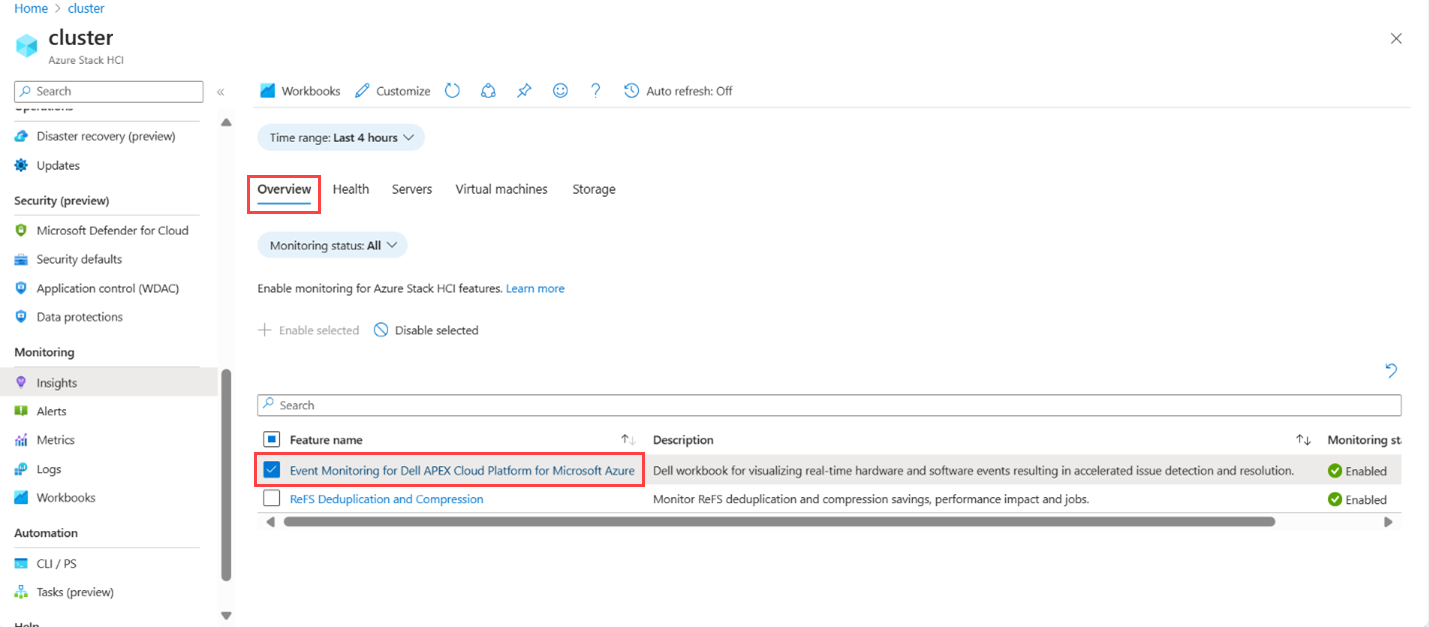Övervaka Azure Stack HCI-funktioner med Insights
Gäller för: Azure Stack HCI, version 23H2
Den här artikeln beskriver hur du använder Insights för att övervaka viktiga Azure Stack HCI-funktioner, till exempel ReFS-deduplicering (Resilient File System) och komprimering.
Information om hur du övervakar Azure Stack HCI-kluster med Insights finns i Övervaka ett enda Azure Stack HCI-kluster med Insights och Övervaka flera Azure Stack HCI-kluster med Insights.
Om att använda Insikter för att övervaka funktioner
Insights för Azure Stack HCI samlar in loggar för olika Azure Stack HCI-funktioner som bearbetas med hjälp av Kusto-frågespråk (KQL) och sedan visualiseras med hjälp av Azure-arbetsböckerna.
Genom att aktivera insikter i ditt Azure Stack HCI-kluster får du åtkomst till en uppsättning exempelarbetsböcker som du kan använda som de är eller som utgångspunkt för att skapa anpassade arbetsböcker. De här arbetsböckerna hjälper till att visualisera insamlade data och få insikter om viktiga Azure Stack HCI-funktioner, inklusive:
- ReFS-deduplicering och komprimering. Övervaka och analysera besparingar, prestandapåverkan och jobb relaterade till reFS-deduplicerings- och komprimeringsfunktionen. Se Övervaka ReFS-deduplicering och komprimering.
Förutsättningar
Du måste uppfylla följande krav innan du kan använda Insights för att övervaka Azure Stack HCI-funktioner:
Du måste ha åtkomst till ett Azure Stack HCI-kluster, version 23H2-kluster som distribuerats, registrerats och anslutits till Azure.
Klustret måste vara Arc-aktiverat och ha Azure Monitor-tillägget installerat.
Du måste ha Insights aktiverat i klustret.
Övervaka funktioner med Insights
Följ de här stegen för att övervaka Azure Stack HCI-funktioner med Insights:
Kontrollera att alla krav är uppfyllda.
I Azure Portal bläddrar du till din Azure Stack HCI-klusterresurssida och väljer sedan ditt kluster.
Välj Insikter i det vänstra fönstret och välj sedan fliken Översikt .
Den här fliken innehåller en lista över Azure Stack HCI-funktioner som är tillgängliga för övervakning, tillsammans med beskrivningar av vad som övervakas och aktuell övervakningsstatus.
I följande tabell beskrivs de olika övervakningsstatusarna:
Övervakningsstatus Description Enabled Anger att övervakning är aktiverat för funktionen. Insikter samlar in loggdata från Windows-händelser och prestandaräknare som är relaterade till funktionen. Inte aktiverat Anger att övervakning är inaktiverat för funktionen, vilket förhindrar datainsamling och insikter. Detta är standardstatusen. Behöver uppdateras Anger att det finns vissa konfigurationsproblem som hindrar Insikter från att samla in data. Detta kan inträffa när nödvändiga händelser eller datakällor inte är korrekt konfigurerade i arbetsboken. Du måste uppdatera Insights för att funktionen ska kunna samla in data.
Baserat på övervakningsstatusen kan du utföra någon av följande åtgärder:
Aktivera övervakning för en funktion. Se Aktivera övervakning för en funktion.
Inaktivera övervakning för en funktion. Se Inaktivera övervakning för en funktion.
Aktivera eller inaktivera övervakning för flera funktioner. Se Aktivera eller inaktivera övervakning för flera funktioner.
Uppdatera övervakning för en funktion. Se Uppdatera övervakning för en funktion.
Aktivera övervakning för en funktion
Som standard är övervakning för en funktion inte aktiverat och övervakningsstatusen visas som Inte aktiverad.
När du aktiverar övervakning för en funktion lägger Insights automatiskt till nödvändiga prestandaräknare och Windows-händelseloggar i den associerade datainsamlingsregeln (DCR) i klustret. När DCR har konfigurerats får du ett meddelande om att åtgärden lyckades och funktionsnamnet ändras från oformaterad text till en klickbar länk på fliken Översikt .
När du aktiverar övervakning tar det cirka 20–30 minuter för Insights att börja samla in data och tillhandahålla hälso-, prestanda- och användningsinformation.
Följ dessa steg för att aktivera övervakning för en funktion:
På fliken Översikt väljer du funktionen med övervakningsstatusen Inte aktiverad .
Ett kontextfönster öppnas till höger med mer information, till exempel en exempelbild av arbetsboken. Välj knappen Aktivera .
När du har aktiverat övervakning för en funktion ändras övervakningsstatusen för funktionen från Inte aktiverad till Aktiverad och dess namn ändras från oformaterad text till en klickbar länk. Du kan välja funktionsnamnet för att öppna arbetsboken.
Inaktivera övervakning för en funktion
Genom att inaktivera övervakning för en funktion slutar Insights att samla in övervakningsdata som är associerade med den funktionen. Den här åtgärden påverkar dock inte annan händelseinsamling på denna DCR eller tidigare insamlade data.
Följ de här stegen för att inaktivera övervakning för en funktion:
På fliken Översikt väljer du funktionen med statusen Aktiverad övervakning.
I fönstret Inaktivera valda insikter till höger väljer du knappen Inaktivera .
Aktivera eller inaktivera övervakning för flera funktioner
Följ de här stegen om du vill aktivera eller inaktivera övervakning för flera funktioner samtidigt på fliken Översikt .
På fliken Översikt markerar du kryssrutorna bredvid önskade funktioner.
Välj antingen Aktivera markerad eller Inaktivera markerad. Fönstret Aktivera valda insikter eller Inaktivera valda insikter visas till höger. Den visar en lista över funktioner som du har valt för att aktivera övervakning eller inaktivera övervakning.
Välj antingen knappen Aktivera eller Inaktivera för att aktivera eller inaktivera övervakning för alla valda funktioner samtidigt.
Uppdatera övervakning för en funktion
Om Övervakningsstatus för en funktion visas som Behöver uppdateras på fliken Översikt, indikerar det att det finns några konfigurationsproblem som hindrar insikter från att samla in data.
Följ de här stegen för att uppdatera Insikter:
På fliken Översikt väljer du länken Behöver uppdateras för funktionen med övervakningsstatusen Behöver uppdateras .
I den högra rutan väljer du knappen Behöver uppdateras för att installera nödvändiga konfigurationsuppdateringar för Insights.
Övervaka ReFS-deduplicering och komprimering
ReFS-deduplicering och komprimering är en lagringsfunktion som hjälper till att spara lagringsutrymme med minimal prestandapåverkan. Det är en lösning efter processen och utför deduplicering på blocknivå och komprimering med en fast blockstorlek baserat på klusterstorlek. Du kan aktivera den här funktionen på hybridsystem eller alla flash-system. Den riktar in sig på cache- och kapacitetsnivåer. Mer information om den här funktionen finns i Optimera lagring med ReFS-deduplicering och komprimering i Azure Stack HCI.
Följ de här stegen för att börja övervaka reFS-deduplicerings- och komprimeringsfunktionen:
Kontrollera att kraven är uppfyllda innan du börjar använda arbetsboken. Kontrollera dessutom att du har minst en volym som har den här funktionen aktiverad.
Aktivera övervakning för ReFS-deduplicering och komprimering. Anvisningar finns i Aktivera övervakning för en funktion.
Välj funktionsnamnet på fliken Översikt för att öppna arbetsboken.
Vilka data samlas in?
När du aktiverar reFS-deduplicerings- och komprimeringsfunktionen för övervakning börjar Insights samla in följande data:
| Datakälla | Data |
|---|---|
| Windows-händelsekanal | Microsoft-Windows-ReFSDedupSVC microsoft-windows-sddc-management/operational |
| Prestandaräknare | CSVFS(*)/s CSVFS(*)/s CSVFS(*)Byte/s CSVFS(*)Byte/s CSVFS(*). sek/läsning CSVFS(*). sek/skrivning |
Arbetsboken för ReFS-deduplicering och komprimering består av olika flikar som var och en har en specifik funktion, enligt beskrivningen i följande avsnitt.
Kom igång
Den här fliken innehåller grundläggande information om arbetsboken och kraven för att visa arbetsboken. Granska förutsättningarna och välj sedan Got it (Fick det ) för att gå till nästa flik.
Besparingar
Den här fliken innehåller volyminformation i ett kluster och visar besparingarna för varje volym.
I följande tabell beskrivs kolumnerna under avsnittet Besparingar per volym :
| Kolumn | Beskrivning |
|---|---|
| Name | Namnet på volymerna i ett kluster. |
| Deduplicering | Anger om deduplicering är aktiverat (på) eller inte (av). |
| Komprimering | Anger om komprimering är aktiverat eller inte. |
| Volymstorlek | Volymens storlek enligt användarens angivna storlek. |
| Datamängdens storlek | Den ursprungliga storleken på data på disken före eventuella deduplicerings- och komprimeringsoptimeringar. |
| Sparad | Antalet byte som sparats på varje volym. |
| Besparingar(%) | Det sparade utrymmet dividerat med datauppsättningens storlek. |
| Storlek på disk | Den totala mängden data som lagras på disken. |
| Användning (%) | Storleken på disken dividerat med den totala volymstorleken. |
Prestanda
Den här fliken innehåller information, till exempel läs- och skrivåtgärder för indata/utdata/sekund (IOPS) för alla klusterdelade volymer (CSV) i ett kluster.
| Kolumn | Beskrivning |
|---|---|
| Volym | Visar de olika klusterdelade volymerna (CSV) i ett kluster. |
| Läsa IOPS (genomsnitt) | Ger det genomsnittliga värdet för läsåtgärder för indata på en volym. |
| Skriva IOPS (genomsnitt) | Ger det genomsnittliga värdet för skrivåtgärder för indatautdata på en volym. |
| Läs Lat. (Genomsnitt) | Ger det genomsnittliga värdet för läsfördröjning på en volym. |
| Skriv lat. (Genomsnitt) | Ger det genomsnittliga värdet för skrivfördröjning på en volym. |
| P95 Read Lat. | Ger den 95:e percentilen av läsfördröjningen på en volym. |
| P95 Write Lat. | Ger den 95:e percentilen av skrivfördröjningen på en volym. |
Du kan välja olika aggregat som Average, P1st, P5th, P50th, P90th, P95th, 99th, Min och Max för olika mått.
Jobb
På den här fliken visas jobb som utförts övertid under dedupliceringsprocessen och en sammanfattning av jobbinformationen.
| Kolumn | Beskrivning |
|---|---|
| Volym | Visar olika CSV:er i ett kluster. |
| Status | Anger status (lyckades/misslyckades) för ReFS-dedupliceringen. |
| Starttid | Visar tiden då ReFS-dedupliceringen startades. |
| Sluttid | Visar den tid då ReFS-dedupliceringen slutfördes. |
| Varaktighet | Visar den totala tid det tar för ReFS-dedupliceringen att slutföras. |
| Skannade block | Visar totalt antal genomsökt block. |
| Skannad(%) | Visar totalt antal skannade block dividerat med den totala volymstorleken. |
Felsöka övervakning av ReFS-deduplicering och komprimering
Frågan. Inga data visas i reFS-deduplicerings- och komprimeringsarbetsboken.
Orsaka. Insikter kan inte samla in loggar för ReFS-deduplicering och komprimering.
Lösning. Så här kontrollerar du om loggarna samlas in:
I Azure Portal går du till Övervaka>datainsamlingsregler.
Leta efter datainsamlingsregeln som är associerad med klustret och välj sedan Datakällor.
Markera kryssrutan Windows-händelseloggar .
I fönstret Lägg till kontext för datakälla till höger går du till Datakälla och väljer Anpassad.
Kontrollera om
Microsoft-Windows-ReFSDedupSVChändelsekanalen visas enligt följande skärmbild:
Övervaka Dell APEX-molnplattform
Dell APEX-molnplattformen för Microsoft Azure erbjuder en nyckelfärdig lokal infrastrukturlösning som gör det möjligt för organisationer att frigöra innovation genom omfattande integreringar, automatisering och en konsekvent Azure-upplevelse i sina IT-miljöer.
Använd Dell-arbetsboken för att visualisera maskinvaruhändelser i realtid, vilket resulterar i snabbare identifiering och lösning av problem.
Följ dessa steg för att starta händelseövervakning för Dell APEX Cloud Platform för Microsoft Azure:
Kontrollera att kraven är uppfyllda innan du börjar använda arbetsboken.
Aktivera övervakning för funktionen Händelseövervakning för Dell APEX Cloud Platform for Microsoft Azure. Anvisningar finns i Aktivera övervakning för en funktion.
Välj funktionen Händelseövervakning för Dell APEX Cloud Platform for Microsoft Azure på fliken Översikt för att öppna arbetsboken.
Information om vilka data som samlas in och de olika flikarna i arbetsboken finns i Händelseövervakning för Dell APEX Cloud Platform för Microsoft Azure.