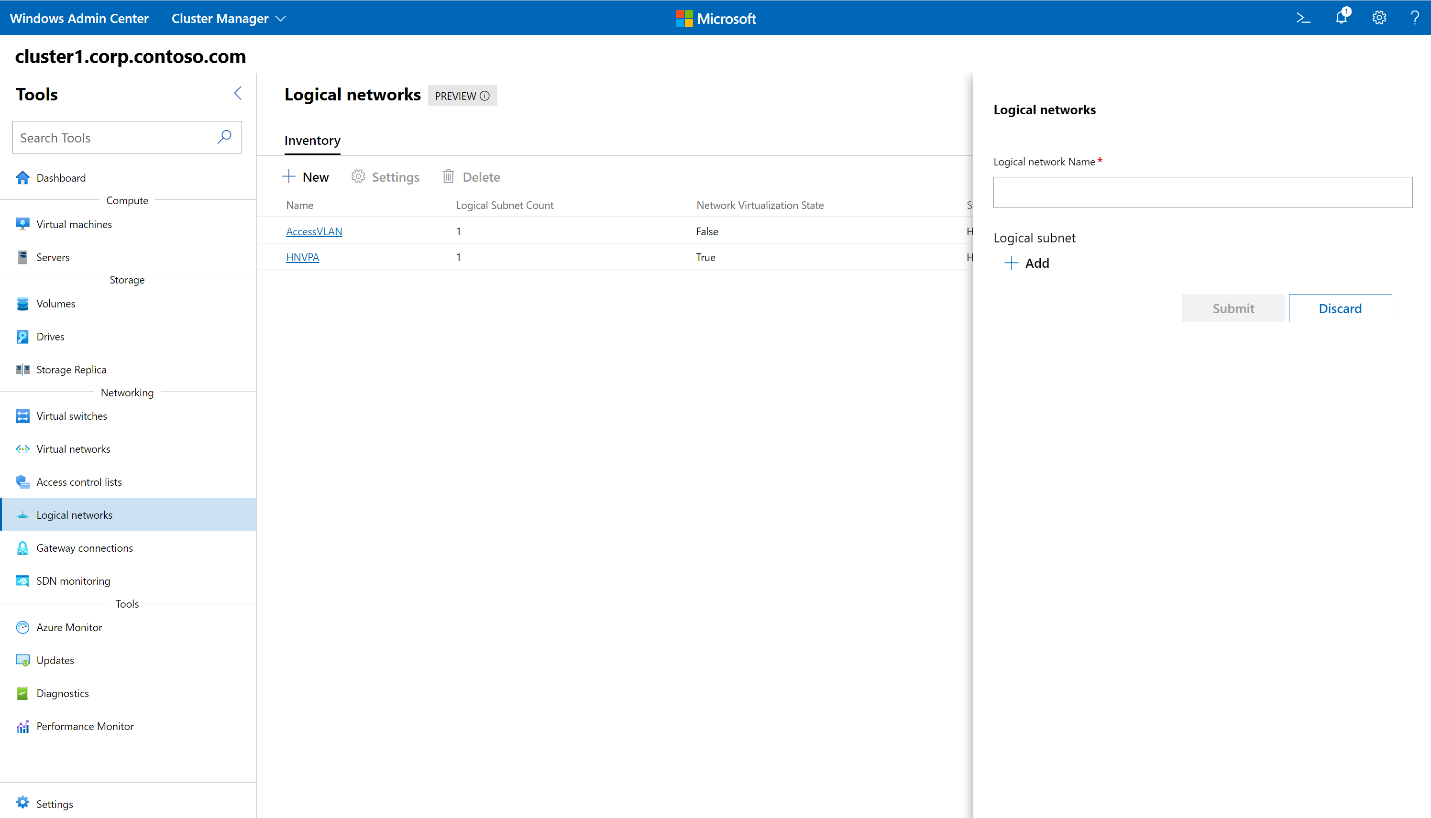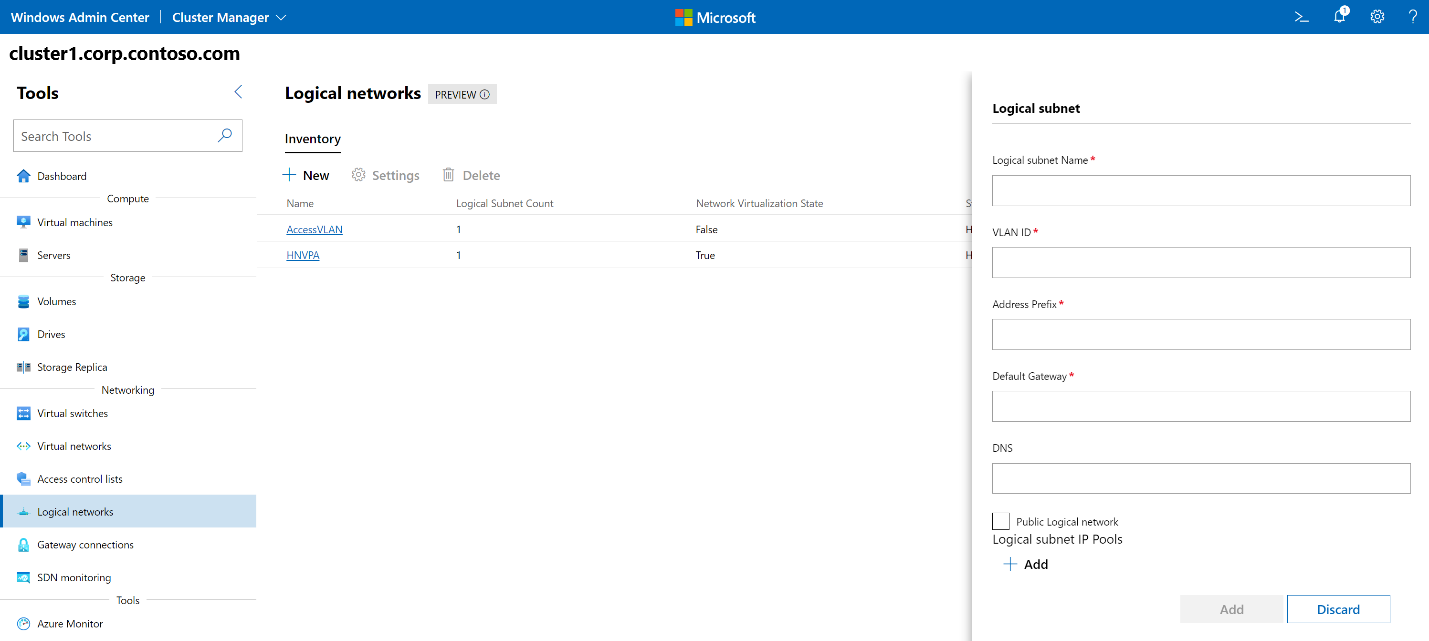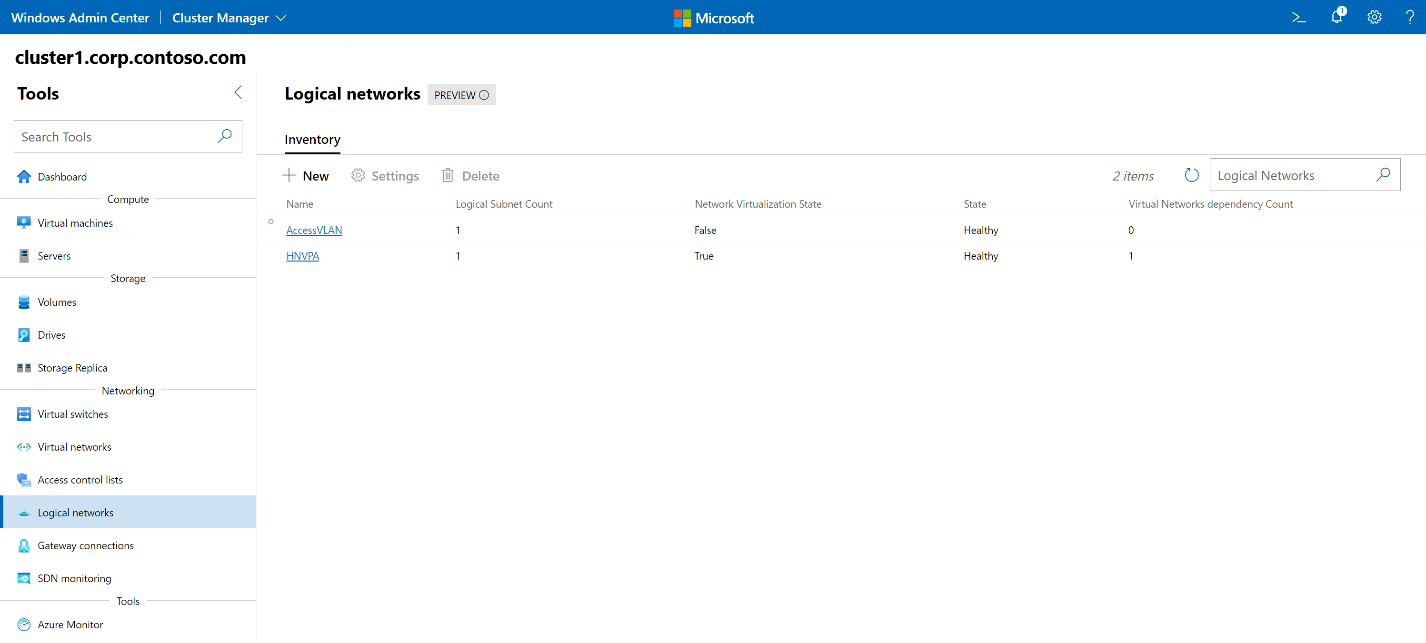Hantera logiska klientnätverk
Gäller för: Azure Stack HCI, versionerna 23H2 och 22H2; Windows Server 2022, Windows Server 2019, Windows Server 2016
Det här avsnittet innehåller stegvisa instruktioner om hur du använder Windows Admin Center för att skapa, uppdatera och ta bort logiska nätverk när du har distribuerat nätverksstyrenheten. Ett logiskt SDN-nätverk (Software Defined Networking) är ett traditionellt VLAN-baserat nätverk.
Genom att modellera ett VLAN-baserat nätverk som ett logiskt SDN-nätverk kan du tillämpa nätverksprinciper på arbetsbelastningar som är kopplade till dessa nätverk. Du kan till exempel använda en nätverkssäkerhetsgrupp för arbetsbelastningar som är kopplade till logiska SDN-nätverk. Användning av ACL:er skyddar dina VLAN-baserade arbetsbelastningar mot både externa och interna attacker.
Skapa ett logiskt nätverk
Använd följande steg i Windows Admin Center för att skapa ett logiskt nätverk.
På startskärmen Windows Admin Center väljer du det kluster som du vill skapa det logiska nätverket på under Alla anslutningar.
Under Verktyg rullar du ned till området Nätverk och väljer Logiska nätverk.
Under Logiska nätverk väljer du fliken Inventering och väljer sedan Nytt.
I fönstret Logiska nätverk skriver du ett namn för det logiska nätverket.
Under Logiskt undernät väljer du Lägg till.
I fönstret Logiskt undernät skriver du ett namn för undernätet och anger sedan följande information:
- Ett VLAN-ID för nätverket.
- Ett adressprefix i CIDR-notation (Classless Interdomain Routing).
- Standardgatewayen för nätverket.
- DNS-serveradressen om det behövs.
- Markera kryssrutan Offentligt logiskt nätverk om det logiska nätverket ska tillhandahålla anslutning för externa klienter.
Under Logiska undernäts-IP-pooler väljer du Lägg till och anger sedan följande information:
- Ett logiskt IP-poolnamn.
- En Start-IP-adress.
- En slut-IP-adress. START- och slut-IP-adresserna måste ligga inom det adressprefix som anges för undernätet.
- Välj Lägg till.
På sidan Logiskt undernät väljer du Lägg till.
På sidan Logiska nätverk väljer du Skicka.
I listan Logiska nätverk kontrollerar du att tillståndet för det logiska nätverket är Felfritt.
Hämta en lista över logiska nätverk
Du kan enkelt se alla logiska nätverk i klustret.
- På startskärmen Windows Admin Center väljer du det kluster som du vill visa logiska nätverk på under Alla anslutningar.
- Under Verktyg rullar du ned till området Nätverk och väljer Logiska nätverk.
- Fliken Inventering visar alla logiska nätverk som är tillgängliga i klustret och innehåller kommandon för att hantera enskilda logiska nätverk. Du kan:
- Visa listan över logiska nätverk.
- Visa inställningar för logiskt nätverk, tillståndet för varje logiskt nätverk och om nätverksvirtualisering är aktiverat för varje logiskt nätverk. Om nätverksvirtualisering är aktiverat kan du också visa antalet virtuella nätverk som är associerade med varje logiskt nätverk.
- Ändra inställningarna för ett logiskt nätverk.
- Ta bort ett logiskt nätverk.
Visa information om logiskt nätverk
Du kan visa detaljerad information för ett specifikt logiskt nätverk från den dedikerade sidan.
- Under Verktyg rullar du ned till området Nätverk och väljer Logiska nätverk.
- Välj fliken Inventering och välj sedan det logiska nätverk som du vill visa information om. På den efterföljande sidan kan du:
- Visa etableringstillståndet för det logiska nätverket (Lyckades, Misslyckades).
- Visa om nätverksvirtualisering är aktiverat för det logiska nätverket.
- Visa undernäten i det logiska nätverket.
- Lägg till nya undernät, ta bort befintliga undernät och ändra inställningarna för ett logiskt nätverksundernät.
- Välj varje undernät för att gå till sidan Undernät , där du kan lägga till, ta bort och ändra IP-pooler för det logiska undernätet.
- Visa virtuella nätverk och anslutningar som är associerade med det logiska nätverket.
Ändra virtualiseringsinställningen för ett logiskt nätverk
Du kan ändra inställningen för nätverksvirtualisering för ett logiskt nätverk.
- Under Verktyg rullar du ned till området Nätverk och väljer Logiska nätverk.
- Välj fliken Inventering , välj det logiska nätverket och välj sedan Inställningar.
- Om du planerar att distribuera virtuella nätverk ovanpå det logiska nätverket markerar du kryssrutan Aktivera nätverksvirtualisering under namnet på det logiska nätverket och väljer sedan Skicka.
Ta bort ett logiskt nätverk
Du kan ta bort ett logiskt nätverk om du inte längre behöver det.
- Under Verktyg rullar du ned till området Nätverk och väljer Logiska nätverk.
- Välj fliken Inventering , välj det logiska nätverket och välj sedan Ta bort.
- I bekräftelseprompten Ta bort väljer du Ja.
- Bredvid sökrutan Logiska nätverk väljer du Uppdatera för att säkerställa att det logiska nätverket har tagits bort.
Nästa steg
Mer information finns i även: