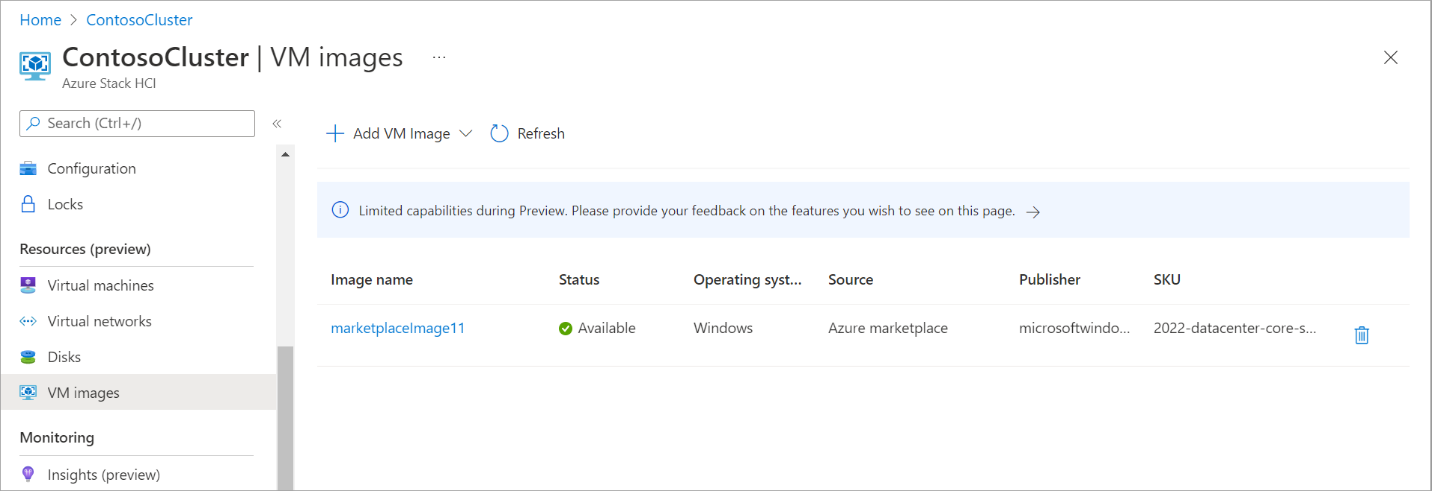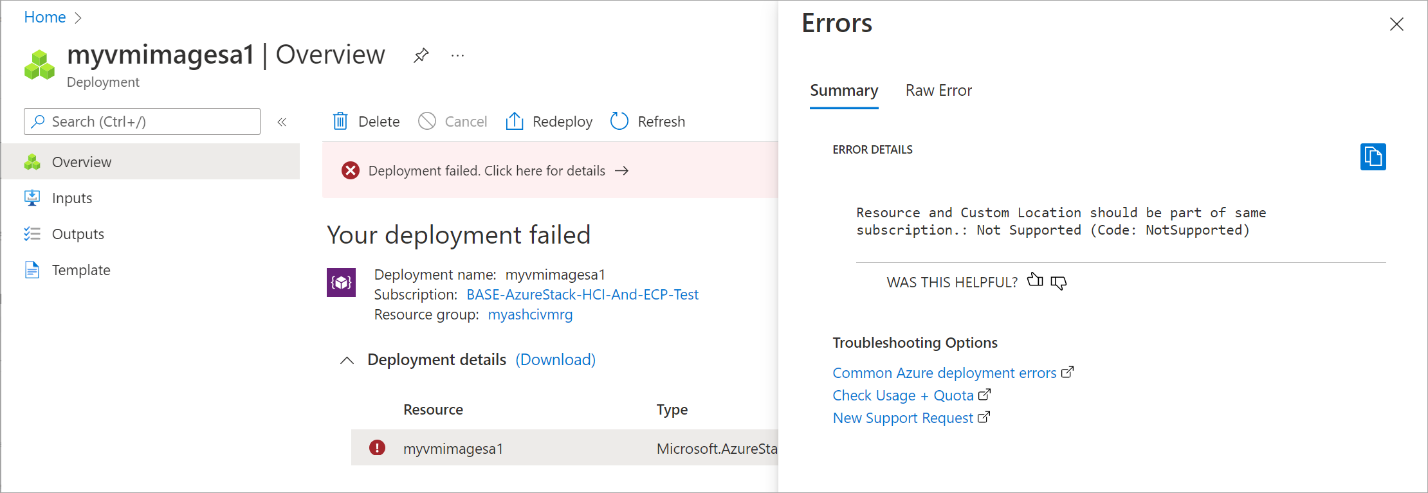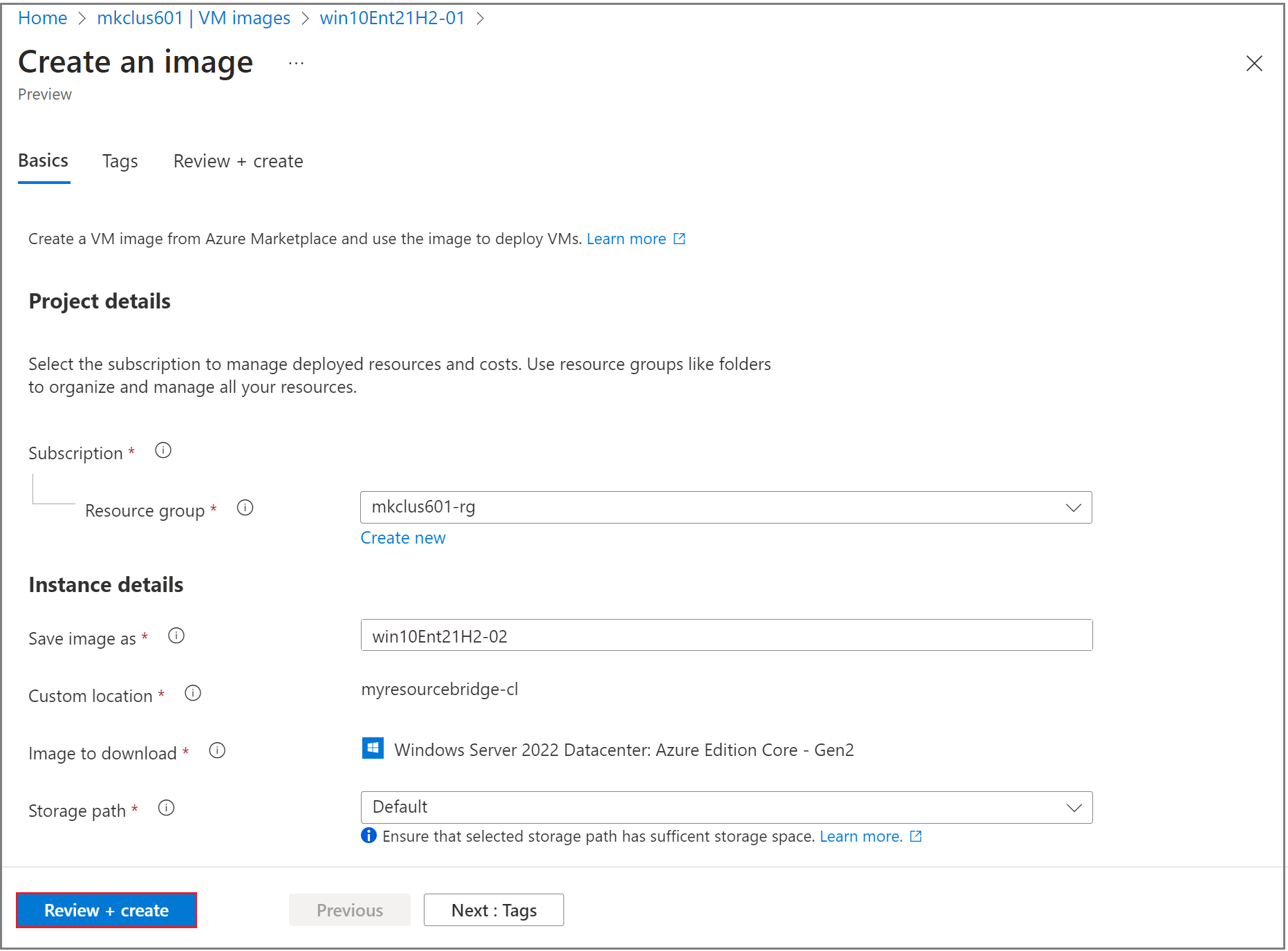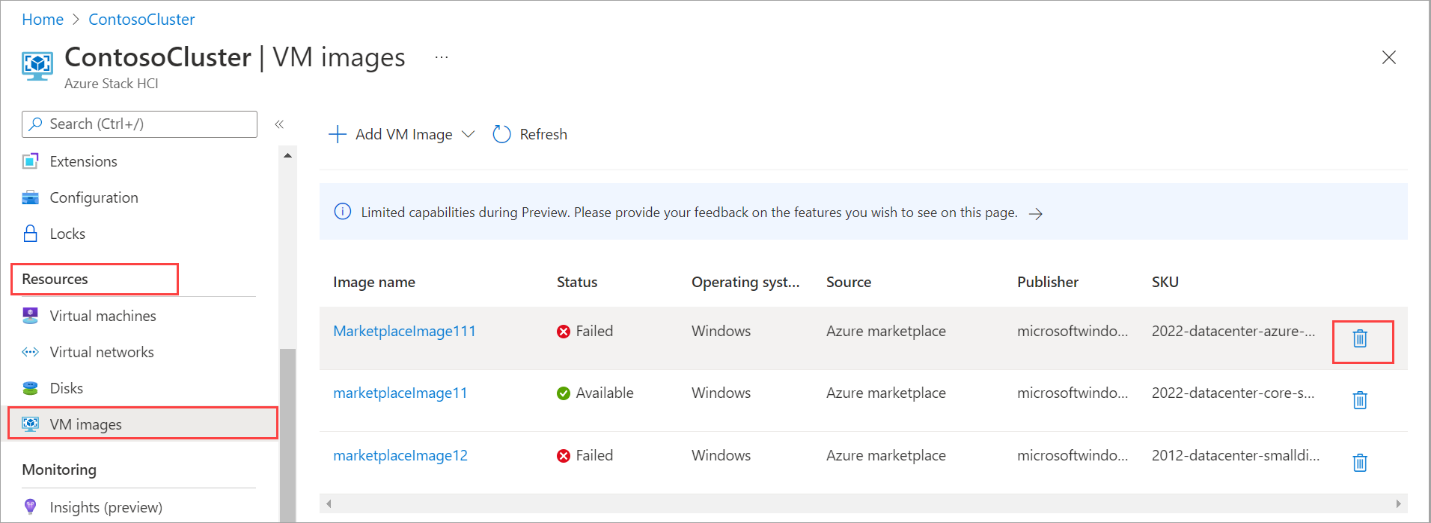Skapa en virtuell Azure Stack HCI-avbildning med Hjälp av Azure Marketplace-avbildningar
Gäller för: Azure Stack HCI, version 23H2
Den här artikeln beskriver hur du skapar virtuella datoravbildningar för din Azure Stack HCI med hjälp av källavbildningar från Azure Marketplace. Du kan skapa VM-avbildningar med hjälp av Azure Portal eller Azure CLI och sedan använda dessa VM-avbildningar för att skapa virtuella Arc-datorer på din Azure Stack HCI.
Förutsättningar
Innan du börjar kontrollerar du att följande krav har slutförts.
Se till att granska och slutföra förutsättningarna.
Om du använder en klient för att ansluta till ditt Azure Stack HCI-kluster läser du Fjärranslutning till klustret.
Lägga till VM-avbildning från Azure Marketplace
Du skapar en VM-avbildning från en Azure Marketplace-avbildning och använder sedan den här avbildningen för att distribuera virtuella datorer i ditt Azure Stack HCI-kluster.
Följ de här stegen för att skapa en vm-avbildning med hjälp av Azure CLI.
Logga in och ange prenumeration
Anslut till en server i ditt Azure Stack HCI-system.
Logga in. Ange:
az login --use-device-codeAnge din prenumeration.
az account set --subscription <Subscription ID>
Ange vissa parametrar
Ange parametrar för din prenumeration, resursgrupp, plats, operativsystemtyp för avbildningen. Ersätt parametrarna i
< >med lämpliga värden.$subscription = "<Subscription ID>" $resource_group = "<Resource group>" $mktplaceImage = "<Marketplace image name>" $customLocationName = "<Custom location name>" $customLocationID = (az customlocation show --resource-group $resource_group --name "<custom_location_name_for_Azure_Stack_HCI_cluster>" --query id -o tsv) $location = "<Location for your Azure Stack HCI cluster>" $osType = "<OS of source image>"Parametrarna beskrivs i följande tabell:
Parameter Description subscriptionPrenumeration som är associerad med ditt Azure Stack HCI-kluster. resource-groupResursgrupp för Azure Stack HCI-kluster som du associerar med den här avbildningen. nameNamnet på marketplace-avbildningen för Azure Stack HCI-klustret. customLocationResurs-ID för anpassad plats för Azure Stack HCI-kluster. locationPlats för ditt Azure Stack HCI-kluster. Det kan till exempel vara eastus.os-typeOperativsystem som är associerat med källavbildningen. Detta kan vara Windows eller Linux. Här är ett exempel på utdata:
PS C:\Users\azcli> $subscription = "<Subscription ID>" PS C:\Users\azcli> $resource_group = "myhci-rg" PS C:\Users\azcli> $mktplaceImage= "myhci-marketplaceimage" PS C:\Users\azcli> $customLocationName = "myhci-cl" PS C:\Users\azcli> $customerLocationID /subscriptions$subscription/resourcegroups/$resource_group/providers/microsoft.extendedlocation/customlocations/$customLocationName PS C:\Users\azcli> $location = "eastus" PS C:\Users\azcli> $ostype = "Windows"
Skapa vm-avbildning från Marketplace-avbildning
Ange ytterligare parametrar som anger den avsedda VM-avbildningen som du vill skapa. Du måste inkludera erbjudandet, utgivaren, SKU:n och versionen för Marketplace-avbildningen. Ersätt parametrarna i <> med lämpliga värden:
$publisher = "<Publisher name>" $offer = "<OS offer>" $sku = "<Image SKU>"Använd följande tabell för att hitta tillgängliga Marketplace-avbildningar och deras attributvärden:
Name Publisher Erbjudande SKU Windows 11 Enterprise flera sessioner + Microsoft 365 microsoftwindowsdesktop office-365 win11-21h2-avd-m365
win11-23h2-avd-m365Windows 10 Enterprise med flera sessioner + Microsoft 365 microsoftwindowsdesktop office-365 win10-21h2-avd-m365
win10-22h2-avd-m365Windows 11 Pro microsoftwindowsdesktop windows-11 win11-21h2-pro
win11-22h2-pro
win11-23h2-proWindows 11 Enterprise microsoftwindowsdesktop windows-11 win11-21h2-ent
win11-22h2-ent
win11-23h2-entWindows 11 Enterprise multi-session microsoftwindowsdesktop windows-11 win11-21h2-avd
win11-22h2-avd
win11-23h2-avdWindows 10 Pro microsoftwindowsdesktop windows-10 win10-22h2-pro-g2 Windows 10 Enterprise microsoftwindowsdesktop windows-10 win10-22h2-ent-g2 Windows 10 Enterprise multi-session microsoftwindowsdesktop windows-10 win10-22h2-avd Windows Server 2022 Datacenter: Azure Edition microsoftwindowsserver windowsserver 2022-datacenter-azure-edition-hotpatch
2022-datacenter-azure-edition-core
2022-datacenter-azure-editionWindows Server 2019 microsoftwindowsserver windowsserver 2019-datacenter-gensecond
2019-datacenter-core-g2SQL Server 2022 Enterprise på Windows Server 2022 microsoftsqlserver sql2022-ws2022 enterprise-gen2
standard-gen2Om du vill skapa en Windows Server 2019 Datacenter-avbildning skulle du ha följande parametrar:
$publisher = "microsoftwindowsserver" $offer = "windowsserver" $sku = "2019-datacenter-gensecond"Skapa den virtuella datoravbildningen som börjar med en angiven marketplace-avbildning:
az stack-hci-vm image create --resource-group $resource_group --custom-location $customLocationID --name $mktplaceImage --os-type $ostype --offer $offer --publisher $publisher --sku $sku
Här är ett exempel på utdata:
PS C:\Users\azcli> az stack-hci-vm image create --custom-location $cl --name $mktplaceImage --os-type $ostype --resource-group $rg --publisher $publisher --offer $offer --sku $sku
{
"extendedLocation": {
"name": “/subscriptions/<Subscription ID>/resourceGroups/myhci-rg/providers/Microsoft.ExtendedLocation/customLocations/myhci-cl",
"type": "CustomLocation"
},
"id": "/subscriptions/<Subscription ID>/resourceGroups/myhci-rg/providers/Microsoft.AzureStackHCI/marketplacegalleryimages/myhci-marketplaceimage",
\
"location": "eastus",
"name": "myhci-marketplaceimage",
"properties": {
"cloudInitDataSource": null,
"containerId": null,
"hyperVGeneration": null,
"identifier": {
"offer": "windowsserver",
"publisher": "microsoftwindowsserver",
"sku": "2019-datacenter-gensecond"
},
"osType": "Windows",
"provisioningState": "Succeeded",
"status": {
"downloadStatus": {
"downloadSizeInMb": 10832
},
"errorCode": "",
"errorMessage": "",
"progressPercentage": 100,
"provisioningStatus": {
"operationId": "13efc468-7473-429f-911b-858c1e6fc1d5*B11A62EE76B08EF194F8293CDD40F7BC71BFB93255D5A99DD11B4167690752D9",
"status": "Succeeded"
}
},
"version": {
"name": "17763.6293.240905",
"properties": {
"storageProfile": {
"osDiskImage": {
"sizeInMb": 130050
}
}
}
}
},
"resourceGroup": "myhci-rg",
"systemData": {
"createdAt": "2024-09-23T18:53:13.734389+00:00",
"createdBy": "guspinto@contoso.com",
"createdByType": "User",
"lastModifiedAt": "2024-09-23T19:06:07.532276+00:00",
"lastModifiedBy": "319f651f-7ddb-4fc6-9857-7aef9250bd05",
"lastModifiedByType": "Application"
},
"tags": null,
"type": "microsoft.azurestackhci/marketplacegalleryimages"
}
Mer information om det här CLI-kommandot finns i az stack-hci-vm image.
Lista VM-avbildningar
Du måste visa listan över VM-avbildningar för att välja en avbildning att hantera.
Följ de här stegen för att visa vm-avbildningar med Hjälp av Azure CLI.
Kör PowerShell som administratör.
Ange några parametrar.
$subscription = "<Subscription ID associated with your cluster>" $resource_group = "<Resource group name for your cluster>"Visa en lista över alla VM-avbildningar som är associerade med klustret. Kör följande kommando:
az stack-hci-vm image list --subscription $subscription --resource-group $resource_groupBeroende på vilket kommando som används visas en motsvarande uppsättning avbildningar som är associerade med Azure Stack HCI-klustret.
- Om du bara anger prenumerationen visar kommandot alla bilder i prenumerationen.
- Om du anger både prenumerationen och resursgruppen visar kommandot alla bilder i resursgruppen.
Dessa bilder omfattar:
- VM-avbildningar från Marketplace-avbildningar.
- Anpassade avbildningar som finns i ditt Azure Storage-konto eller som finns i en lokal resurs i klustret eller en klient som är ansluten till klustret.
Här är ett exempel på utdata.
PS C:\Users\azcli> az stack-hci-vm image list --subscription "<Subscription ID>" --resource-group "myhci-rg"
Command group 'stack-hci-vm' is experimental and under development. Reference and support levels: https://aka.ms/CLI_refstatus
[
{
"extendedLocation": {
"name": "/subscriptions/<Subscription ID>/resourcegroups/myhci-rg/providers/microsoft.extendedlocation/customlocations/myhci-cl",
"type": "CustomLocation"
},
"id": "/subscriptions/<Subscription ID>/resourceGroups/myhci-rg/providers/microsoft.azurestackhci/marketplacegalleryimages/w
inServer2022Az-01",
"location": "eastus",
"name": "winServer2022Az-01",
"properties": {
"hyperVGeneration": "V2",
"identifier": {
"offer": "windowsserver",
"publisher": "microsoftwindowsserver",
"sku": "2022-datacenter-azure-edition-core"
},
"imagePath": null,
"osType": "Windows",
"provisioningState": "Succeeded",
"status": {
"downloadStatus": {
"downloadSizeInMB": 6710
},
"progressPercentage": 100,
"provisioningStatus": {
"operationId": "19742d69-4a00-4086-8f17-4dc1f7ee6681*E1E9889F0D1840B93150BD74D428EAE483CB67B0904F9A198C161AD471F670ED",
"status": "Succeeded"
}
},
"storagepathId": null,
"version": {
"name": "20348.2031.231006",
"properties": {
"storageProfile": {
"osDiskImage": {
"sizeInMB": 130050
}
}
}
}
},
"resourceGroup": "myhci-rg",
"systemData": {
"createdAt": "2023-10-30T21:44:53.020512+00:00",
"createdBy": "guspinto@contoso.com",
"createdByType": "User",
"lastModifiedAt": "2023-10-30T22:08:25.495995+00:00",
"lastModifiedBy": "319f651f-7ddb-4fc6-9857-7aef9250bd05",
"lastModifiedByType": "Application"
},
"tags": {},
"type": "microsoft.azurestackhci/marketplacegalleryimages"
}
]
PS C:\Users\azcli>
Mer information om det här CLI-kommandot finns i avbildningslistan az stack-hci-vm.
Visa egenskaper för VM-avbildning
Du kanske vill visa egenskaperna för VM-avbildningar innan du använder avbildningen för att skapa en virtuell dator. Följ de här stegen för att visa bildegenskaperna:
Följ de här stegen för att använda Azure CLI för att visa egenskaper för en bild:
Kör PowerShell som administratör.
Ange följande parametrar.
$subscription = "<Subscription ID>" $resource_group = "<Cluster resource group>" $mktplaceImage = "<Marketplace image name>"Du kan visa bildegenskaper på två olika sätt: ange ID eller ange namn och resursgrupp. Utför följande steg när du anger Marketplace-avbildnings-ID:
Ange följande parameter.
$mktplaceImageID = "/subscriptions/<Subscription ID>/resourceGroups/myhci-rg/providers/Microsoft.AzureStackHCI/galleryimages/myhci-marketplaceimage"Kör följande kommando för att visa egenskaperna.
az stack-hci-vm image show --ids $mktplaceImageIDHär är ett exempel på utdata för det här kommandot:
PS C:\Users\azcli> az stack-hci-vm image show --ids $mktplaceImageID Command group 'stack-hci-vm' is experimental and under development. Reference and support levels: https://aka.ms/CLI_refstatus { "extendedLocation": { "name": "/subscriptions/<Subscription ID>/resourcegroups/myhci-rg/providers/microsoft.extendedlocation/customlocations/myhci-cl", "type": "CustomLocation" }, "id": "/subscriptions/<Subscription ID>/resourceGroups/myhci-rg/providers/Microsoft.AzureStackHCI/galleryimages/myhci-marketplaceimage", "location": "eastus", "name": "myhci-marketplaceimage", "properties": { "containerName": null, "hyperVGeneration": null, "identifier": null, "imagePath": null, "osType": "Windows", "provisioningState": "Succeeded", "status": null, "version": null }, "resourceGroup": "myhci-rg", "systemData": { "createdAt": "2022-08-05T20:52:38.579764+00:00", "createdBy": "guspinto@microsoft.com", "createdByType": "User", "lastModifiedAt": "2022-08-05T20:52:38.579764+00:00", "lastModifiedBy": "guspinto@microsoft.com", "lastModifiedByType": "User" }, "tags": null, "type": "microsoft.azurestackhci/galleryimages" } PS C:\Users\azcli>
Uppdatera VM-avbildning
När en ny uppdaterad avbildning är tillgänglig på Azure Marketplace blir vm-avbildningarna i ditt Azure Stack HCI-kluster inaktuella och bör uppdateras. Uppdateringsåtgärden är inte en uppdatering på plats av avbildningen. I stället kan du se för vilka vm-avbildningar en uppdaterad avbildning är tillgänglig och välja avbildningar som ska uppdateras. När du har uppdaterat använder åtgärden skapa VM-avbildning den nya uppdaterade avbildningen.
Om du vill uppdatera en VM-avbildning använder du följande steg i Azure Portal.
Om du vill se om en uppdatering är tillgänglig väljer du en VM-avbildning i listvyn.
På bladet Översikt ser du en banderoll som visar den nya VM-avbildningen som är tillgänglig för nedladdning, om en är tillgänglig. Om du vill uppdatera till den nya bilden väljer du pilikonen.
Granska bildinformationen och välj sedan Granska och skapa. Som standard använder den nya avbildningen samma resursgrupp och instansinformation som föregående bild.
Namnet på den nya avbildningen ökas baserat på namnet på föregående bild. En befintlig avbildning med namnet winServer2022-01 har till exempel en uppdaterad avbildning med namnet winServer2022-02.
Slutför åtgärden genom att välja Skapa.
När den nya VM-avbildningen har skapats skapar du en virtuell dator med den nya avbildningen och kontrollerar att den virtuella datorn fungerar korrekt. Efter verifieringen kan du ta bort den gamla vm-avbildningen.
Kommentar
I den här versionen kan du inte ta bort en VM-avbildning om den virtuella dator som är associerad med avbildningen körs. Stoppa den virtuella datorn och ta sedan bort vm-avbildningen.
Ta bort VM-avbildning
Du kanske vill ta bort en VM-avbildning om nedladdningen misslyckas av någon anledning eller om avbildningen inte längre behövs. Följ de här stegen för att ta bort vm-avbildningarna.
Kör PowerShell som administratör.
Ställ in följande parametrar:
$subscription = "<Subscription ID>" $resource_group = "<Cluster resource group>" $mktplaceImage = "<Markeplace image name>"Ta bort en befintlig VM-avbildning. Kör följande kommando:
az stack-hci-vm image delete --subscription $subscription --resource-group $resource_group --name $mktplaceImage --yes
Du kan ta bort bilden på två sätt:
- Ange namn och resursgrupp.
- Ange ID.
När du har tagit bort en bild kan du kontrollera att avbildningen har tagits bort. Här är ett exempel på utdata när bilden togs bort genom att ange namnet och resursgruppen.
PS C:\Users\azcli> $subscription = "<Subscription ID>"
PS C:\Users\azcli> $resource_group = "myhci-rg"
PS C:\Users\azcli> $mktplaceImage = "myhci-marketplaceimage"
PS C:\Users\azcli> az stack-hci-vm image delete --name $mktplaceImage --resource-group $resource_group
Command group 'stack-hci-vm' is experimental and under development. Reference and support levels: https://aka.ms/CLI_refstatus
Are you sure you want to perform this operation? (y/n): y
PS C:\Users\azcli> az stack-hci-vm image show --name $mktplaceImage --resource-group $resource_group
Command group 'stack-hci-vm' is experimental and under development. Reference and support levels: https://aka.ms/CLI_refstatus
ResourceNotFound: The Resource 'Microsoft.AzureStackHCI/marketplacegalleryimages/myhci-marketplaceimage' under resource group 'myhci-rg' was not found. For more details please go to https://aka.ms/ARMResourceNotFoundFix
PS C:\Users\azcli>