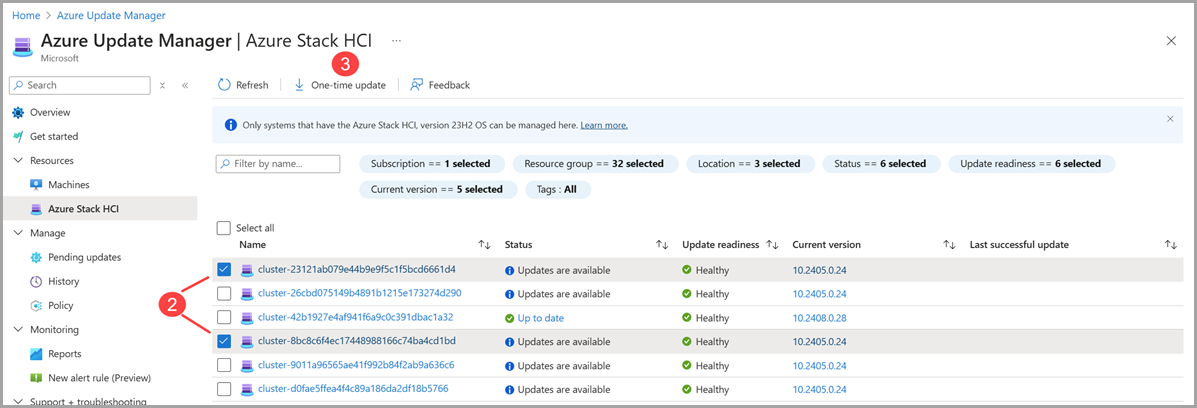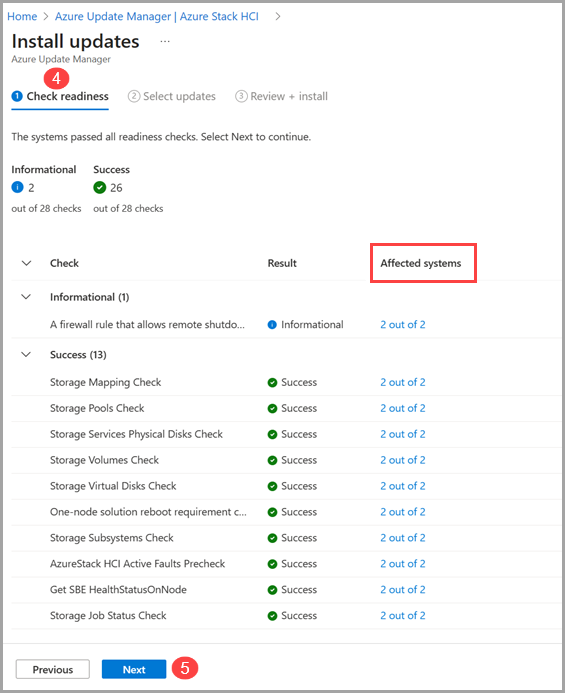Använd Azure uppdateringshanterare för att uppdatera din Azure Stack HCI, version 23H2
Gäller för: Azure Stack HCI, version 23H2
Viktigt!
Proceduren som beskrivs här gäller endast vid uppdatering från en version av Azure Stack HCI, version 23H2 till en annan högre version. Information om uppdateringar för äldre versioner finns i Uppdatera kluster för Azure Stack HCI, version 22H2.
Den här artikeln ger information om hur du använder Azure Update Manager för att hitta och installera tillgängliga klusteruppdateringar på valda Azure Stack HCI-kluster. Dessutom ger vi vägledning om hur du granskar klusteruppdateringar, spårar förlopp och bläddrar i uppdateringshistoriken för kluster.
Om Azure uppdateringshanterare
Azure Update Manager är en Azure-tjänst som gör att du kan tillämpa, visa och hantera uppdateringar för var och en av dina Azure Stack HCI-klusternoder. Du kan visa Azure Stack HCI-kluster i hela infrastrukturen eller på fjärr-/avdelningskontor och uppdatera i stor skala.
Här är några fördelar med Azure Update Manager:
- Uppdateringsagenten kontrollerar Azure Stack HCI-kluster för uppdateringshälsa och tillgängliga uppdateringar dagligen.
- Du kan visa uppdateringsstatus och beredskap för varje kluster.
- Du kan uppdatera flera kluster samtidigt.
- Du kan visa status för uppdateringar medan de pågår.
- När du är klar kan du visa uppdateringarnas resultat och historik.
Förutsättningar
- Ett Azure Stack HCI- version 23H2-kluster som distribuerats och registrerats med Azure.
För Azure Stack HCI stöds Azure Update Manager endast i de regioner där Azure Stack HCI stöds. Mer information finns i Lista över Azure Stack HCI-regioner som stöds.
Bläddra efter klusteruppdateringar
Följ dessa steg om du vill söka efter tillgängliga klusteruppdateringar med Azure Update Manager:
Logga in på Azure Portal och gå till Azure Update Manager.
Under listrutan Resurser väljer du Azure Stack HCI.
- Filtrera efter prenumeration, resursgrupp, plats, status, uppdateringsberedskap, aktuell version och/eller taggar för att visa en lista över kluster.
I klusterlistan visar du klusteruppdateringen Status, Uppdateringsberedskap, Aktuell version och datum och tid för den senaste lyckade uppdateringen.
Installera klusteruppdateringar
Följ dessa steg för att installera klusteruppdateringar med Azure Update Manager:
Logga in på Azure Portal och gå till Azure Update Manager.
Under listrutan Resurser väljer du Azure Stack HCI.
Välj ett eller flera kluster i listan och välj sedan Engångsuppdatering.
På sidan Kontrollera beredskap granskar du listan över beredskapskontroller och deras resultat.
- Du kan välja länkarna under Berörda system för att visa mer information och enskilda klusterresultat.
Välj Nästa.
På sidan Välj uppdateringar anger du de uppdateringar som du vill inkludera i distributionen.
- Välj System som ska uppdateras för att visa klusteruppdateringar som ska installeras eller ta bort från uppdateringsinstallationen.
- Välj länken Version för att visa uppdateringskomponenter, versioner och viktig information om uppdateringar.
Välj Nästa.
På sidan Granska + installera kontrollerar du alternativen för uppdateringsdistribution och väljer sedan Installera.
Du bör se ett meddelande som bekräftar installationen av uppdateringar. Om du inte ser meddelandet väljer du meddelandeikonen i det övre högra aktivitetsfältet.
Spåra förlopp för klusteruppdatering
När du installerar klusteruppdateringar via Azure Update Manager kan du kontrollera förloppet för dessa uppdateringar.
Kommentar
När du har utlöst en uppdatering kan det ta upp till 5 minuter innan uppdateringskörningen visas i Azure Portal.
Följ dessa steg om du vill visa förloppet för dina kluster, uppdatera installationen och slutföranderesultaten:
Logga in på Azure Portal och gå till Azure Update Manager.
Under listrutan Hantera väljer du Historik.
Välj en uppdateringskörning i listan med statusen Pågår.
På sidan Ladda ned uppdateringar granskar du förloppet för nedladdningen och förberedelsen och väljer sedan Nästa.
På sidan Kontrollera beredskap granskar du förloppet för kontrollerna och väljer sedan Nästa.
På sidan Installera granskar du förloppet för uppdateringsinstallationen.
Bläddra i jobbhistorik för klusteruppdatering
Följ dessa steg om du vill bläddra efter uppdateringshistoriken för dina kluster:
Logga in på Azure Portal och gå till Azure Update Manager.
Under listrutan Hantera väljer du Historik.
Välj en uppdateringskörning med statusen "Det gick inte att uppdatera" eller "Har uppdaterats".
På sidan Ladda ned uppdateringar granskar du resultatet av nedladdningen och förberedelsen och väljer sedan Nästa.
På sidan Kontrollera beredskap granskar du resultatet och väljer sedan Nästa.
- Om du har ett fel i kolumnen Berörda system väljer du Visa information för mer information.
På sidan Installera granskar du resultatet av installationen.
- Om du har ett fel i kolumnen Resultat väljer du Visa information för mer information.
Uppdatera ett kluster via resurssidan för Azure Stack HCI-kluster
Förutom att använda Azure Update Manager kan du uppdatera enskilda Azure Stack HCI-kluster från resurssidan för Azure Stack HCI-kluster.
Följ dessa steg om du vill installera uppdateringar på ett enda kluster från resurssidan för Azure Stack HCI-kluster:
Logga in på Azure Portal och gå till Azure Update Manager.
Under listrutan Resurser väljer du Azure Stack HCI.
Välj klusternamnet i listan.
Välj uppdateringen och välj sedan Engångsuppdatering.
På sidan Kontrollera beredskap granskar du listan över beredskapskontroller och deras resultat.
- Du kan välja länkarna under Berörda system för att visa mer information och enskilda klusterresultat.
Välj Nästa.
På sidan Välj uppdateringar anger du de uppdateringar som du vill inkludera i distributionen.
- Välj System som ska uppdateras för att visa klusteruppdateringar som ska installeras eller ta bort från uppdateringsinstallationen.
- Välj länken Version för att visa uppdateringskomponenterna och deras versioner.
- Välj länken Information, Visa information för att visa viktig information om uppdateringen.
Välj Nästa.
På sidan Granska + installera kontrollerar du alternativen för uppdateringsdistribution och väljer Installera.
Du bör se ett meddelande som bekräftar installationen av uppdateringar. Om du inte ser meddelandet väljer du meddelandeikonen i det övre högra aktivitetsfältet.
Uppdatera maskinvaran via Administrationscenter för Windows
Förutom klusteruppdateringar med Hjälp av Azure Update Manager eller resurssidan för Azure Stack HCI-kluster kan du använda Windows Admin Center för att söka efter och installera tillgängliga maskinvaruuppdateringar (inbyggd programvara och drivrutin) för ditt Azure Stack HCI-system.
Här är ett exempel på uppdateringsverktyget för Windows Admin Center för system som kör Azure Stack HCI version 23H2.
Felsöka uppdateringar
Om du vill återuppta en tidigare misslyckad uppdateringskörning bläddrar du till den misslyckade uppdateringen och väljer knappen Försök igen . Den här funktionen är tillgänglig i stegen Hämta uppdateringar, Kontrollera beredskap och Installera i en uppdateringskörning.
Om du inte kan köra en misslyckad uppdatering igen eller om du behöver felsöka ett fel ytterligare följer du dessa steg:
Välj Visa information om ett fel.
När informationsrutan öppnas kan du ladda ned felloggar genom att välja knappen Ladda ned loggar . Detta uppmanar till nedladdning av en JSON-fil.
Dessutom kan du välja knappen Öppna ett supportärende , fylla i lämplig information och bifoga dina nedladdade loggar så att de är tillgängliga för Microsoft Support.
Mer information om hur du skapar ett supportärende finns i Skapa en supportbegäran.
Information om hur du felsöker andra problem med uppdateringskörning finns i Felsöka uppdateringar.
Nästa steg
Lär dig att förstå uppdateringsfaser.
Läs mer om hur du felsöker uppdateringar.