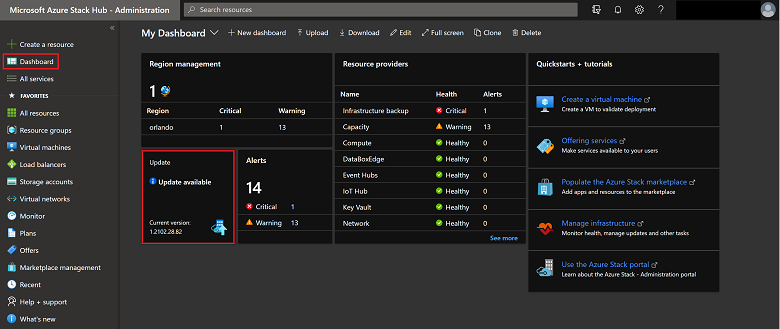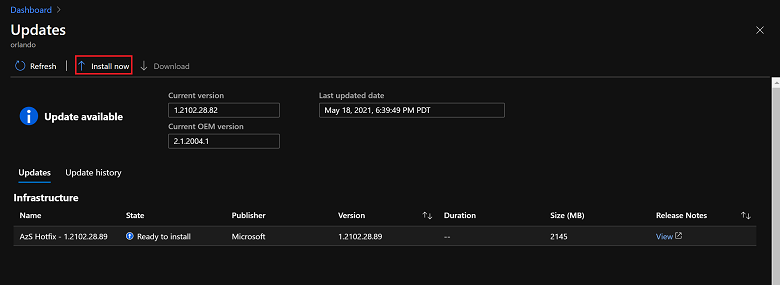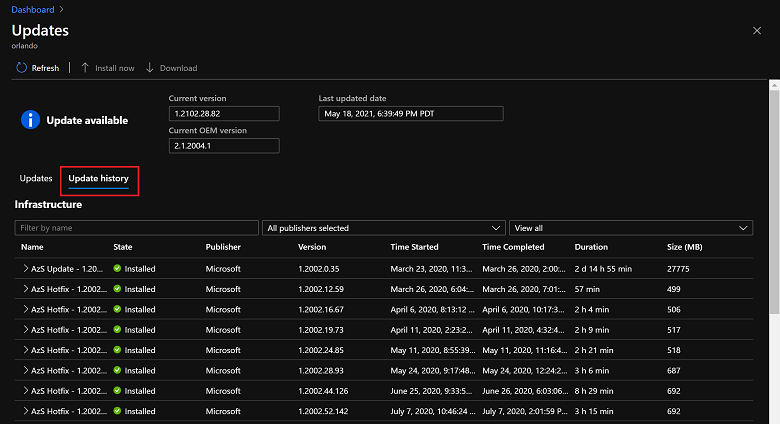Installera Azure Stack Hub Uppdateringar
Du kan installera uppdateringspaket på bladet Uppdatera i Azure Stack Hub-administratörsportalen. Den här artikeln beskriver stegen för att uppdatera, övervaka och felsöka uppdateringsprocessen. Använd bladet Uppdatera om du vill visa uppdateringsinformation, installera uppdateringar, övervaka uppdateringsstatus, granska uppdateringshistorik och visa den aktuella versionen av Azure Stack Hub- och OEM-paketet.
Du kan hantera uppdateringar från administratörsportalen och använda avsnittet Uppdateringar på instrumentpanelen för att:
- Visa viktig information, till exempel den aktuella versionen.
- Installera uppdateringar och övervaka förloppet.
- Granska uppdateringshistoriken för tidigare installerade uppdateringar.
- Visa molnets aktuella OEM-paketversion.
Fastställa den aktuella versionen
Du kan visa den aktuella versionen av Azure Stack Hub i fönstret Uppdatera . Så här öppnar du:
Öppna administratörsportalen för Azure Stack Hub.
Välj instrumentpanelen. I fönstret Uppdatera visas den aktuella versionen:
Installera uppdateringar och övervaka förlopp
Viktigt
Innan du tillämpar uppdateringar i Azure Stack Hub kontrollerar du att du har slutfört alla steg i checklistan före uppdateringen och har schemalagt en lämplig underhållsperiod för den uppdateringstyp som du tillämpar.
Öppna administratörsportalen för Azure Stack Hub.
Välj instrumentpanelen. Välj Uppdatera.
Välj den tillgängliga uppdatering som du vill installera. Om du inte har en uppdatering markerad som Tillgängligförbereder du uppdateringspaketet.
Välj Installera nu.
Du kan visa status på hög nivå när uppdateringsprocessen itererar genom olika undersystem i Azure Stack Hub. Exempelundersystem är fysiska värdar, Service Fabric, virtuella infrastrukturdatorer och tjänster som tillhandahåller både administratörs- och användarportaler. Under hela uppdateringsprocessen rapporterar uppdateringsresursprovidern ytterligare information om uppdateringen, till exempel antalet steg som har slutförts och antalet pågående.
Välj Ladda ned sammanfattning från bladet med uppdateringskörningsinformation för att ladda ned fullständiga loggar.
Om det uppstår ett problem när du övervakar uppdateringen kan du använda den privilegierade slutpunkten för att övervaka förloppet för en Azure Stack Hub-uppdateringskörning. Du kan också använda den privilegierade slutpunkten för att återuppta en misslyckad uppdateringskörning från det senaste lyckade steget om Azure Stack Hub-portalen blir otillgänglig. Anvisningar finns i Övervaka uppdateringar i Azure Stack Hub med PowerShell.
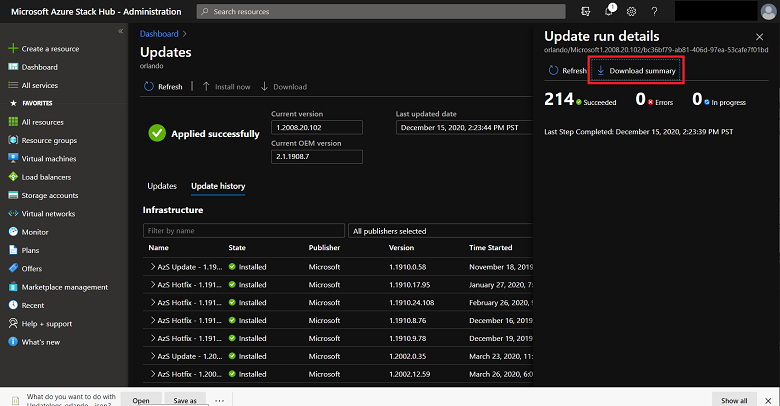
När det är klart visar uppdateringsresursprovidern en bekräftelse om att uppdateringen har slutförts och hur lång tid det tog. Därifrån kan du visa information om alla uppdateringar, tillgängliga uppdateringar eller installerade uppdateringar med hjälp av filtret.
Om uppdateringen misslyckas rapporterar bladet Uppdaterabehöver åtgärdas. Använd alternativet Ladda ned fullständiga loggar för att få en status på hög nivå där uppdateringen misslyckades. Azure Stack Hub-logginsamling hjälper till med diagnostik och felsökning.
Granska uppdateringshistorik
Öppna administratörsportalen.
Välj Instrumentpanel och sedan Uppdatera.
Välj fliken Uppdateringshistorik .