Insamling av diagnostikloggar
Du kan dela diagnostikloggar som skapats av Azure Stack Hub. Windows-komponenterna och de lokala Azure-tjänsterna skapar dessa loggar. Microsoft Support kan använda loggarna för att åtgärda eller identifiera problem med din Azure Stack Hub-instans.
Om du vill komma igång med insamling av diagnostikloggar i Azure Stack Hub måste du registrera din instans. Om du inte har registrerat Azure Stack Hub använder du den privilegierade slutpunkten (PEP) för att dela loggar.
Det finns flera sätt att skicka diagnostikloggar till Microsoft Support. Beroende på din anslutning till Azure kan du välja bland annat:
Flödesschemat visar vilket alternativ som ska användas för att skicka diagnostikloggar. Om Azure Stack Hub ansluter till Azure aktiverar du proaktiv logginsamling. Proaktiv logginsamling laddar automatiskt upp diagnostikloggar till en Microsoft-kontrollerad lagringsblob i Azure när en kritisk avisering aktiveras. Du kan också samla in loggar på begäran med hjälp av Skicka loggar nu. För en Azure Stack Hub som körs i en frånkopplad miljö, eller om du har anslutningsproblem, väljer du att Spara loggar lokalt.
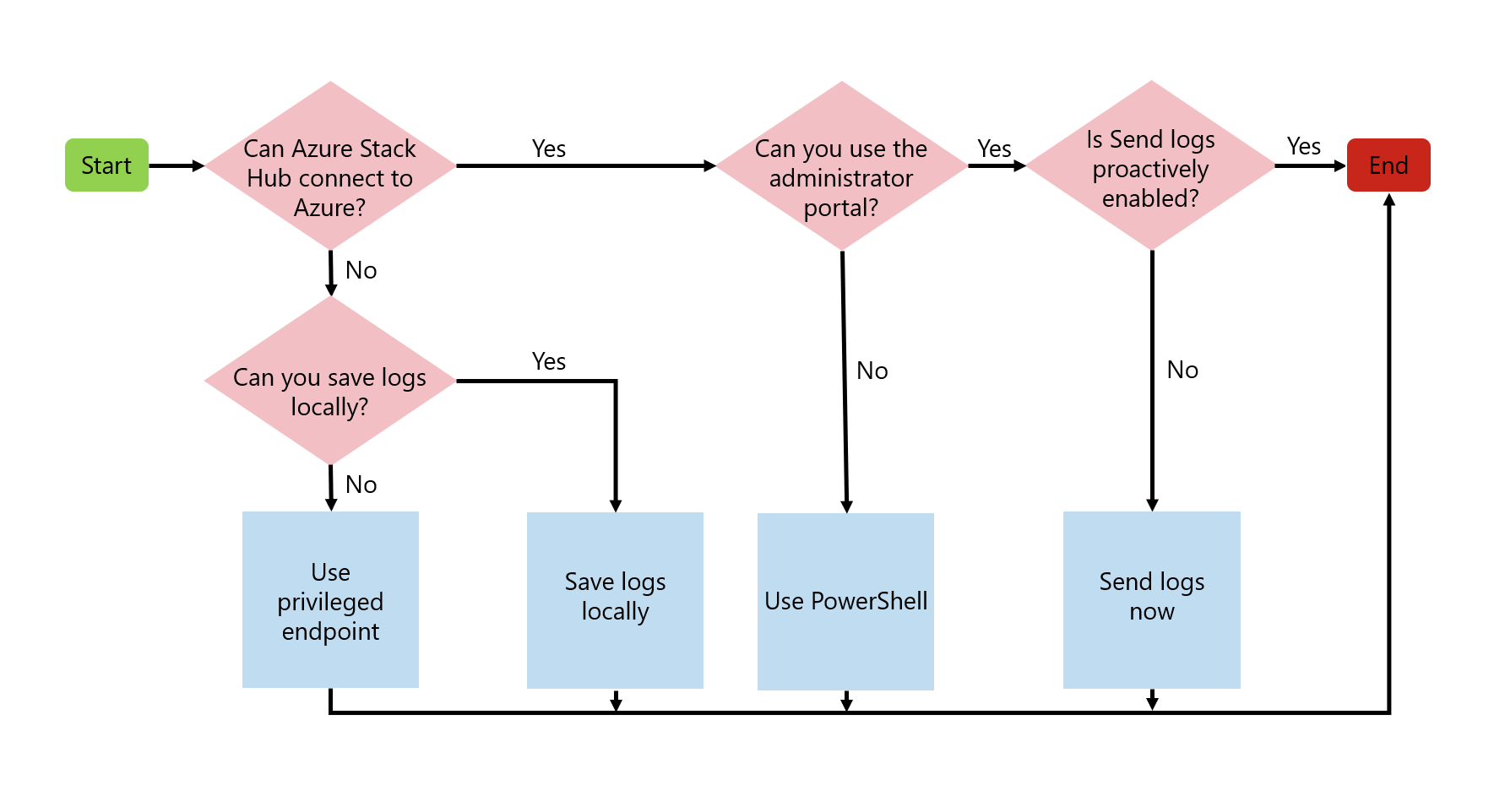
Skicka loggar proaktivt
Proaktiv logginsamling samlar automatiskt in och skickar diagnostikloggar från Azure Stack Hub till Microsoft innan du öppnar ett supportärende. Endast när en systemhälsoavisering utlöses samlas dessa loggar in. Microsoft Support kommer bara åt dessa loggar i samband med ett supportärende.
Från och med Azure Stack Hub version 2008 använder proaktiv logginsamling en förbättrad algoritm för att samla in loggar även under feltillstånd som inte är synliga för en operatör. Den här förbättringen hjälper till att säkerställa att rätt diagnostikinformation samlas in vid rätt tidpunkt utan att du behöver någon operatörsinteraktion. Microsofts support kan börja felsöka och lösa problem tidigare i vissa fall. Inledande algoritmförbättringar fokuserar på korrigerings- och uppdateringsåtgärder.
När en händelse utlöser dessa aviseringar skickar Azure Stack Hub proaktivt loggarna till Microsoft. Dessutom skickar Azure Stack Hub loggar till Microsoft som utlöses av andra felhändelser. Dessa händelser är inte synliga för operatorn.
Aktivering av proaktiv logginsamling rekommenderas starkt. Det gör att produktteamet kan diagnostisera problem på grund av felhändelser och förbättra produktens kvalitet.
Anteckning
Om proaktiv logginsamling är aktiverat och du förnyar eller ändrar din Azure Stack Hub-registrering, enligt beskrivningen i Förnya eller ändra registrering, måste du återaktivera proaktiv logginsamling.
Azure Stack Hub samlar proaktivt in loggar för:
| Varning | Typ av fel-ID |
|---|---|
| Uppdatering behöver åtgärdas | Urp.UpdateWarning |
| Uppdateringen misslyckades | Urp.UpdateFailure |
| Varning | Typ av fel-ID |
|---|---|
| Skadade tabellserverdata | StorageService.Table.server.data.corruption-Critical |
| Noden går inte att nå vid placeringen av virtuella datorer | AzureStack.ComputeController.HostUnresponsive |
| Blob service-data är skadade | StorageService.Blob.service.data.is.corrupted-Critical |
| Skadade data på konto och i containertjänst | StorageService.Account.and.Container.Service.data.corruption-Critical |
Från och med Azure Stack Hub version 2108 om proaktiv logginsamling är inaktiverad, registreras och lagras loggar lokalt för proaktiva felhändelser. Microsoft kommer endast åt de lokala loggarna i samband med ett supportärende.
Proaktiv logginsamling kan inaktiveras och återaktiveras när som helst. Följ de här stegen för att konfigurera proaktiv logginsamling.
- Logga in på Azure Stack Hubs administratörsportal.
- Öppna Översikt över Hjälp + support.
- Om banderollen visas väljer du Aktivera proaktiv logginsamling. Eller så kan du välja Inställningar och ställa in Proaktiv logginsamling på Aktivera och sedan välja Spara.
Anteckning
Om inställningarna för loggplats har konfigurerats för en lokal filresurs kontrollerar du att livscykelhanteringsprinciper förhindrar att resurslagringen når sin storlekskvot. Azure Stack Hub övervakar inte lokala filresurser eller tillämpar inga kvarhållningsprinciper.
Hur data hanteras
Du samtycker till periodiska automatiska loggsamlingar från Microsoft baserat endast på Azure Stack Hub-systemhälsoaviseringar. Du bekräftar och godkänner även uppladdning och kvarhållning av dessa loggar i ett Azure Storage-konto som hanteras och kontrolleras av Microsoft.
Data används för felsökning av systemhälsoaviseringar och används inte för marknadsföring, reklam eller andra kommersiella ändamål utan ditt medgivande. Data kan bevaras i upp till 90 dagar och Microsoft hanterar alla data som samlas in enligt våra standardregler för sekretess.
Återkallandet av din behörighet påverkar inte några data som tidigare samlats in med ditt medgivande.
Loggar som samlas in med proaktiv logginsamling laddas upp till ett Azure-lagringskonto som hanteras och styrs av Microsoft. Microsoft kan komma åt dessa loggar i samband med ett supportärende och förbättra hälsotillståndet för Azure Stack Hub.
Skicka loggar nu
Tips
Spara tid med hjälp av Skicka loggar proaktivt i stället för Skicka loggar nu.
Skicka loggar nu är ett alternativ där du manuellt samlar in och laddar upp dina diagnostikloggar från Azure Stack Hub, vanligtvis innan du öppnar ett supportärende.
Det finns två sätt att skicka diagnostikloggar manuellt till Microsoft Support:
Om Azure Stack Hub är anslutet till Azure rekommenderar vi att du använder administratörsportalen eftersom det är det enklaste sättet att skicka loggarna direkt till Microsoft. Om portalen inte är tillgänglig bör du skicka loggar med PowerShell.
Anteckning
Om du skickar loggar med hjälp av administratörsportalen eller PowerShell-cmdleten körs Test-AzureStack automatiskt i bakgrunden för att samla in diagnostikinformation.
Skicka loggar nu med administratörsportalen
Så här skickar du loggar nu med hjälp av administratörsportalen:
- Öppna Hjälp + support > Loggsamling > Skicka loggar nu.
- Ange starttid och sluttid för logginsamling.
- Välj den lokala tidszonen.
- Välj Samla in och ladda upp.
Om du är frånkopplad från Internet eller bara vill spara loggar lokalt använder du metoden Get-AzureStackLog för att skicka loggar.
Skicka loggar nu med PowerShell
Om du använder metoden Skicka loggar nu och vill använda PowerShell i stället för administratörsportalen kan du använda cmdleten Send-AzureStackDiagnosticLog för att samla in och skicka specifika loggar.
Parametrarna FromDate och ToDate kan användas för att samla in loggar under en viss tidsperiod. Om dessa parametrar inte anges samlas loggar in under de senaste fyra timmarna som standard.
Använd parametern FilterByNode för att filtrera loggar efter datornamn. Exempel:
Send-AzureStackDiagnosticLog -FilterByNode azs-xrp01Använd parametern FilterByLogType för att filtrera loggar efter typ. Du kan välja att filtrera efter fil, resurs eller WindowsEvent. Exempel:
Send-AzureStackDiagnosticLog -FilterByLogType FileAnvänd parametern FilterByResourceProvider för att skicka diagnostikloggar för resursproviders (RPs) för mervärde. Den allmänna syntaxen är:
Send-AzureStackDiagnosticLog -FilterByResourceProvider <<value-add RP name>>Så här skickar du diagnostikloggar för SQL RP:
Send-AzureStackDiagnosticLog -FilterByResourceProvider SQLAdapterSå här skickar du diagnostikloggar för MySQL RP:
Send-AzureStackDiagnosticLog -FilterByResourceProvider MySQLAdapterSå här skickar du diagnostikloggar för Event Hubs:
Send-AzureStackDiagnosticLog -FilterByResourceProvider eventhubSå här skickar du diagnostikloggar för Azure Stack Edge:
Send-AzureStackDiagnosticLog -FilterByResourceProvide databoxedgeAnvänd parametern FilterByRole för att skicka diagnostikloggar från VirtualMachines- och BareMetal-roller:
Send-AzureStackDiagnosticLog -FilterByRole VirtualMachines,BareMetalSkicka diagnostikloggar från VirtualMachines- och BareMetal-roller med datumfiltrering för loggfiler under de senaste 8 timmarna:
$fromDate = (Get-Date).AddHours(-8) Invoke-Command -Session $pepsession -ScriptBlock {Send-AzureStackDiagnosticLog -FilterByRole VirtualMachines,BareMetal -FromDate $using:fromDate}Så här skickar du diagnostikloggar från VirtualMachines- och BareMetal-roller med datumfiltrering för loggfiler för tidsperioden mellan 8 timmar sedan och 2 timmar sedan:
$fromDate = (Get-Date).AddHours(-8) $toDate = (Get-Date).AddHours(-2) Invoke-Command -Session $pepsession -ScriptBlock {Send-AzureStackDiagnosticLog -FilterByRole VirtualMachines,BareMetal -FromDate $using:fromDate -ToDate $using:toDate}
Anteckning
Om du är frånkopplad från Internet eller bara vill spara loggar lokalt använder du metoden Get-AzureStackLog för att skicka loggar.
Hur data hanteras
Genom att initiera insamling av diagnostikloggar från Azure Stack Hub godkänner och godkänner du att dessa loggar laddas upp och bevaras i ett Azure Storage-konto som hanteras och kontrolleras av Microsoft. Microsoft Support kan komma åt dessa loggar direkt med supportäredet utan att behöva kontakta kunden för logginsamling.
Spara loggar lokalt
Du kan spara loggar till en lokal SMB-resurs (Server Message Block) när Azure Stack Hub är frånkopplat från Azure. Du kan till exempel köra en frånkopplad miljö. Om du normalt är ansluten men har anslutningsproblem kan du spara loggar lokalt för att felsöka.
På bladet Inställningar anger du sökvägen och ett användarnamn och lösenord med behörighet att skriva till resursen. Under ett supportärende arbetar Microsoft Support med detaljerade anvisningar om hur du överför dessa lokala loggar. Om administratörsportalen inte är tillgänglig kan du använda Get-AzureStackLog för att spara loggar lokalt.
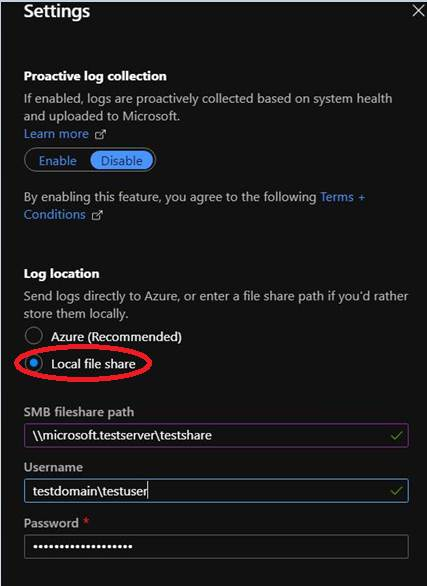
Att tänka på när det gäller bandbredden
Den genomsnittliga storleken på diagnostikloggsamlingen varierar beroende på om den körs proaktivt eller manuellt. Den genomsnittliga storleken för proaktiv logginsamling är cirka 2 GB. Insamlingsstorleken för Skicka loggar beror nu på hur många timmar (upp till 4 timmar) som samlas in och antalet fysiska noder i Azure Stack Hub-skalningsenheten (4 till 16 noder).
I följande tabell visas överväganden för miljöer med begränsade eller avgiftsbegränsade anslutningar till Azure.
| Nätverksanslutning | Påverkan |
|---|---|
| Anslutning med låg bandbredd/långa svarstider | Logguppladdningen tar längre tid att slutföra. |
| Delad anslutning | Uppladdningen kan också påverka andra appar/användare som delar nätverksanslutningen. |
| Anslutning med datapriser | Det kan tillkommer en annan avgift från din ISP för den extra nätverksanvändningen. |
Om internetanslutningen eller länkhastigheten från Azure Stack Hub till exempel är 5 megabit/sekund (låg bandbredd) tar det cirka 57 minuter att ladda upp 2 GB diagnostikloggdata till Microsofts support. För en manuell loggsamling på 8 GB med en länkhastighet på 5 Megabit/sekund skulle det ta cirka 3 timmar och 49 minuter att ladda upp data. Den här långa tiden för att ladda upp diagnostikdata kan fördröja eller påverka supportupplevelsen.
Visa loggsamling
Historiken för loggar som samlas in från Azure Stack Hub visas på sidan Loggsamling i Hjälp + support, med följande datum och tider:
- Tid som samlats in: När logginsamlingsåtgärden påbörjades.
- Status: Pågår eller slutförs.
- Loggarna startar: Början på den tidsperiod som du vill samla in.
- Loggarna slutar: Slutet av tidsperioden.
- Typ: Om det är en manuell eller proaktiv loggsamling.
