Självstudie: Testa ett tjänsterbjudande
I den föregående självstudien skapade du ett erbjudande för användare. Den här självstudien visar hur du testar erbjudandet genom att använda det för att skapa en prenumeration. Sedan skapar och distribuerar du resurser till de grundläggande tjänster som är berättigade av prenumerationen.
I den här guiden får du lära dig att:
- Skapa en prenumeration
- Skapa och distribuera resurser
Förutsättningar
Innan du påbörjar den här självstudien måste du uppfylla följande krav:
Slutför självstudien Erbjud en tjänst till användare . I den lär du dig hur du skapar erbjudandet som används av den här självstudien.
Erbjudandet som du prenumererar på i den här självstudien möjliggör distribution av en virtuell datorresurs (VM). Om du vill testa distributionen av virtuella datorer måste du först göra en VM-avbildning tillgänglig på Azure Stack Hub Marketplace genom att ladda ned den från Azure Marketplace. Anvisningar finns i Ladda ned marketplace-objekt från Azure till Azure Stack Hub .
Prenumerera på erbjudandet
Logga in på användarportalen med ett användarkonto
- För ett integrerat system varierar URL:en beroende på operatörens region och externa domännamn med hjälp av formatregionen>https://portal.<.<FQDN>.
- Om du använder Azure Stack Development Kit är
https://portal.local.azurestack.externalportaladressen .
Välj panelen Hämta en prenumeration .
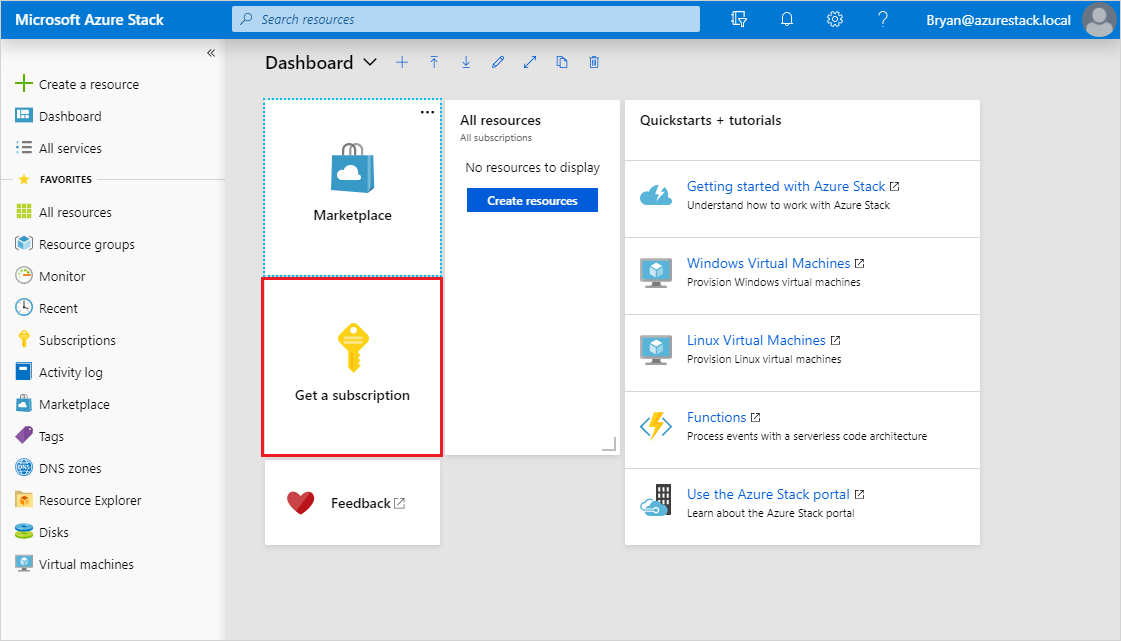
I Hämta en prenumeration anger du ett namn för den nya prenumerationen i fältet Visningsnamn . Välj Erbjudande och välj sedan det erbjudande som du skapade i föregående självstudie från listan Välj ett erbjudande . Välj Skapa.
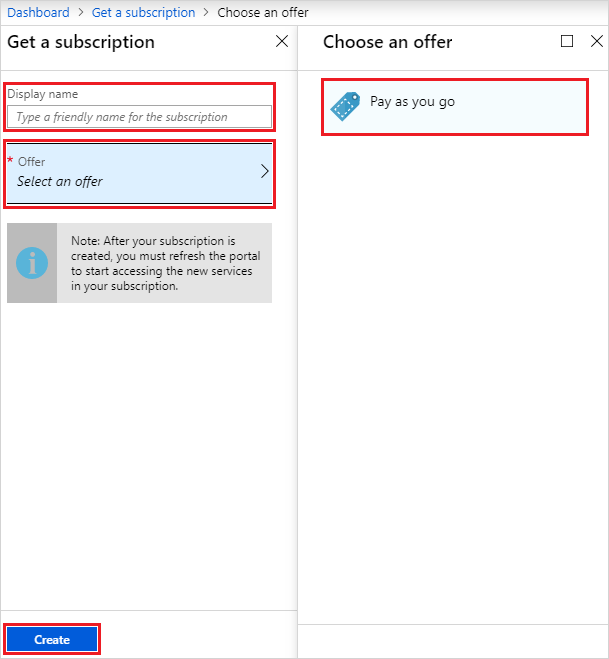
Om du vill visa prenumerationen väljer du Alla tjänster och under kategorin ALLMÄNT väljer du Prenumerationer. Välj din nya prenumeration för att visa det erbjudande som den är associerad med och dess egenskaper.
Anteckning
När du har prenumererat på ett erbjudande kan du behöva uppdatera portalen för att se vilka tjänster som ingår i den nya prenumerationen.
Distribuera en lagringskontoresurs
Från användarportalen etablerar du ett lagringskonto med den prenumeration som du skapade i föregående avsnitt.
Logga in på användarportalen med ett användarkonto.
Välj +Skapa en resursData>+ Lagringskonto>– blob, fil, tabell, kö.
Ange följande information i Skapa lagringskonto:
- Ange ett namn
- Välj din nya prenumeration
- Välj en resursgrupp (eller skapa en.)
- Skapa lagringskontot genom att välja Skapa.
När distributionen startar återgår du till instrumentpanelen. Om du vill se det nya lagringskontot väljer du Alla resurser. Sök efter lagringskontot och välj dess namn i sökresultaten. Härifrån kan du hantera lagringskontot och dess innehåll.
Distribuera en virtuell datorresurs
Från användarportalen etablerar du en virtuell dator med den prenumeration som du skapade i föregående avsnitt.
Logga in på användarportalen med ett användarkonto.
Välj +Skapa ettresursberäkningsnamn><>>, där "image-name" är namnet på den virtuella dator som du laddade ned i förhandskraven.
Ange följande information i Skapagrundläggande förvirtuella datorer / :
- Ange ett Namn för den virtuella datorn.
- Ange ett användarnamn för administratörskontot.
- För virtuella Linux-datorer väljer du "Lösenord" som autentiseringstyp.
- Ange ett lösenord och samma för Bekräfta lösenord för administratörskontot.
- Välj din nya prenumeration.
- Välj en resursgrupp (eller skapa en).
- Välj OK för att verifiera den här informationen och fortsätt.
I Välj en storlek filtrerar du listan om det behövs, väljer en VM-SKU och väljer Välj.
I Inställningar anger du de portar som ska öppnas under Välj offentliga inkommande portar och väljer OK.
Anteckning
Om du till exempel väljer "RDP(3389)" kan du ansluta till den virtuella datorn via en fjärranslutning när den körs.
I Sammanfattning granskar du dina val och väljer sedan OK för att skapa den virtuella datorn.
När distributionen startar återgår du till instrumentpanelen. Om du vill se den nya virtuella datorn väljer du Alla resurser. Sök efter den virtuella datorn och välj dess namn i sökresultaten. Härifrån kan du komma åt och hantera den virtuella datorn.
Anteckning
En fullständig distribution och start av den virtuella datorn kan ta flera minuter. När den virtuella datorn är klar för användning ändras statusen till "Körs".
Distribuera en virtuell datorresurs (1901 och tidigare)
Från användarportalen etablerar du en virtuell dator med den nya prenumerationen.
Logga in på användarportalen med ett användarkonto.
På instrumentpanelen väljer du +Skapa en resurs>Compute>Windows Server 2016 Datacenter Eval och sedan Skapa.
I Grundläggande anger du följande information:
- Ange ett namn
- Ange ett användarnamn
- Ange ett lösenord
- Välj din nya prenumeration
- Skapa en resursgrupp (eller välj en befintlig.)
- Spara den här informationen genom att välja OK .
I Välj en storlek väljer du A1 Standard och sedan Välj.
I Inställningar väljer du Virtuellt nätverk.
I Välj virtuellt nätverk väljer du Skapa nytt.
I Skapa virtuellt nätverk godkänner du alla standardvärden och väljer OK.
Välj OK i Inställningar för att spara nätverkskonfigurationen.
I Sammanfattning väljer du OK för att skapa den virtuella datorn.
Om du vill se den nya virtuella datorn väljer du Alla resurser. Sök efter den virtuella datorn och välj dess namn i sökresultaten.
Nästa steg
I den här självstudiekursen lärde du dig att:
- Skapa en prenumeration
- Skapa och distribuera resurser
Läs sedan om hur du distribuerar resursprovidrar för mervärdestjänster. De gör att du kan erbjuda ännu fler tjänster till användare i dina planer: