Snabbstart: Skapa en virtuell Windows Server-dator med Azure CLI i Azure Stack Hub
Du kan skapa en Windows Server 2016 virtuell dator med hjälp av Azure CLI. Följ stegen i den här artikeln för att skapa och använda en virtuell dator. Den här artikeln innehåller också följande steg:
- Anslut till den virtuella datorn med en fjärrklient.
- Installera IIS-webbservern och visa standardstartsidan.
- Rensa dina resurser.
Förutsättningar
Kontrollera att din Azure Stack Hub-operatör har lagt till Windows Server 2016-avbildningen på Azure Stack Hub Marketplace.
Azure Stack Hub kräver en specifik version av Azure CLI för att skapa och hantera resurserna. Om du inte har konfigurerat Azure CLI för Azure Stack Hub följer du stegen för att installera och konfigurera Azure CLI.
Skapa en resursgrupp
En resursgrupp är en logisk container där du kan distribuera och hantera Azure Stack Hub-resurser. Från Azure Stack Hub-miljön kör du kommandot az group create för att skapa en resursgrupp.
Anteckning
Värden tilldelas för alla variabler i kodexemplen. Du kan dock tilldela nya värden om du vill.
I följande exempel skapas en resursgrupp med namnet myResourceGroup på den lokala platsen:
az group create --name myResourceGroup --location local
Skapa en virtuell dator
Skapa en virtuell dator (VM) med hjälp av kommandot az vm create . I följande exempel skapas en virtuell dator med namnet myVM. I det här exemplet används Demouser som administratörsanvändarnamn och Demouser@123 som administratörslösenord. Ändra dessa värden till något som är lämpligt för din miljö.
az vm create \
--resource-group "myResourceGroup" \
--name "myVM" \
--image "Win2016Datacenter" \
--admin-username "Demouser" \
--admin-password "Demouser@123" \
--location local
När den virtuella datorn skapas innehåller parametern PublicIPAddress i utdata den offentliga IP-adressen för den virtuella datorn. Skriv ned den här adressen eftersom du behöver den för att använda den virtuella datorn.
Öppna port 80 för webbtrafik
Eftersom den här virtuella datorn ska köra IIS-webbservern måste du öppna port 80 för Internettrafik.
Använd kommandot az vm open-port för att öppna port 80:
az vm open-port --port 80 --resource-group myResourceGroup --name myVM
Ansluta till den virtuella datorn
Använd nästa kommando för att skapa en anslutning till fjärrskrivbord till den virtuella datorn. Ersätt "Offentlig IP-adress" med IP-adressen för den virtuella datorn. När du tillfrågas anger du det användarnamn och lösenord som du använde för den virtuella datorn.
mstsc /v <Public IP Address>
Installera IIS med PowerShell
Nu när du har loggat in på den virtuella datorn kan du använda PowerShell för att installera IIS. Starta PowerShell på den virtuella datorn och kör följande kommando:
Install-WindowsFeature -name Web-Server -IncludeManagementTools
Visa välkomstsidan för IIS
Du kan använda valfri webbläsare för att visa standardsidan för välkomstsidan för IIS. Använd den offentliga IP-adress som anges i föregående avsnitt för att besöka standardsidan:
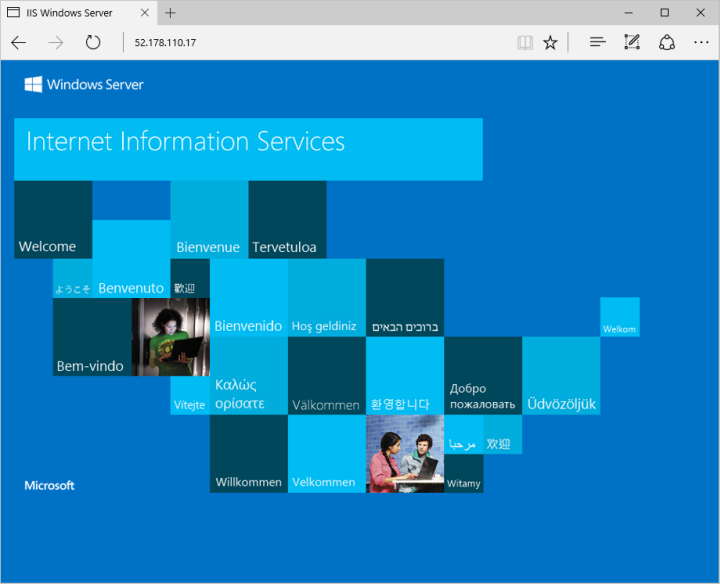
Rensa resurser
Rensa de resurser som du inte behöver längre. Använd kommandot az group delete för att ta bort resursgruppen, den virtuella datorn och alla relaterade resurser.
az group delete --name myResourceGroup
Nästa steg
I den här snabbstarten distribuerade du en grundläggande virtuell Windows Server-dator. Om du vill veta mer om virtuella Azure Stack Hub-datorer fortsätter du till Överväganden för Virtual Machines i Azure Stack Hub.