Snabbstart: Skapa en virtuell Linux-serverdator med hjälp av Azure Stack Hub-portalen
Du kan skapa en virtuell Ubuntu Server 16.04 LTS-dator (VM) med hjälp av Azure Stack Hub-portalen. I den här artikeln skapar och använder du en virtuell dator. Den här artikeln visar också hur du:
- Anslut till den virtuella datorn med en fjärrklient.
- Installera en NGINX-webbserver.
- Rensa dina resurser.
Anteckning
Avbildningarna i den här artikeln uppdateras för att matcha ändringar som introducerades i Azure Stack Hub version 1808. Version 1808 lägger till stöd för att använda hanterade diskar utöver ohanterade diskar. Om du använder en tidigare version skiljer sig bilder för vissa uppgifter, till exempel diskval, från vad som visas i användargränssnittet.
Förutsättningar
En Linux-avbildning på Azure Stack Hub Marketplace
Azure Stack Hub Marketplace har som standard ingen Linux-avbildning. Be Azure Stack Hub-operatorn tillhandahålla den Ubuntu Server 16.04 LTS-avbildning som du behöver. Operatorn kan använda anvisningarna i Ladda ned Marketplace-objekt från Azure till Azure Stack Hub.
Åtkomst till en SSH-klient
Om du använder Azure Stack Development Kit (ASDK) kanske du inte har åtkomst till en SSH-klient (Secure Shell). Om du behöver en klient innehåller flera paket en SSH-klient. PuTTY innehåller till exempel en SSH-klient och en SSH-nyckelgenerator (puttygen.exe). Mer information om tillgängliga paket finns i Så här använder du en offentlig SSH-nyckel.
Den här snabbstarten använder PuTTY för att generera SSH-nycklarna och för att ansluta till den virtuella Linux-servern. Ladda ned och installera PuTTY.
Skapa ett SSH-nyckelpar
För att slutföra alla steg i den här artikeln behöver du ett SSH-nyckelpar. Om du redan har ett SSH-nyckelpar kan du hoppa över det här steget.
Så här skapar du ett SSH-nyckelpar:
Gå till PuTTY-installationsmappen (standardplatsen är C:\Program Files\PuTTY) och kör:
puttygen.exeI fönstret PuTTY-nyckelgenerator anger du Typ av nyckel som ska genereras till RSA och anger Antal bitar i en genererad nyckel till 2048.
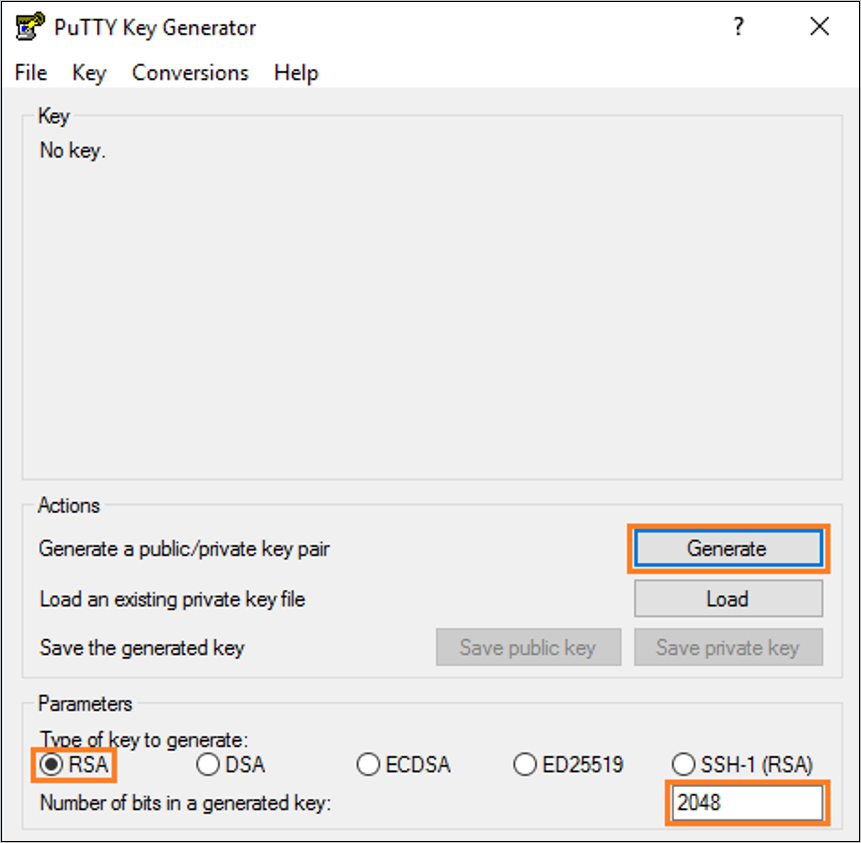
Välj Generera.
Om du vill generera en nyckel flyttar du pekaren slumpmässigt i rutan Nyckel .
När nyckelgenereringen är klar väljer du Spara offentlig nyckel och sedan Spara privat nyckel för att spara dina nycklar i filer.
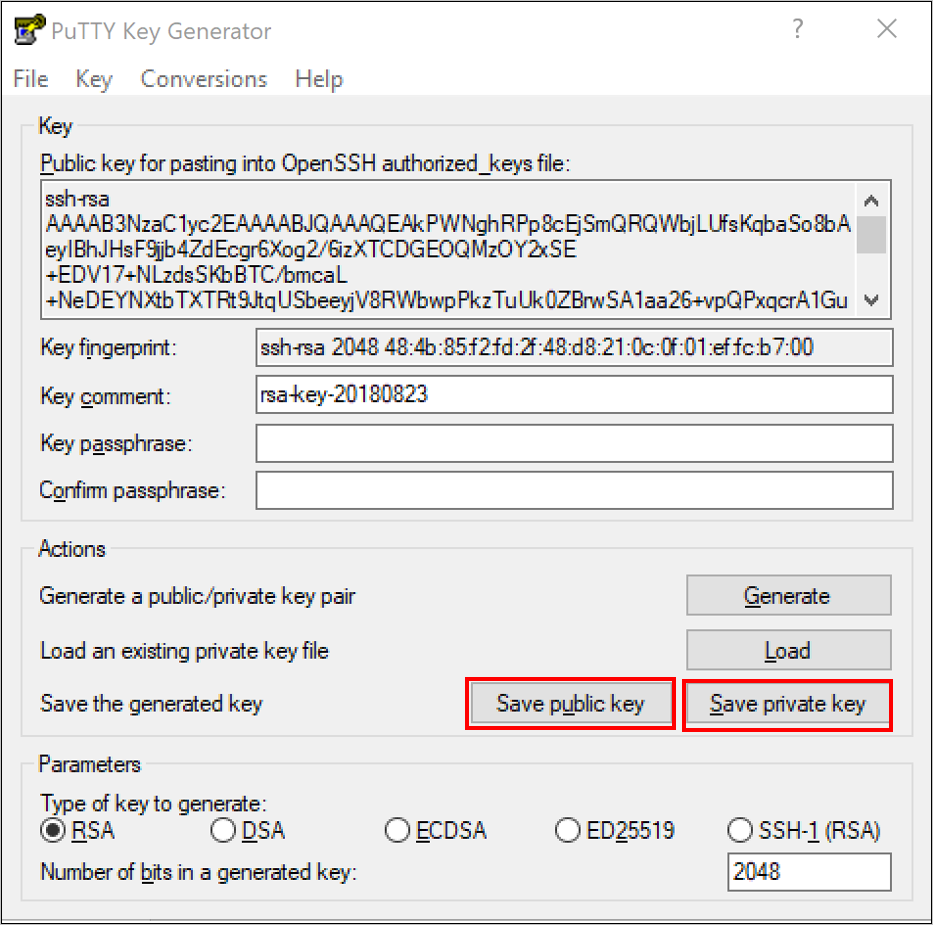
Logga in på Azure Stack Hub-portalen
Adressen till Azure Stack Hub-portalen beror på vilken Azure Stack Hub-produkt du ansluter till:
För ASDK går du till
https://portal.local.azurestack.external.För ett integrerat Azure Stack Hub-system går du till den URL som din Azure Stack Hub-operatör tillhandahöll.
Skapa den virtuella datorn
Välj Skapa enresursberäkning>. Sök efter
Ubuntu Server 16.04 LTS. Välj namnet.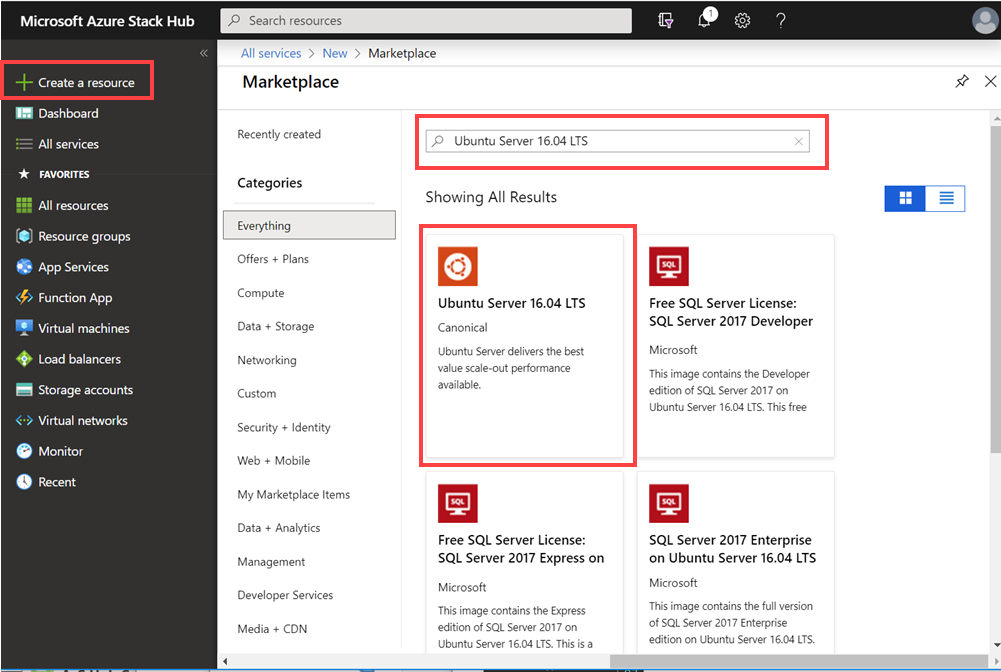
Välj Skapa.
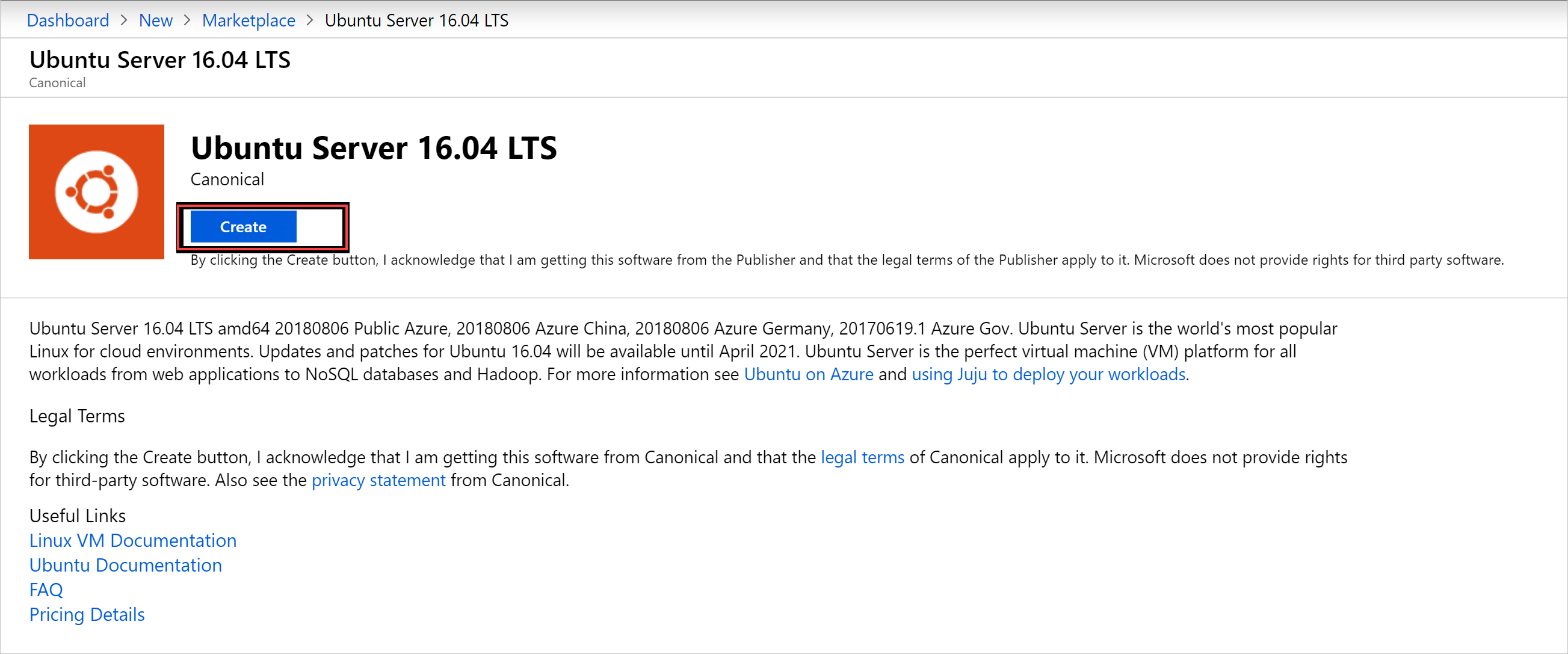
Ange information om den virtuella datorn. Välj offentlig SSH-nyckel för Autentiseringstyp och klistra in den offentliga SSH-nyckel som du sparade och välj sedan OK.
Anteckning
Se till att du tar bort alla inledande eller avslutande blanksteg för nyckeln.
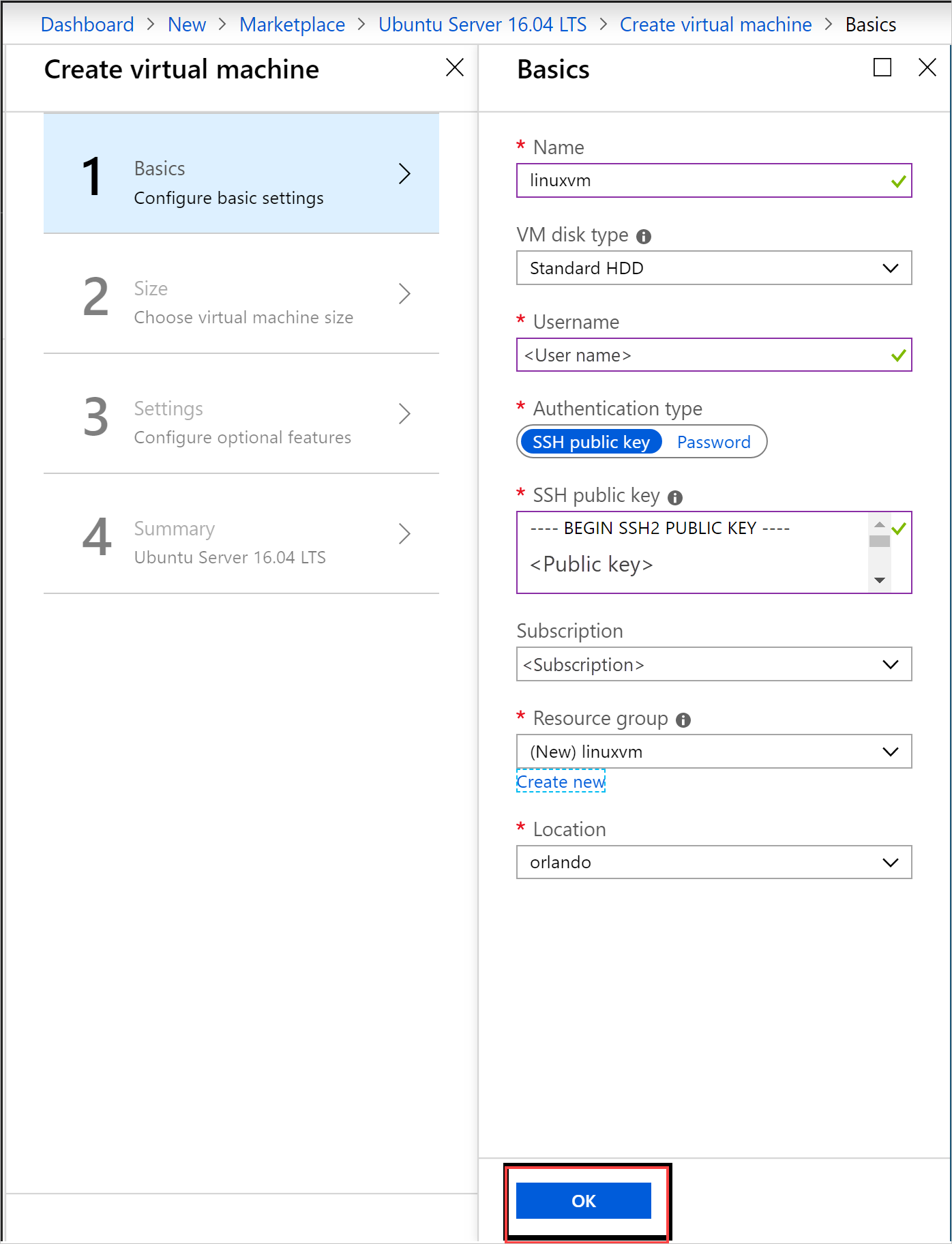
Välj D1_v2 för VM-storleken.
Anteckning
Om du skapar en GPU-aktiverad virtuell dator väljer du GPU VM NC_v3 eller NC4as_T4_v3 för VM-storleken.
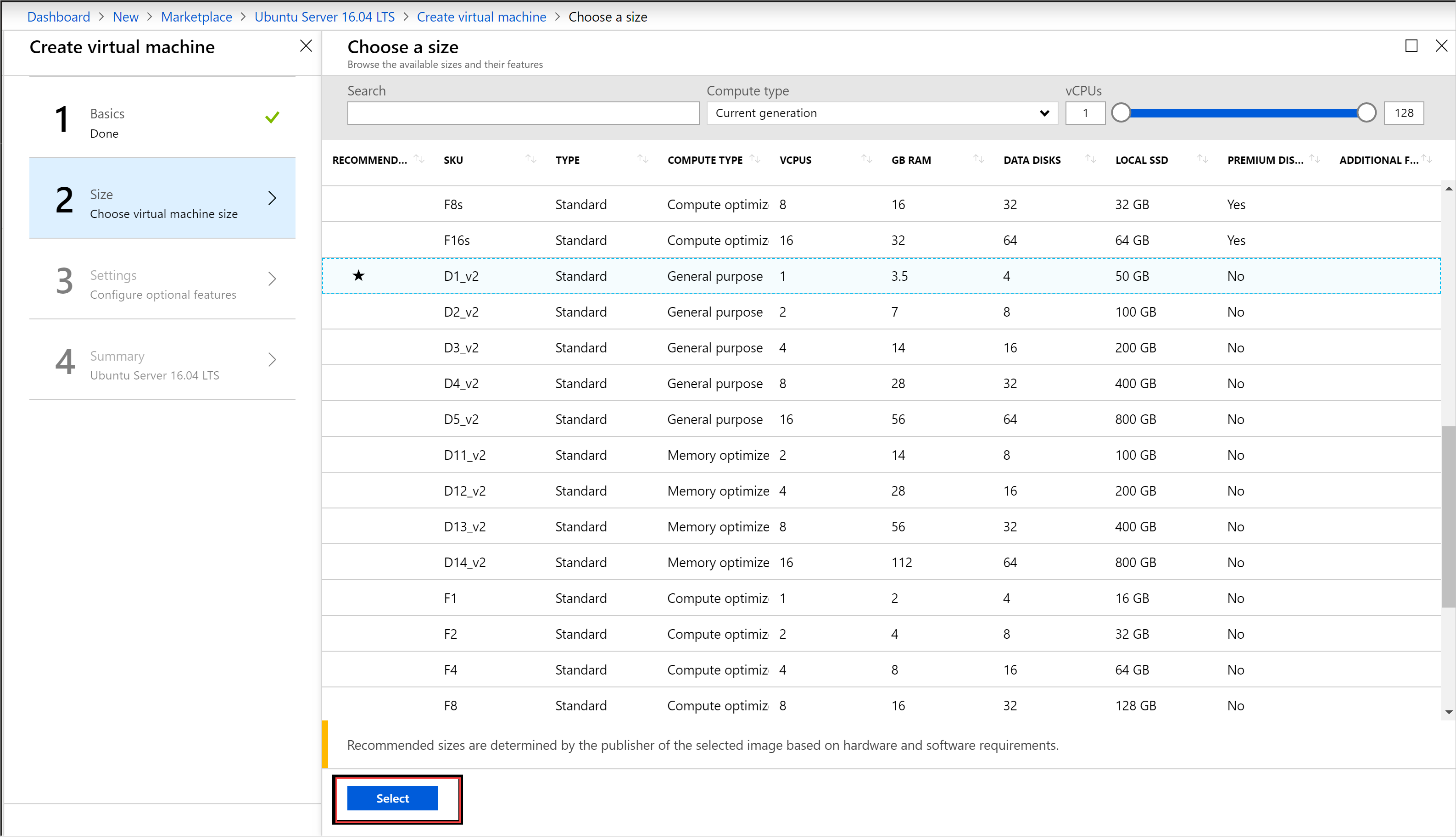
Ange dina ändringar i standardinställningarna på bladet Inställningar , Använd hanterade diskar. Om du behöver tillåta SSH-åtkomst väljer du SSH (22) för att öppna porten. När konfigurationerna är klara väljer du OK.
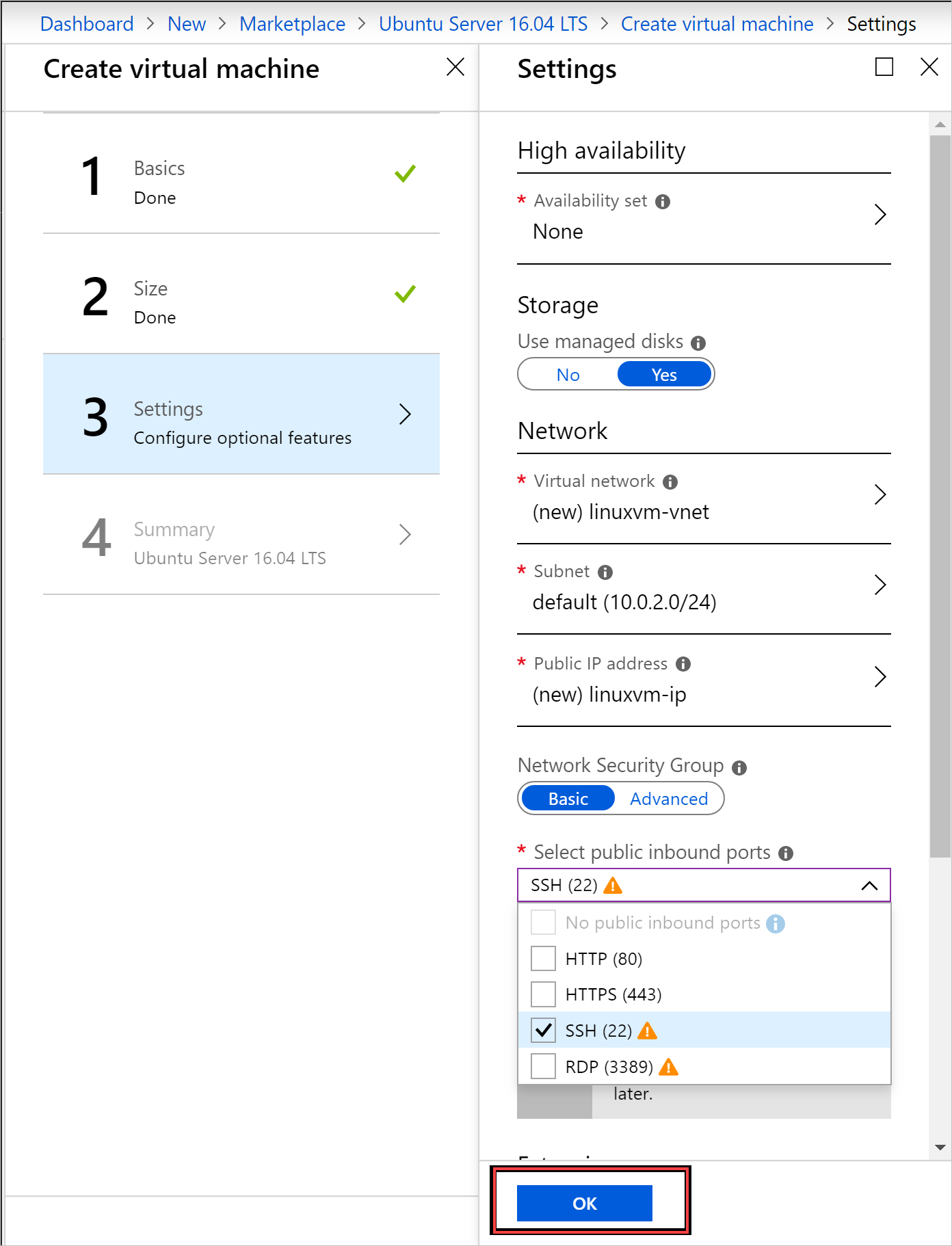
Välj OK i sammanfattningen för att starta distributionen av den virtuella datorn. Välj Virtual Machines för att se den nya virtuella datorn, sök efter namnet på den virtuella datorn och välj sedan den virtuella datorn i sökresultatet.
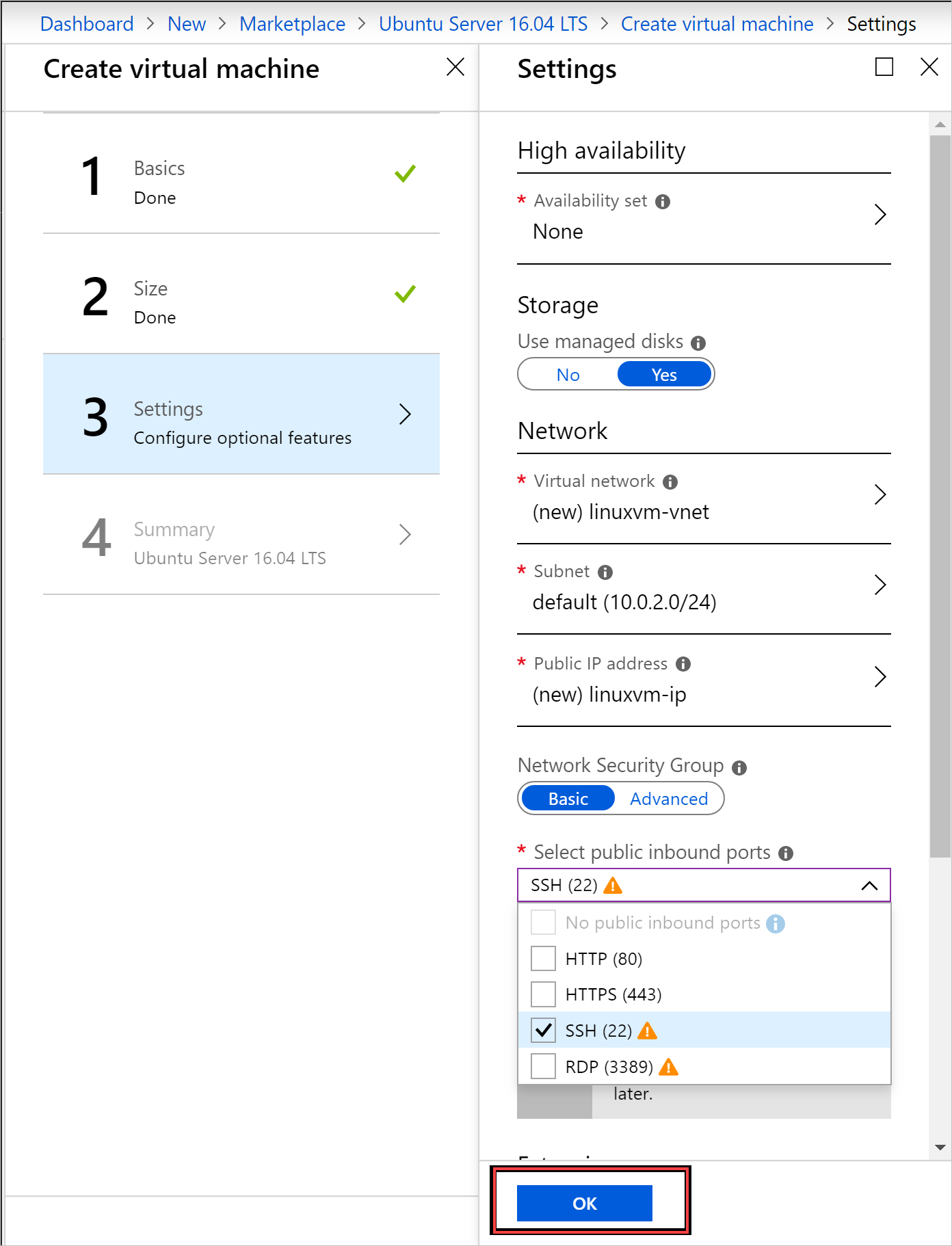
Anslut till VM:en
Välj Anslut på den virtuella datorns sida. Du hittar den SSH-anslutningssträng som du behöver för att ansluta till den virtuella datorn.
På sidan PuTTY-konfiguration i fönstret Kategori rullar du ned till och expanderar SSH och väljer sedan Autentisering.
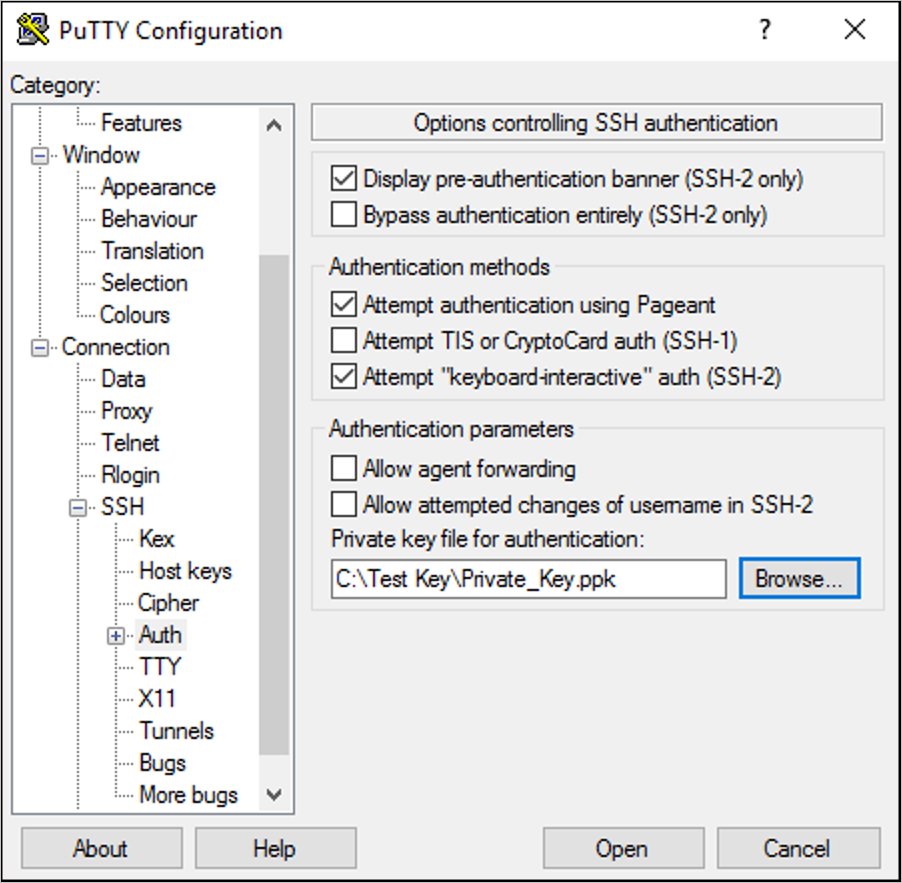
Välj Bläddra och välj sedan den privata nyckelfil som du sparade.
I fönstret Kategori rullar du upp till och väljer Session.
I rutan Värdnamn (eller IP-adress) klistrar du in anslutningssträngen som visas i Azure Stack Hub-portalen. I det här exemplet är strängen asadmin@192.168.102.34.
Välj Öppna för att öppna en session för den virtuella datorn.
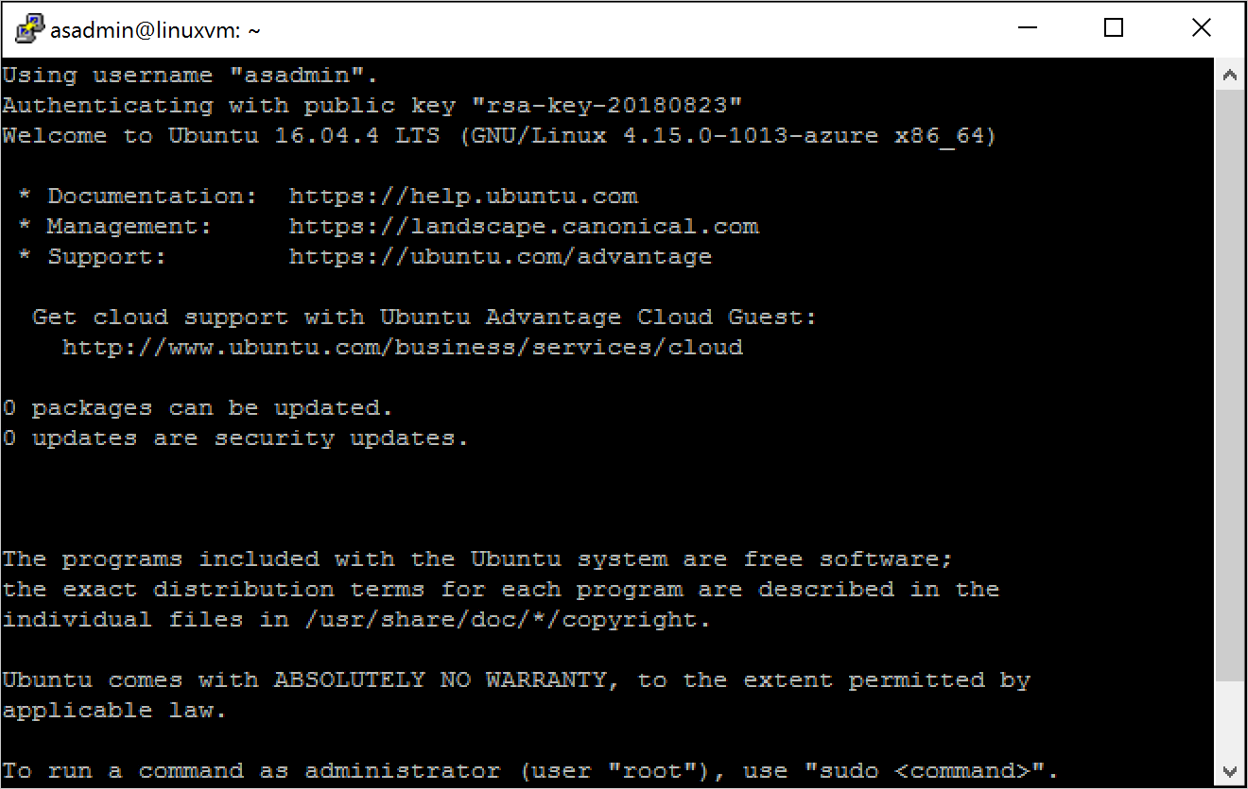
Installera NGINX-webbservern
Om du vill uppdatera paketkällor och installera det senaste NGINX-paketet på den virtuella datorn anger du följande bash-kommandon:
#!/bin/bash
# update package source
sudo apt-get -y update
# install NGINX
sudo apt-get -y install nginx
När du har installerat NGINX stänger du SSH-sessionen och öppnar sidan Översikt för virtuella datorer i Azure Stack Hub-portalen.
Öppna port 80 för webbtrafik
En nätverkssäkerhetsgrupp (NSG) skyddar inkommande och utgående trafik. När en virtuell dator skapas i Azure Stack Hub-portalen skapas en regel för inkommande trafik på port 22 för SSH-anslutningar. Eftersom den här virtuella datorn är värd för en webbserver måste en NSG-regel skapas för att tillåta webbtrafik på port 80.
På sidan Översikt över virtuell dator väljer du namnet på resursgruppen.
Välj nätverkssäkerhetsgruppen för den virtuella datorn. Du kan identifiera NSG:n med hjälp av kolumnen Typ .
I den vänstra rutan under Inställningar väljer du Inkommande säkerhetsregler.
Välj Lägg till.
I rutan Namn skriver du http.
Kontrollera att portintervallet är inställt på 80 och åtgärden är inställd på Tillåt.
Välj OK.
Visa sidan Välkommen till nginx
När NGINX är installerat och port 80 är öppen på den virtuella datorn kan du komma åt webbservern med hjälp av den virtuella datorns offentliga IP-adress. (Den offentliga IP-adressen visas på den virtuella datorns översiktssida .)
Öppna en webbläsare och gå till http://< public ip-adress>.
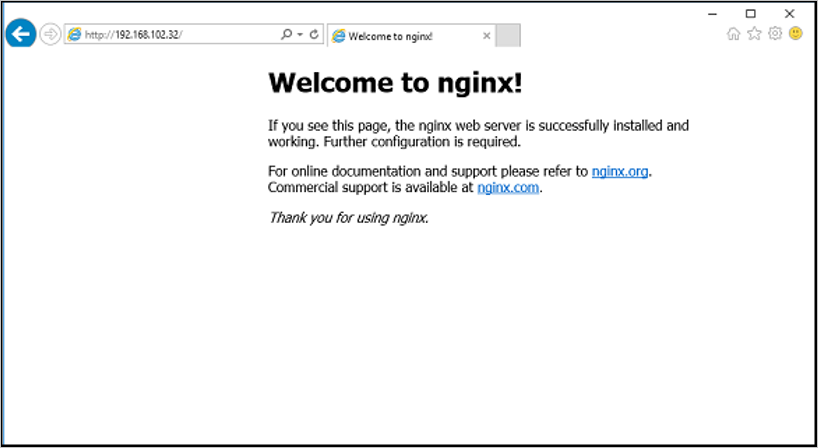
Rensa resurser
Rensa de resurser som du inte behöver längre. Om du vill ta bort den virtuella datorn och dess resurser väljer du resursgruppen på den virtuella datorns sida och väljer sedan Ta bort.
Nästa steg
I den här snabbstarten distribuerade du en grundläggande virtuell Linux-serverdator med en webbserver. Om du vill veta mer om virtuella Azure Stack Hub-datorer fortsätter du till Överväganden för virtuella datorer i Azure Stack Hub.