Självstudie: Skapa och testa en prenumeration i Azure Stack Hub
Den här självstudien visar hur du skapar en prenumeration som innehåller ett erbjudande och sedan hur du testar den. För testet loggar du in på Azure Stack Hub-användarportalen som molnadministratör, prenumererar på erbjudandet och skapar sedan en virtuell dator (VM).
Tips
Om du vill ha en mer avancerad utvärderingsupplevelse kan du skapa en prenumeration för en viss användare och sedan logga in som den användaren i användarportalen.
Den här självstudien visar hur du prenumererar på ett Azure Stack Hub-erbjudande.
Detta får du får lära dig:
- Prenumerera på ett erbjudande
- Testa erbjudandet
Prenumerera på ett erbjudande
Om du vill prenumerera på ett erbjudande som användare loggar du in på Azure Stack Hub-användarportalen för att kontrollera vilka tjänster som erbjuds av Azure Stack Hub-operatören.
Logga in på användarportalen och välj Hämta en prenumeration.
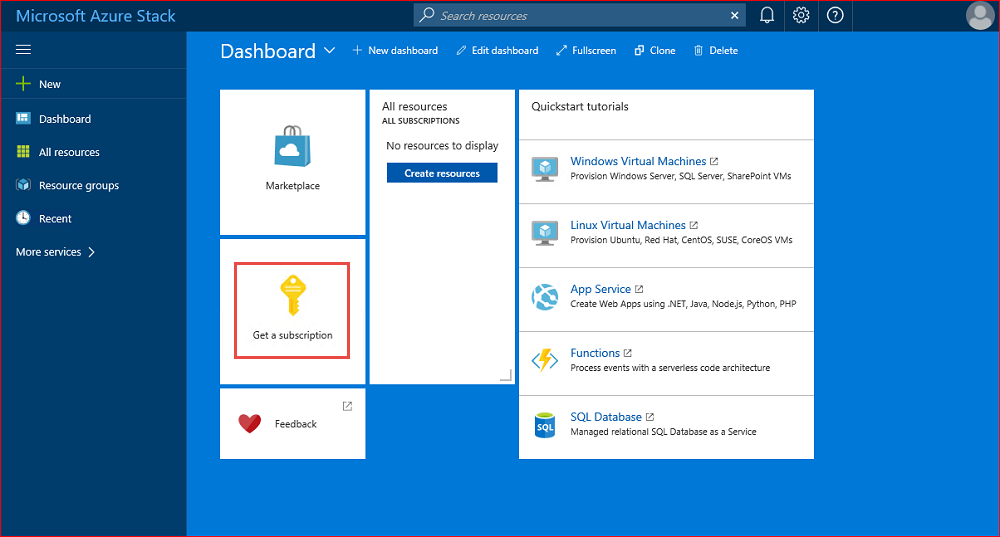
Skriv ett namn för prenumerationen i fältet Visningsnamn. Välj sedan Erbjudande för att välja ett av de tillgängliga erbjudandena i avsnittet Välj ett erbjudande . Välj sedan Skapa.
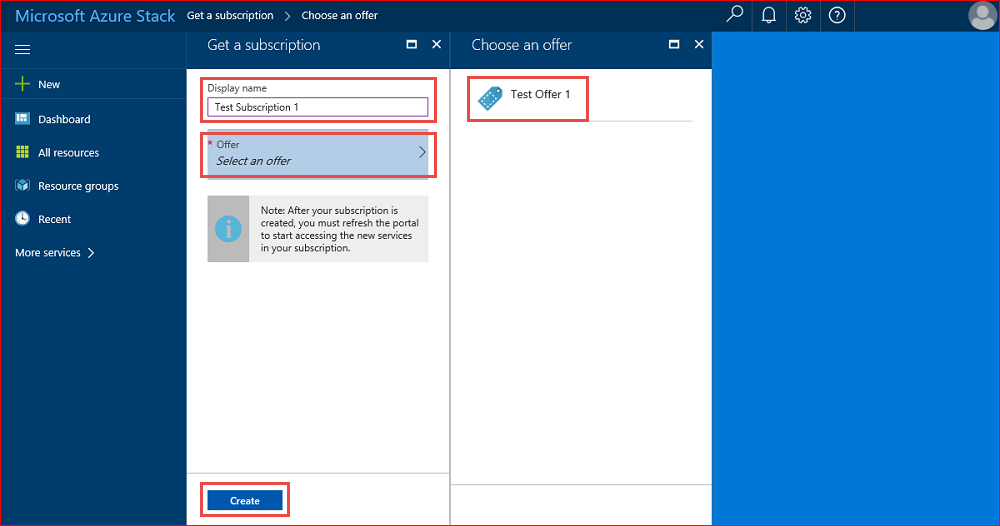
Tips
Uppdatera användarportalen för att börja använda din prenumeration.
Om du vill visa prenumerationen som du skapade väljer du Alla tjänster. Under kategorin ALLMÄNT väljer du Sedan Prenumerationer och sedan din nya prenumeration. När du har prenumererat på ett erbjudande uppdaterar du portalen för att se om nya tjänster har inkluderats som en del av den nya prenumerationen. I det här exemplet har virtuella datorer lagts till.
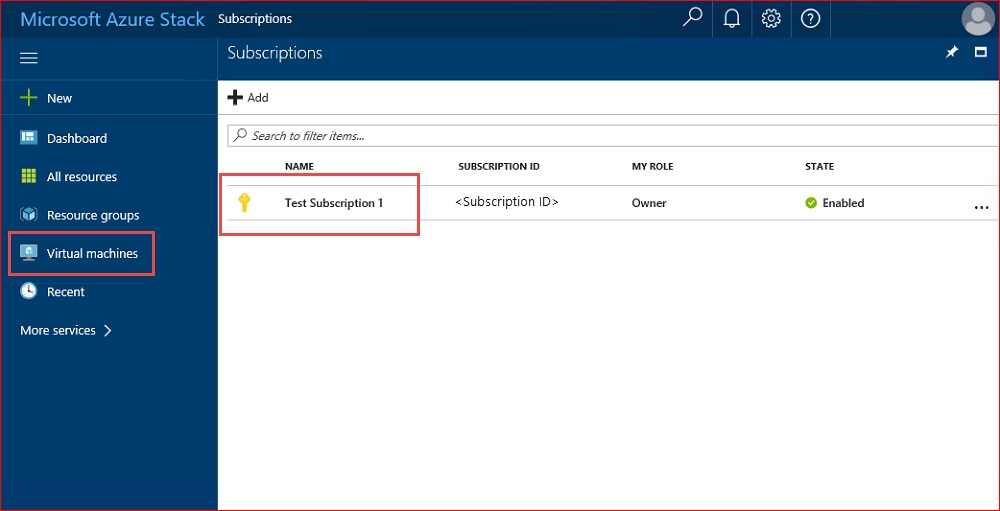
Testa erbjudandet
När du är inloggad på användarportalen testar du erbjudandet genom att etablera en virtuell dator med hjälp av de nya prenumerationsfunktionerna.
Anteckning
Det här testet kräver att en Windows Server 2016 virtuell dator för datacenter först läggs till på Azure Stack Hub Marketplace.
Logga in på användarportalen.
I användarportalen väljer du Virtual Machines, sedan Lägg till och sedan Windows Server 2016 Datacenter och väljer sedan Skapa.
I avsnittet Grundläggande skriver du ett namn, användarnamn och lösenord, väljer en prenumeration, skapar en resursgrupp (eller väljer en befintlig) och väljer sedan OK.
I avsnittet Välj en storlek väljer du A1 Standard och sedan Välj.
På bladet Inställningar accepterar du standardinställningarna och väljer OK.
I avsnittet Sammanfattning väljer du OK för att skapa den virtuella datorn.
Om du vill se den nya virtuella datorn väljer du Virtuella datorer, söker efter den nya virtuella datorn och väljer dess namn.
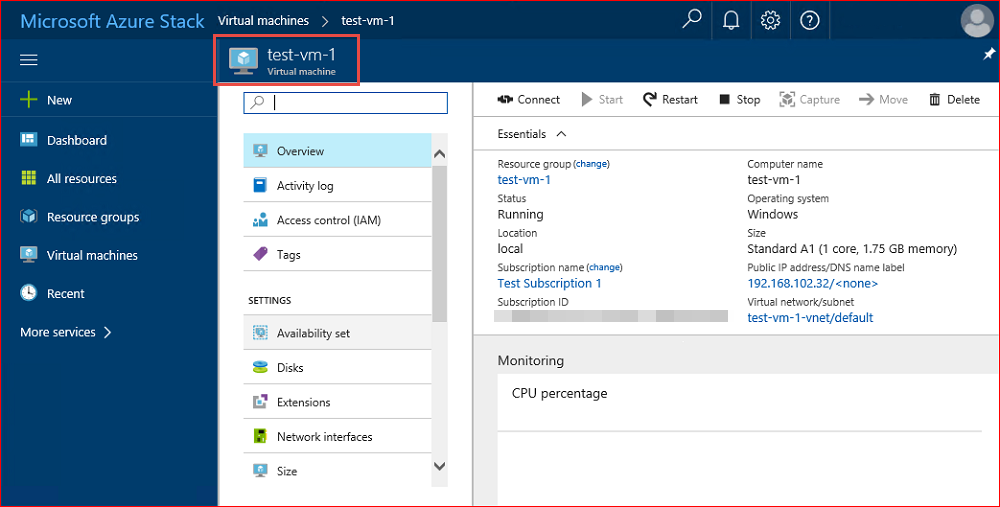
Anteckning
Distributionen av den virtuella datorn tar några minuter att slutföra.