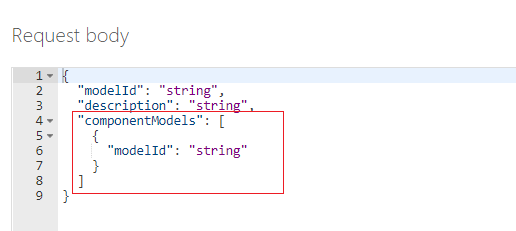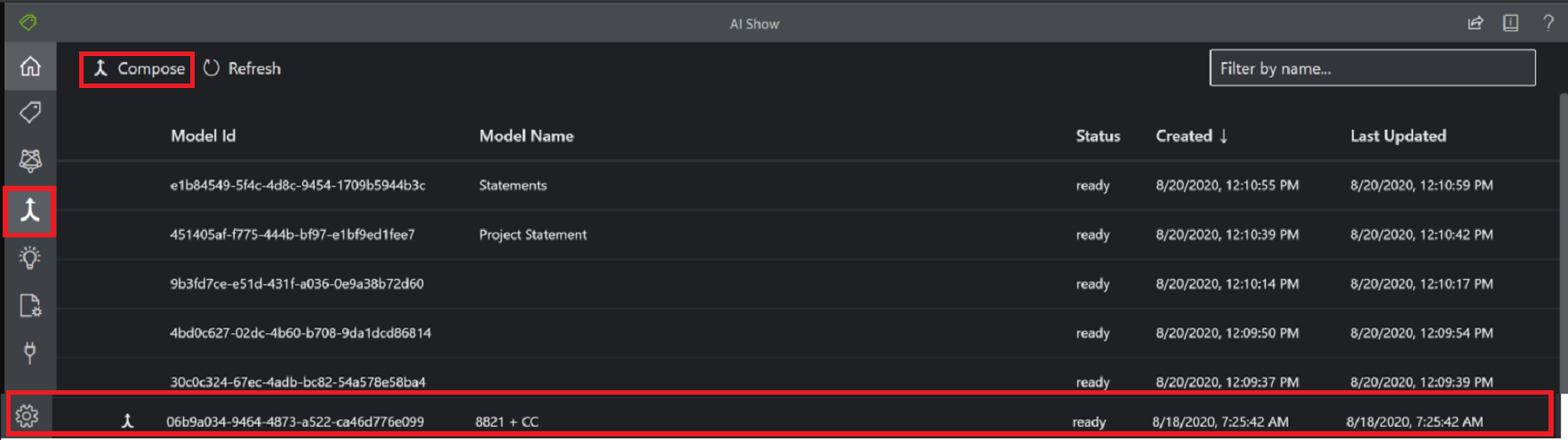Skapa anpassade modeller
betoningsformat
Det här innehållet gäller för:![]() v3.1 (GA) | Senaste version:
v3.1 (GA) | Senaste version:![]() v4.0 (GA) | Tidigare versioner:
v4.0 (GA) | Tidigare versioner: ![]() v3.0
v3.0![]() v2.1
v2.1
Det här innehållet gäller för:![]() v3.0 (GA) | Senaste versioner:
v3.0 (GA) | Senaste versioner:![]() v4.0 (GA)
v4.0 (GA) ![]() v3.1 | Föregående version:
v3.1 | Föregående version:![]() v2.1
v2.1
Det här innehållet gäller för:![]() v2.1 | Senaste version:
v2.1 | Senaste version:![]() v4.0 (GA)
v4.0 (GA)
Viktigt!
Modellens sammansättningsbeteende ändras för api-version=2024-11-30 (GA). Mer information finns i sammansatta anpassade modeller. Följande beteende gäller endast för v3.1 och tidigare versioner.
En sammansatt modell skapas genom att ta en samling anpassade modeller och tilldela dem till ett enda modell-ID. Du kan tilldela upp till 200 tränade anpassade modeller till ett enda sammansatt modell-ID. När ett dokument skickas till en sammansatt modell utför tjänsten ett klassificeringssteg för att avgöra vilken anpassad modell som korrekt representerar formuläret som presenteras för analys. Sammansatta modeller är användbara när du tränar flera modeller och vill gruppera dem för att analysera liknande formulärtyper. Din sammansatta modell kan till exempel innehålla anpassade modeller som tränats för att analysera din leverans, utrustning och inköpsorder för möbler. I stället för att manuellt försöka välja lämplig modell kan du använda en sammansatt modell för att fastställa lämplig anpassad modell för varje analys och extrahering.
Mer information finns i Sammansatta anpassade modeller.
I den här artikeln får du lära dig hur du skapar och använder sammansatta anpassade modeller för att analysera formulär och dokument.
Förutsättningar
För att komma igång behöver du följande resurser:
En Azure-prenumeration. Du kan skapa en kostnadsfri Azure-prenumeration.
En instans av dokumentinformation. När du har din Azure-prenumeration skapar du en dokumentinformationsresurs i Azure Portal för att hämta din nyckel och slutpunkt. Om du har en befintlig dokumentinformationsresurs går du direkt till resurssidan. Du kan använda den kostnadsfria prisnivån (F0) för att prova tjänsten och uppgradera senare till en betald nivå för produktion.
När resursen har distribuerats väljer du Gå till resurs.
Kopiera värdena för nycklar och slutpunkter från Azure Portal och klistra in dem på en lämplig plats, till exempel Microsoft Anteckningar. Du behöver nyckel- och slutpunktsvärdena för att ansluta ditt program till API:et för dokumentinformation.
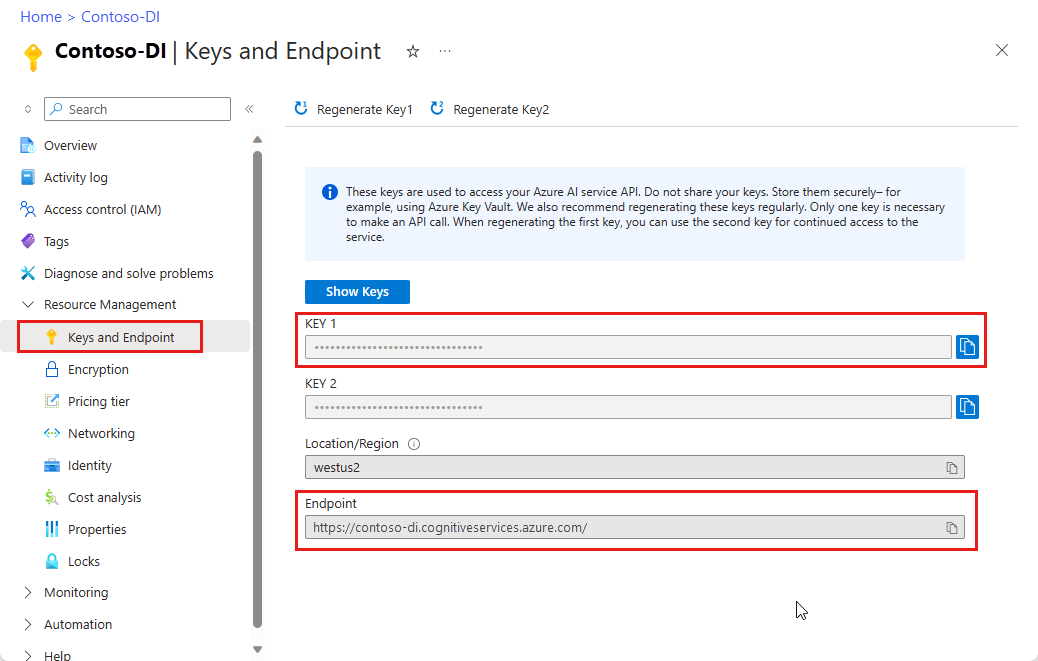
Dricks
Mer information finns i skapa en dokumentinformationsresurs.
- Ett Azure-lagringskonto. Om du inte vet hur du skapar ett Azure Storage-konto följer du snabbstarten för Azure Storage för Azure Portal. Du kan använda den kostnadsfria prisnivån (F0) för att prova tjänsten och uppgradera senare till en betald nivå för produktion.
Skapa dina anpassade modeller
Först behöver du en uppsättning anpassade modeller för att skapa. Du kan använda dokumentinformationsstudion, REST-API:et eller klientbiblioteken. Stegen är följande:
- Montera din träningsdatauppsättning
- Ladda upp träningsuppsättningen till Azure Blob Storage
- Träna dina anpassade modeller
Montera din träningsdatauppsättning
Att skapa en anpassad modell börjar med att upprätta din träningsdatauppsättning. Du behöver minst fem ifyllda formulär av samma typ för din exempeldatauppsättning. De kan ha olika filtyper (jpg, png, pdf, tiff) och innehålla både text och handskrift. Dina formulär måste följa indatakraven för Dokumentinformation.
Dricks
Följ dessa tips för att optimera din datamängd för träning:
- Använd om möjligt textbaserade PDF-dokument i stället för bildbaserade dokument. Skannade PDF-filer hanteras som bilder.
- För ifyllda formulär ska du använda exempel som innehåller alla fält ifyllda.
- Använd formulär med olika värden i varje fält.
- Om formulärbilderna har lägre kvalitet använder du en större datamängd (till exempel 10–15 bilder).
Se Skapa en träningsdatauppsättning för tips om hur du samlar in dina träningsdokument.
Ladda upp din träningsdatauppsättning
När du har samlat in en uppsättning träningsdokument måste du ladda upp dina träningsdata till en Azure Blob Storage-container.
Om du vill använda manuellt märkta data måste du ladda upp de .labels.json och .ocr.json filer som motsvarar dina träningsdokument.
Träna din anpassade modell
När du tränar din modell med märkta data använder modellen övervakad inlärning för att extrahera värden av intresse med hjälp av de märkta formulär som du anger. Märkta data resulterar i bättre presterande modeller och kan skapa modeller som fungerar med komplexa formulär eller formulär som innehåller värden utan nycklar.
Dokumentinformation använder det fördefinierade layoutmodell-API :et för att lära sig de förväntade storlekarna och positionerna för typsnitt och handskrivna textelement och extrahera tabeller. Sedan används användardefinierade etiketter för att lära sig nyckel-/värdeassociationer och tabeller i dokumenten. Vi rekommenderar att du använder fem manuellt märkta former av samma typ (samma struktur) för att komma igång med att träna en ny modell. Lägg sedan till mer märkta data efter behov för att förbättra modellens noggrannhet. Med Dokumentinformation kan du träna en modell för att extrahera nyckel/värde-par och tabeller med hjälp av övervakade inlärningsfunktioner.
Om du vill skapa anpassade modeller börjar du med att konfigurera projektet:
På startsidan för Studio väljer du Skapa ny från kortet Anpassad modell.
➕ Använd kommandot Skapa ett projekt för att starta den nya projektkonfigurationsguiden.
Ange projektinformation, välj Azure-prenumerationen och resursen och Azure Blob Storage-containern som innehåller dina data.
Granska, skicka dina inställningar och skapa projektet.
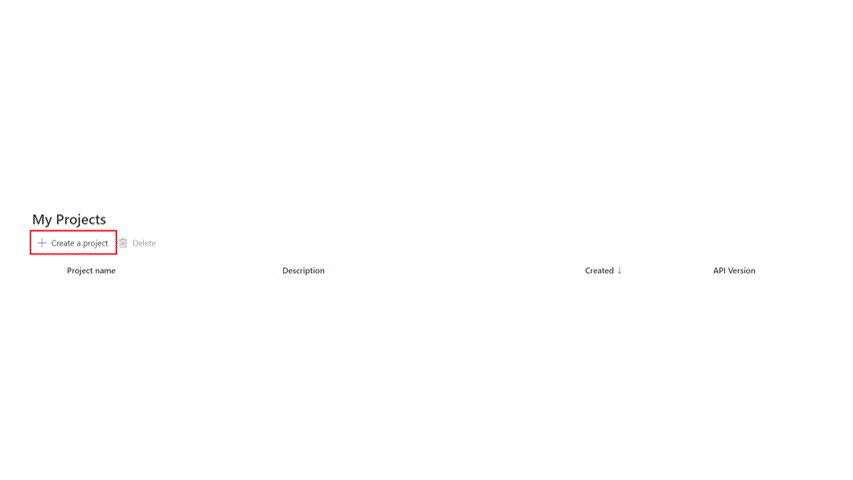
När du skapar dina anpassade modeller kan du behöva extrahera datasamlingar från dina dokument. Samlingarna kan visas som ett av två format. Använda tabeller som visuellt mönster:
Dynamiskt eller variabelt antal värden (rader) för en viss uppsättning fält (kolumner)
Specifik samling värden för en viss uppsättning fält (kolumner och/eller rader)
Skapa en sammansatt modell
Kommentar
åtgärden create compose model är endast tillgänglig för anpassade modeller som tränats med etiketter. Om du försöker skapa omärkta modeller uppstår ett fel.
Med åtgärden skapa skrivmodell kan du tilldela upp till 100 tränade anpassade modeller till ett enda modell-ID. När du analyserar dokument med en sammansatt modell klassificerar Document Intelligence först formuläret du skickade, väljer sedan den bästa matchande tilldelade modellen och returnerar resultat för modellen. Den här åtgärden är användbar när inkommande formulär kan tillhöra en av flera mallar.
När träningsprocessen har slutförts kan du börja skapa din sammansatta modell. Här följer stegen för att skapa och använda sammansatta modeller:
- Samla in dina anpassade modell-ID:er
- Skapa dina anpassade modeller
- Analysera dokument
- Hantera dina sammansatta modeller
Samla in dina modell-ID:t
När du tränar modeller med hjälp av Document Intelligence Studio finns modell-ID:t på modellmenyn under ett projekt:
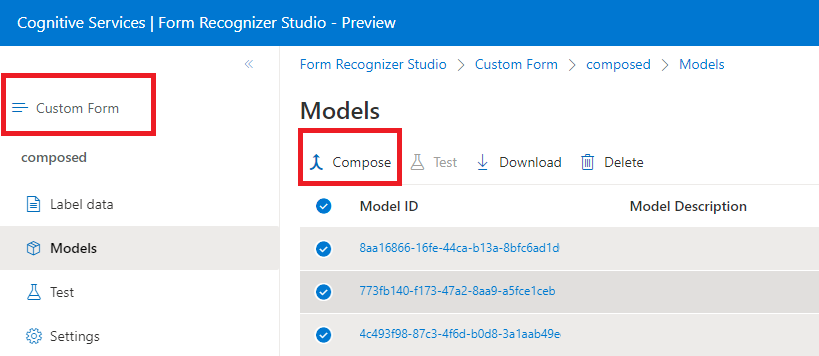
Skapa dina anpassade modeller
Välj ett projekt för anpassade modeller.
I projektet väljer du
Modelsmenyalternativet.I den resulterande listan över modeller väljer du de modeller som du vill skapa.
Välj knappen Skriv i det övre vänstra hörnet.
I popup-fönstret namnger du din nyskapade modell och väljer Skriv.
När åtgärden är klar visas din nyskapade modell i listan.
När modellen är klar använder du kommandot Test för att verifiera den med dina testdokument och observera resultaten.
Analysera dokument
Den anpassade modellanalysåtgärden modelID kräver att du anger i anropet till Dokumentinformation. Du bör ange det sammansatta modell-ID:t för parametern modelID i dina program.

Hantera dina sammansatta modeller
Du kan hantera dina anpassade modeller under hela livscykeln:
- Testa och verifiera nya dokument.
- Ladda ned din modell som ska användas i dina program.
- Ta bort din modell när dess livscykel är klar.
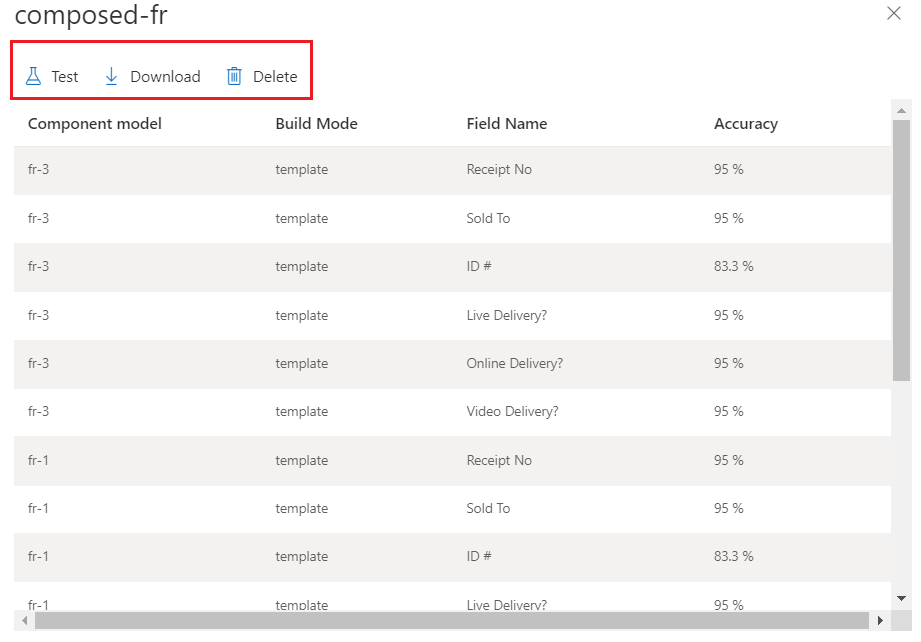
Toppen! Du har lärt dig stegen för att skapa anpassade och sammansatta modeller och använda dem i dina dokumentinformationsprojekt och program.
Nästa steg
Prova någon av våra snabbstarter för dokumentinformation:
Dokumentinformation använder avancerad maskininlärningsteknik för att identifiera och extrahera information från dokumentbilder och returnera extraherade data i en strukturerad JSON-utdata. Med Dokumentinformation kan du träna fristående anpassade modeller eller kombinera anpassade modeller för att skapa sammansatta modeller.
Anpassade modeller. Med anpassade modeller för Dokumentinformation kan du analysera och extrahera data från formulär och dokument som är specifika för din verksamhet. Anpassade modeller tränas för dina distinkta data och användningsfall.
Sammansatta modeller. En sammansatt modell skapas genom att ta en samling anpassade modeller och tilldela dem till en enda modell som omfattar dina formulärtyper. När ett dokument skickas till en sammansatt modell utför tjänsten ett klassificeringssteg för att avgöra vilken anpassad modell som korrekt representerar formuläret som presenteras för analys.
I den här artikeln får du lära dig hur du skapar anpassade och sammansatta modeller för dokumentinformation med hjälp av vårt exempeletikettverktyg för dokumentinformation, REST-API:er eller klientbibliotek.
Exempel på märkningsverktyg
Prova att extrahera data från anpassade formulär med hjälp av vårt exempeletiketteringsverktyg. Du behöver följande resurser:
En Azure-prenumeration – du kan skapa en kostnadsfritt
En instans av dokumentinformation i Azure Portal. Du kan använda den kostnadsfria prisnivån (
F0) för att prova tjänsten. När resursen har distribuerats väljer du Gå till resurs för att hämta din nyckel och slutpunkt.
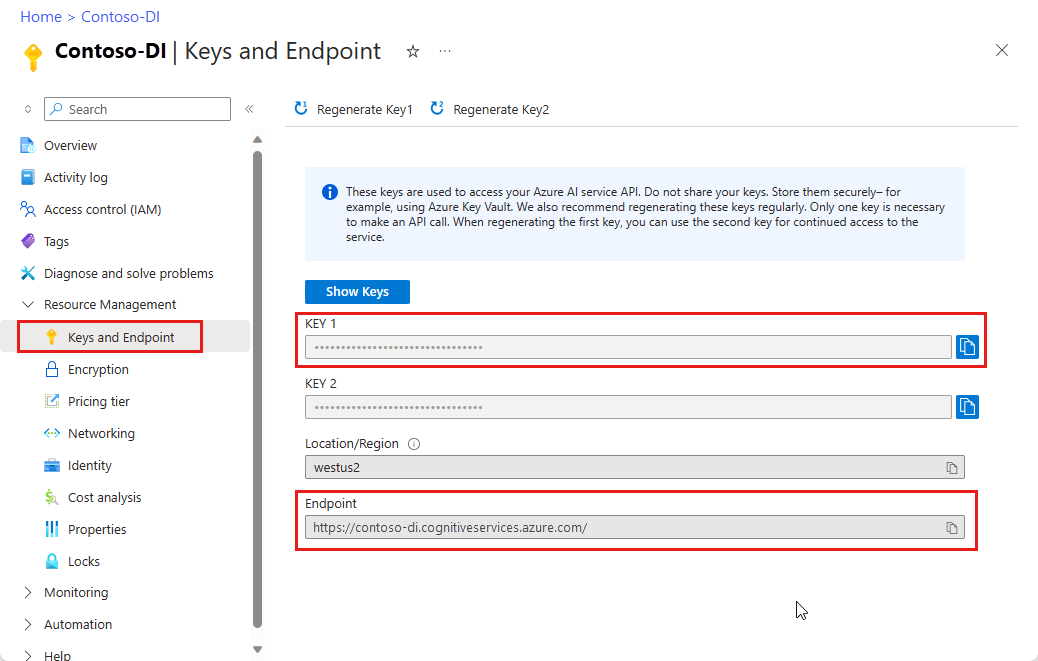
I användargränssnittet för dokumentinformation:
- Välj Använd anpassad för att träna en modell med etiketter och hämta nyckelvärdepar.
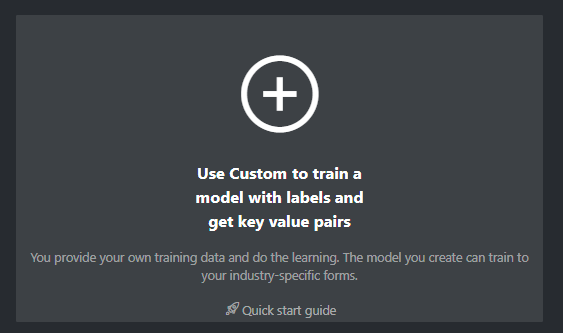
- I nästa fönster väljer du Nytt projekt:
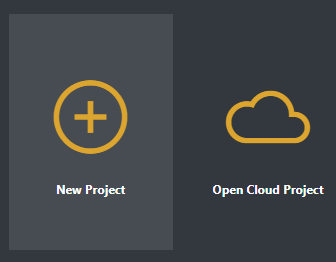
Skapa dina modeller
Stegen för att skapa, träna och använda anpassade och sammansatta modeller är följande:
- Montera din träningsdatauppsättning
- Ladda upp träningsuppsättningen till Azure Blob Storage
- Träna din anpassade modell
- Skapa anpassade modeller
- Analysera dokument
- Hantera dina anpassade modeller
Montera din träningsdatauppsättning
Att skapa en anpassad modell börjar med att upprätta din träningsdatauppsättning. Du behöver minst fem ifyllda formulär av samma typ för din exempeldatauppsättning. De kan ha olika filtyper (jpg, png, pdf, tiff) och innehålla både text och handskrift. Dina formulär måste följa indatakraven för Dokumentinformation.
Ladda upp din träningsdatauppsättning
Du måste ladda upp dina träningsdata till en Azure Blob Storage-container. Om du inte vet hur du skapar ett Azure Storage-konto med en container kan du läsa Azure Storage-snabbstarten för Azure Portal. Du kan använda den kostnadsfria prisnivån (F0) för att prova tjänsten och uppgradera senare till en betald nivå för produktion.
Träna din anpassade modell
Du tränar din modell med etiketterade datamängder. Märkta datauppsättningar förlitar sig på api:et för fördefinierad layout, men ytterligare mänsklig indata ingår, till exempel dina specifika etiketter och fältplatser. Börja med minst fem ifyllda formulär av samma typ för dina märkta träningsdata.
När du tränar med märkta data använder modellen övervakad inlärning för att extrahera värden av intresse med hjälp av de märkta formulär som du anger. Märkta data resulterar i bättre presterande modeller och kan skapa modeller som fungerar med komplexa formulär eller formulär som innehåller värden utan nycklar.
Dokumentinformation använder LAYOUT-API:et för att lära sig förväntade storlekar och positioner för typsnitt och handskrivna textelement och extrahera tabeller. Sedan används användardefinierade etiketter för att lära sig nyckel-/värdeassociationer och tabeller i dokumenten. Vi rekommenderar att du använder fem manuellt märkta former av samma typ (samma struktur) för att komma igång när du tränar en ny modell. Lägg till mer märkta data efter behov för att förbättra modellens noggrannhet. Dokumentinformation gör det möjligt att träna en modell för att extrahera nyckelvärdepar och tabeller med hjälp av övervakade inlärningsfunktioner.
Kom igång med Träna med etiketter
[!VIDEO https://video2.skills-academy.com/Shows/Docs-Azure/Azure-Form-Recognizer/player]
Skapa en sammansatt modell
Kommentar
Model Compose är endast tillgängligt för anpassade modeller som tränats med etiketter. Om du försöker skapa omärkta modeller uppstår ett fel.
Med åtgärden Model Compose kan du tilldela upp till 200 tränade anpassade modeller till ett enda modell-ID. När du anropar Analysera med det sammansatta modell-ID:t klassificerar Dokumentinformation formuläret som du skickade först, väljer den bästa matchande tilldelade modellen och returnerar sedan resultat för modellen. Den här åtgärden är användbar när inkommande formulär kan tillhöra en av flera mallar.
Använd verktyget Exempeletiketter för dokumentinformation, REST-API:et eller klientbiblioteken genom att följa stegen för att konfigurera en sammansatt modell:
Samla in dina anpassade modell-ID:er
När träningsprocessen har slutförts tilldelas din anpassade modell ett modell-ID. Du kan hämta ett modell-ID på följande sätt:
När du tränar modeller med hjälp av verktyget Exempeletiketter för dokumentinformation finns modell-ID:t i fönstret Träna resultat:
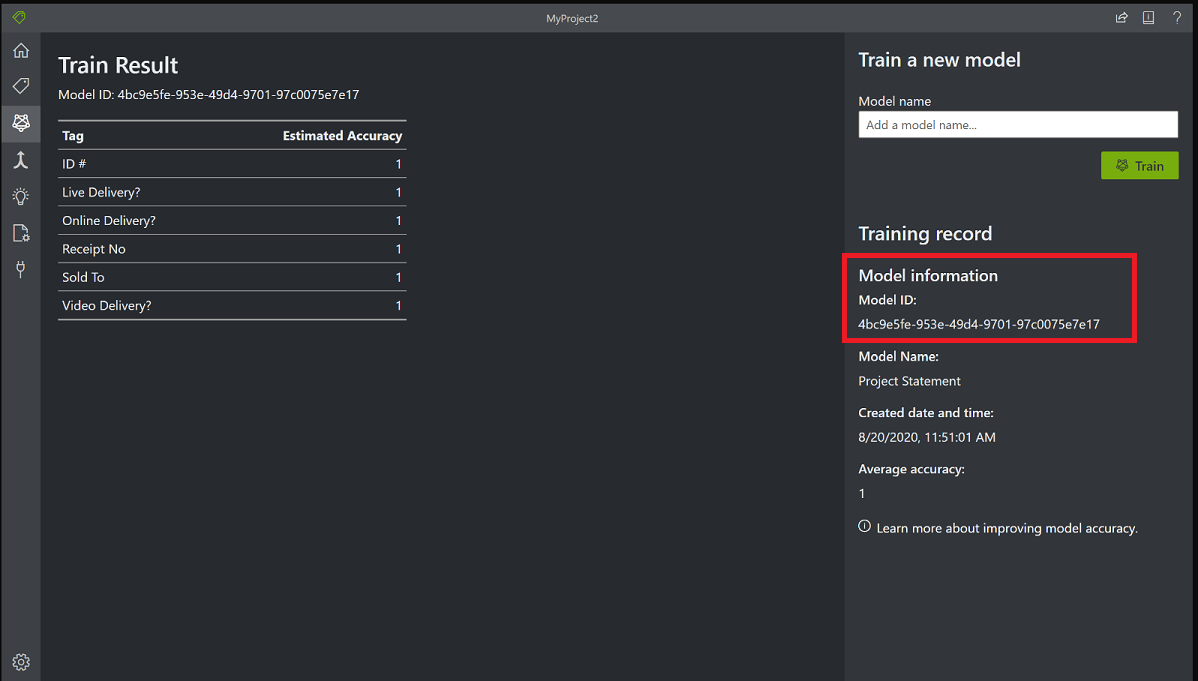
Skapa dina anpassade modeller
När du har samlat in dina anpassade modeller som motsvarar en enskild formulärtyp kan du skapa dem i en enda modell.
Med verktyget Exempeletiketter kan du snabbt komma igång med träningsmodeller och skapa dem till ett enda modell-ID.
När träningen är klar skriver du dina modeller på följande sätt:
På den vänstra järnvägsmenyn väljer du ikonen Modellkompilering (sammanslagningspil).
I huvudfönstret väljer du de modeller som du vill tilldela till ett enda modell-ID. Modeller med pilikonen är redan sammansatta modeller.
Välj knappen Skriv i det övre vänstra hörnet.
I popup-fönstret namnger du din nyskapade modell och väljer Skriv.
När åtgärden är klar visas din nyskapade modell i listan.
Analysera dokument med din anpassade eller sammansatta modell
Den anpassade formuläranalysåtgärden modelID kräver att du anger i anropet till Dokumentinformation. Du kan ange ett enda anpassat modell-ID eller ett sammansatt modell-ID för parametern modelID .
På menyn i det vänstra verktyget väljer du
Analyzeikonen (glödlampa).Välj en lokal fil eller bild-URL som ska analyseras.
Välj knappen Kör analys.
Verktyget använder taggar i avgränsningsrutor och rapporterar konfidensprocenten för varje tagg.
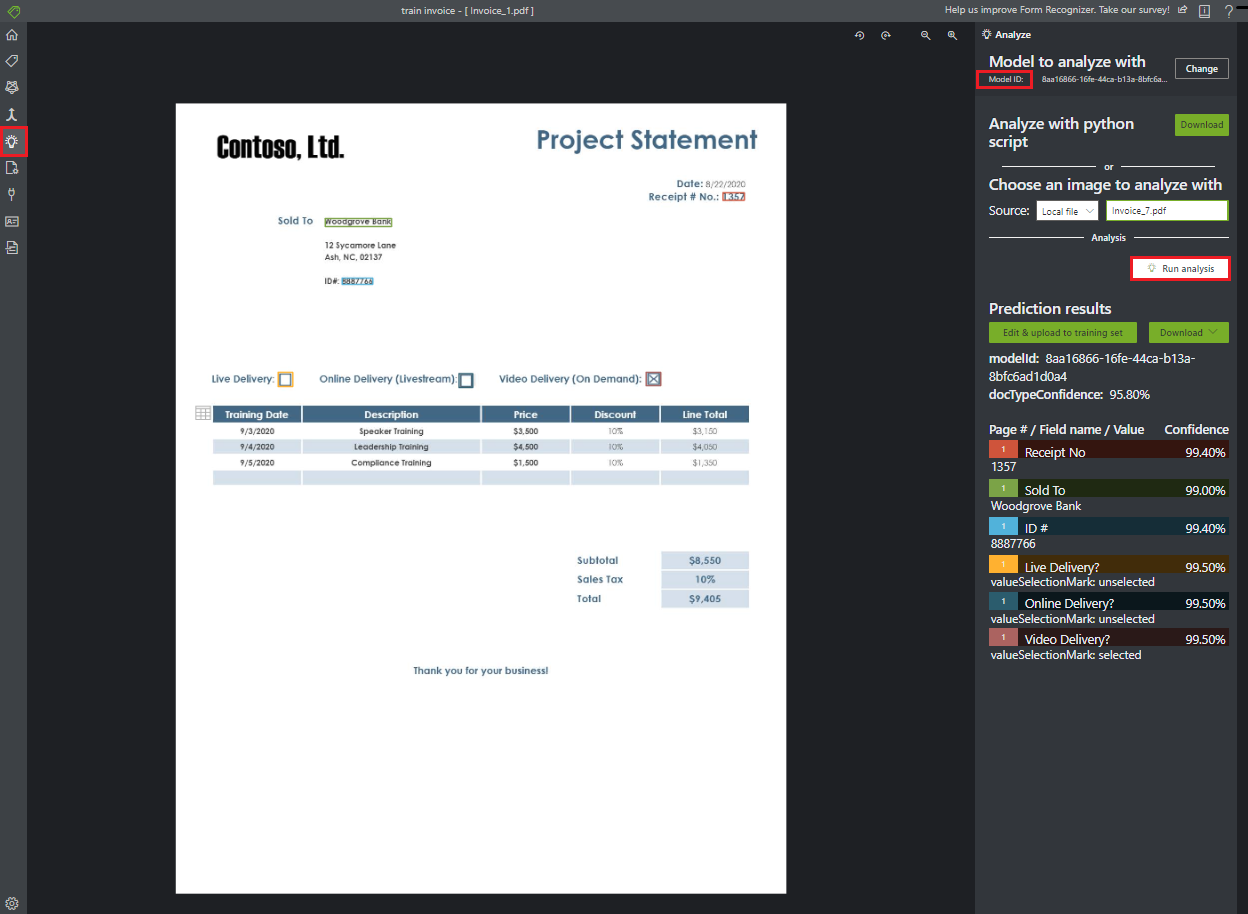
Testa dina nyligen tränade modeller genom att analysera formulär som inte ingick i träningsdatauppsättningen. Beroende på den rapporterade noggrannheten kanske du vill träna vidare för att förbättra modellen. Du kan fortsätta att träna vidare för att förbättra resultaten.
Hantera dina anpassade modeller
Du kan hantera dina anpassade modeller under hela livscykeln genom att visa en lista över alla anpassade modeller under din prenumeration, hämta information om en specifik anpassad modell och ta bort anpassade modeller från ditt konto.
Toppen! Du har lärt dig stegen för att skapa anpassade och sammansatta modeller och använda dem i dina dokumentinformationsprojekt och program.
Nästa steg
Läs mer om dokumentinformationsklientbiblioteket genom att utforska vår API-referensdokumentation.