Leta upp ljudfiler för batch-transkription
Batch-transkription används för att transkribera en stor mängd ljud i lagringen. Batch-transkription kan komma åt ljudfiler inifrån eller utanför Azure.
När källljudfiler lagras utanför Azure kan de nås via en offentlig URI (till exempel "https://crbn.us/hello.wav"). Filer ska vara direkt åtkomliga. URI:er som kräver autentisering eller som anropar interaktiva skript innan filen kan nås stöds inte.
Ljudfiler som lagras i Azure Blob Storage kan nås via någon av två metoder:
Du kan ange en eller flera ljudfiler när du skapar en transkription. Vi rekommenderar att du anger flera filer per begäran eller pekar på en Azure Blob Storage-container med de ljudfiler som ska transkriberas. Batch-transkriptionstjänsten kan hantera ett stort antal skickade transkriptioner. Tjänsten transkriberar filerna samtidigt, vilket minskar handläggningstiden.
Ljudformat och codecs som stöds
Batch-transkriptions-API:et (och API:et för snabb transkription) stöder flera format och codecs, till exempel:
- WAV
- MP3
- OPUS/OGG
- FLAC
- WMA
- AAC
- ALAW i WAV-container
- MULAW i WAV-container
- AMR
- WebM
- M4A
- SPEEX
Kommentar
Batch-transkriptionstjänsten integrerar GStreamer och kan acceptera fler format och codecs utan att returnera fel. Vi rekommenderar att du använder förlustfria format som WAV (PCM-kodning) och FLAC för att säkerställa bästa transkriptionskvalitet.
Uppladdning av Azure Blob Storage
När ljudfiler finns i ett Azure Blob Storage-konto kan du begära transkription av enskilda ljudfiler eller en hel Azure Blob Storage-container. Du kan också skriva transkriptionsresultat till en blobcontainer.
Kommentar
För blob- och containergränser, se batch-transkriptionskvoter och -gränser.
Följ de här stegen för att skapa ett lagringskonto och ladda upp wav-filer från din lokala katalog till en ny container.
- Gå till Azure-portalen och logga in på ditt Azure-konto.
- Skapa en lagringskontoresurs i Azure Portal. Använd samma prenumeration och resursgrupp som din Speech-resurs.
- Välj lagringskontot.
- I gruppen Datalagring i den vänstra rutan väljer du Containrar.
- Välj + Container.
- Ange ett namn för den nya containern och välj Skapa.
- Välj den nya containern.
- Välj överför.
- Välj de filer som ska laddas upp och välj Ladda upp.
Säkerhetsmekanism för betrodda Azure-tjänster
I det här avsnittet beskrivs hur du konfigurerar och begränsar åtkomsten till dina ljudfiler för batch-transkriptionskällan i ett Azure Storage-konto med hjälp av säkerhetsmekanismen för betrodda Azure-tjänster.
Kommentar
Med säkerhetsmekanismen för betrodda Azure-tjänster måste du använda Azure Blob Storage för att lagra ljudfiler. Användning av Azure Files stöds inte.
Om du utför alla åtgärder i det här avsnittet konfigureras lagringskontot på följande sätt:
- Åtkomst till all extern nätverkstrafik är förbjuden.
- Åtkomst till lagringskonto med hjälp av lagringskontonyckeln är förbjuden.
- Åtkomst till Lagringskontots bloblagring med hjälp av signaturer för delad åtkomst (SAS) är förbjuden.
- Åtkomst till den valda Speech-resursen tillåts med hjälp av resurssystemets tilldelade hanterade identitet.
Lagringskontot blir därför helt "låst" och kan inte användas i något scenario förutom att transkribera ljudfiler som redan fanns när den nya konfigurationen tillämpades. Du bör betrakta den här konfigurationen som en modell när det gäller säkerheten för dina ljuddata och anpassa den efter dina behov.
Du kan till exempel tillåta trafik från valda offentliga IP-adresser och virtuella Azure-nätverk. Du kan också konfigurera åtkomst till ditt Lagringskonto med hjälp av privata slutpunkter (se även den här självstudien), återaktivera åtkomst med hjälp av lagringskontonyckel, tillåta åtkomst till andra betrodda Azure-tjänster osv.
Kommentar
Det krävs inte att du använder privata slutpunkter för Speech för att skydda lagringskontot. Du kan använda en privat slutpunkt för batch-transkriptions-API-begäranden, samtidigt som du separat kommer åt källljudfilerna från ett säkert lagringskonto eller tvärtom.
Genom att följa stegen nedan begränsar du åtkomsten till lagringskontot allvarligt. Sedan tilldelar du den minsta behörighet som krävs för hanterad identitet för Speech-resursen för att få åtkomst till lagringskontot.
Aktivera systemtilldelad hanterad identitet för Speech-resursen
Följ de här stegen för att aktivera systemtilldelad hanterad identitet för den Speech-resurs som du använder för batch-transkription.
Gå till Azure-portalen och logga in på ditt Azure-konto.
Välj talresursen.
I gruppen Resurshantering i den vänstra rutan väljer du Identitet.
På fliken Systemtilldelat väljer du På för statusen.
Viktigt!
Användartilldelad hanterad identitet uppfyller inte kraven för scenariot med batch-transkriptionslagringskontot. Se till att aktivera systemtilldelad hanterad identitet.
Välj Spara
Nu kan den hanterade identiteten för din Speech-resurs beviljas åtkomst till ditt lagringskonto.
Begränsa åtkomsten till lagringskontot
Följ de här stegen för att begränsa åtkomsten till lagringskontot.
Viktigt!
Ladda upp ljudfiler i en Blob-container innan du låser åtkomsten till lagringskontot.
- Gå till Azure-portalen och logga in på ditt Azure-konto.
- Välj lagringskontot.
- I gruppen Inställningar i den vänstra rutan väljer du Konfiguration.
- Välj Inaktiverad för Tillåt offentlig blobåtkomst.
- Välj Inaktiverad för Tillåt åtkomst till lagringskontonyckel
- Välj Spara.
Mer information finns i Förhindra anonym offentlig läsåtkomst till containrar och blobar och Förhindra auktorisering av delad nyckel för ett Azure Storage-konto.
Konfigurera Azure Storage-brandväggen
Om du har begränsad åtkomst till lagringskontot måste du bevilja åtkomst till specifika hanterade identiteter. Följ de här stegen för att lägga till åtkomst för Speech-resursen.
Gå till Azure-portalen och logga in på ditt Azure-konto.
Välj lagringskontot.
I gruppen Säkerhet + nätverk i den vänstra rutan väljer du Nätverk.
På fliken Brandväggar och virtuella nätverk väljer du Aktiverad från valda virtuella nätverk och IP-adresser.
Avmarkera alla kryssrutor.
Kontrollera att Microsofts nätverksroutning är markerad.
Under avsnittet Resursinstanser väljer du Microsoft.CognitiveServices/accounts som resurstyp och väljer din Speech-resurs som instansnamn.
Välj Spara.
Kommentar
Det kan ta upp till 5 minuter innan nätverksändringarna sprids.
Även om nätverksåtkomsten är tillåten vid det här laget kan Speech-resursen ännu inte komma åt data i lagringskontot. Du måste tilldela en specifik åtkomstroll för hanterad identitet för Speech-resurser.
Tilldela resursåtkomstroll
Följ de här stegen för att tilldela rollen Storage Blob Data Reader till den hanterade identiteten för din Speech-resurs.
Viktigt!
Du måste tilldelas rollen Ägare för lagringskontot eller högre omfång (t.ex. prenumeration) för att utföra åtgärden i nästa steg. Det beror på att endast rollen Ägare kan tilldela roller till andra. Mer information finns här
Gå till Azure-portalen och logga in på ditt Azure-konto.
Välj lagringskontot.
Välj menyn Åtkomstkontroll (IAM) i den vänstra rutan.
Välj Lägg till rolltilldelning i panelen Bevilja åtkomst till den här resursen .
Välj Lagringsblobdataläsare under Roll och välj sedan Nästa.
Välj Hanterad identitet under Medlemmar>Tilldela åtkomst till.
Tilldela den hanterade identiteten för din Speech-resurs och välj sedan Granska + tilldela.
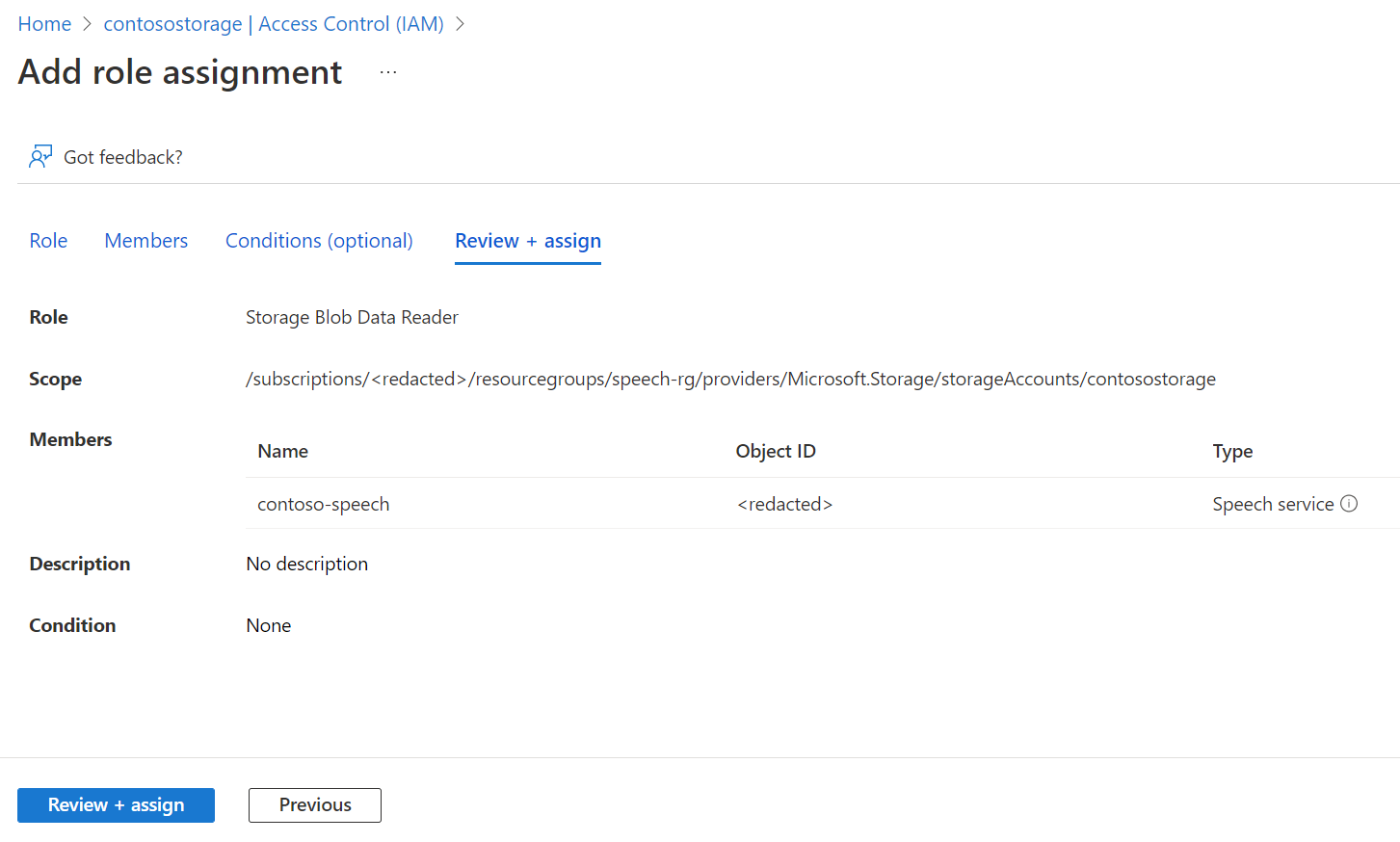
När du har bekräftat inställningarna väljer du Granska + tilldela
Nu har den hanterade identiteten för Speech-resursen åtkomst till lagringskontot och kan komma åt ljudfilerna för batch-transkription.
Med systemtilldelad hanterad identitet använder du en vanlig URL för lagringskonto (ingen SAS eller andra tillägg) när du skapar en begäran om batch-transkription . Till exempel:
{
"contentContainerUrl": "https://<storage_account_name>.blob.core.windows.net/<container_name>"
}
Annars kan du ange enskilda filer i containern. Till exempel:
{
"contentUrls": [
"https://<storage_account_name>.blob.core.windows.net/<container_name>/<file_name_1>",
"https://<storage_account_name>.blob.core.windows.net/<container_name>/<file_name_2>"
]
}
SAS-URL för batch-transkription
En signatur för delad åtkomst (SAS) är en URI som ger begränsad åtkomst till en Azure Storage-container. Använd den när du vill bevilja åtkomst till dina batch-transkriptionsfiler för ett visst tidsintervall utan att dela din lagringskontonyckel.
Dricks
Om containern med källfiler för batch-transkription endast ska nås av din Speech-resurs använder du den betrodda Säkerhetsmekanismen för Azure-tjänster i stället.
Följ de här stegen för att generera en SAS-URL som du kan använda för batch-transkriptioner.
Slutför stegen i Azure Blob Storage-uppladdning för att skapa ett lagringskonto och ladda upp ljudfiler till en ny container.
Välj den nya containern.
I gruppen Inställningar i den vänstra rutan väljer du Delade åtkomsttoken.
Välj + Container.
Välj Läs och Lista för Behörigheter.
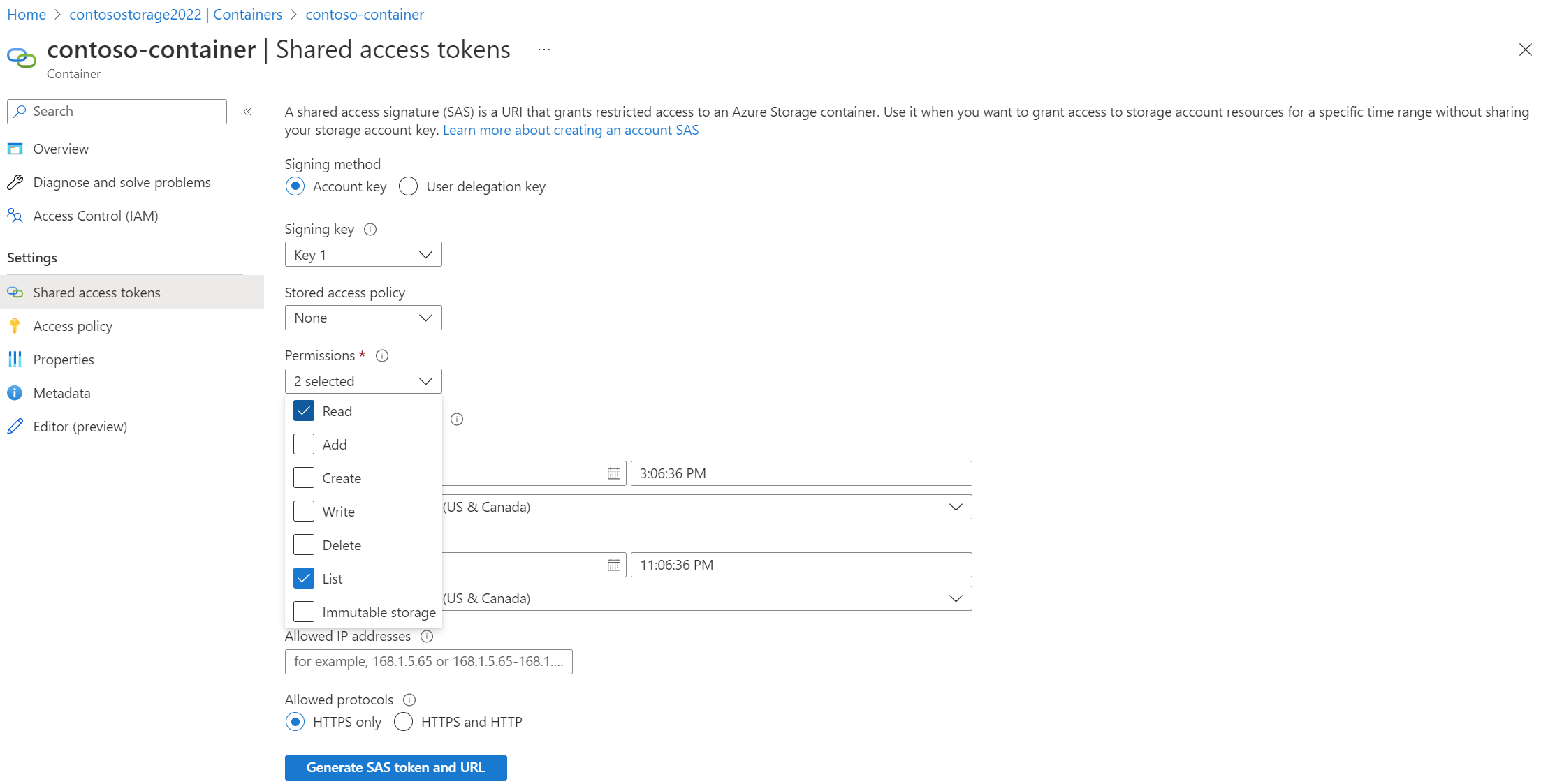
Ange start- och förfallotiderna för SAS-URI:n eller lämna standardinställningarna.
Välj Generera SAS-token och URL.
Du använder SAS-URL:en när du skapar en batch-transkriptionsbegäran . Till exempel:
{
"contentContainerUrl": "https://<storage_account_name>.blob.core.windows.net/<container_name>?SAS_TOKEN"
}
Annars kan du ange enskilda filer i containern. Du måste generera och använda en annan SAS-URL med läsbehörighet (r) för varje fil. Till exempel:
{
"contentUrls": [
"https://<storage_account_name>.blob.core.windows.net/<container_name>/<file_name_1>?SAS_TOKEN_1",
"https://<storage_account_name>.blob.core.windows.net/<container_name>/<file_name_2>?SAS_TOKEN_2"
]
}