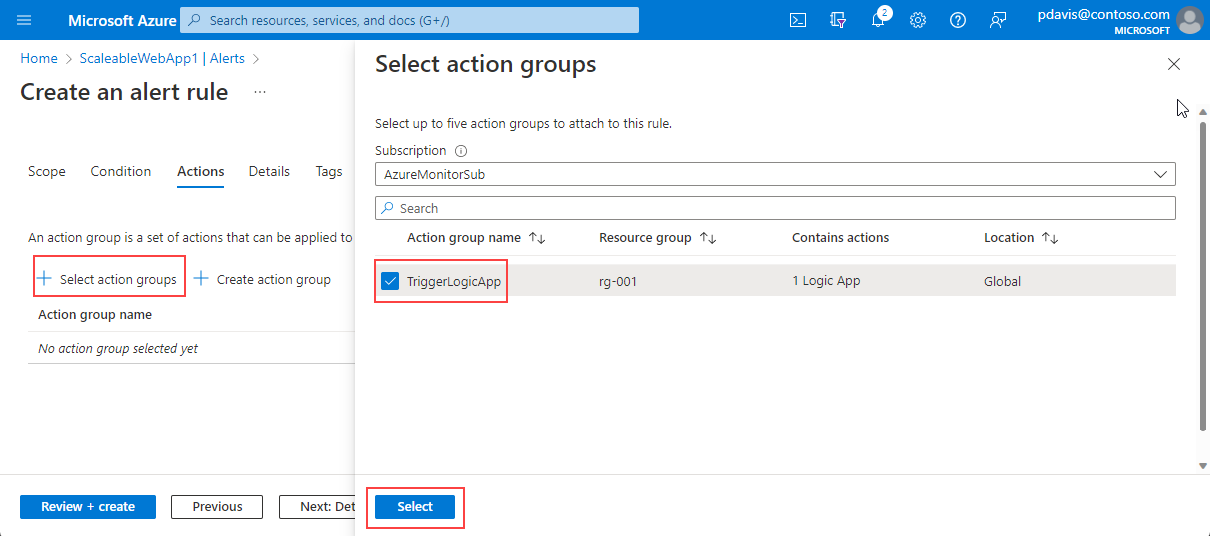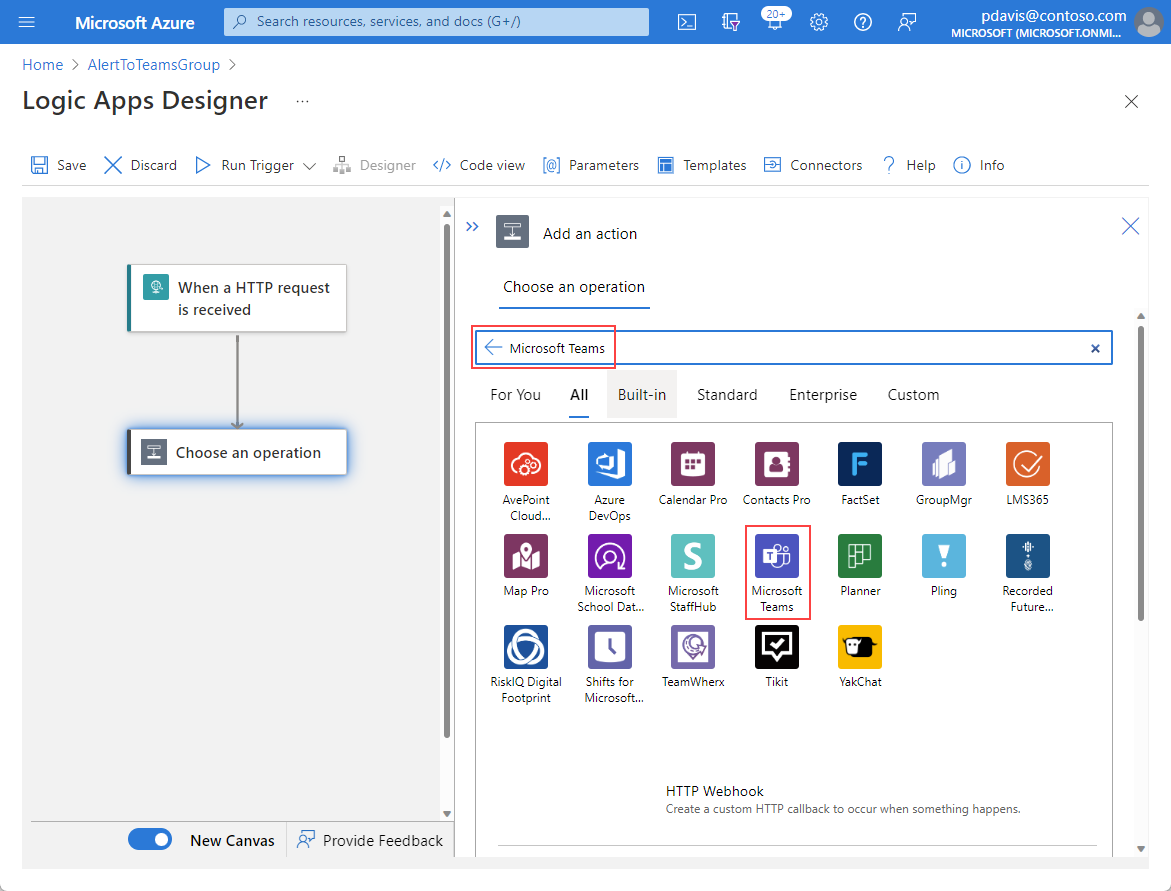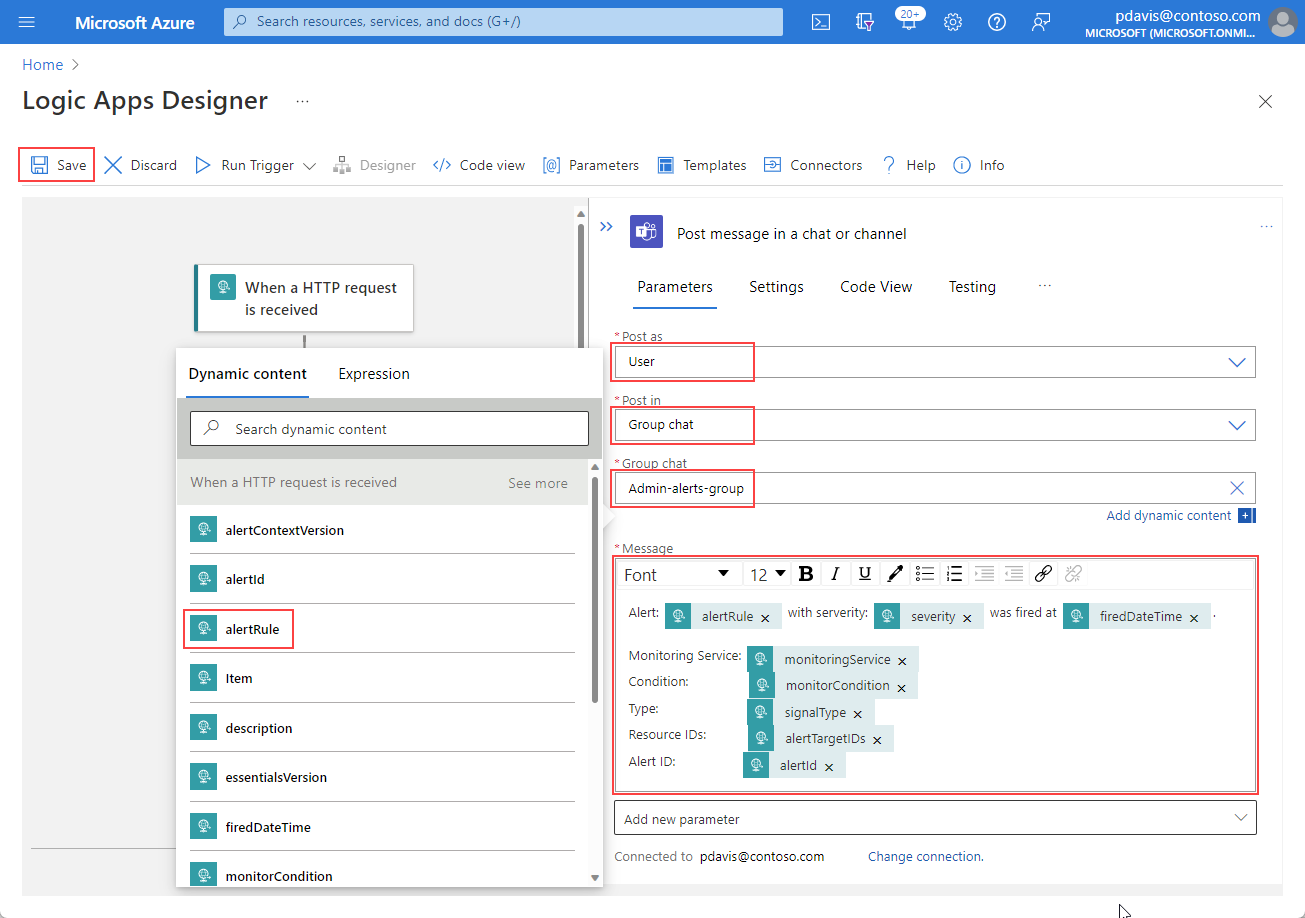Anpassa aviseringsmeddelanden med hjälp av Logic Apps
Den här artikeln visar hur du skapar en logikapp och integrerar den med en Azure Monitor-avisering.
Du kan använda Azure Logic Apps för att skapa och anpassa arbetsflöden för integrering. Använd Logic Apps för att anpassa dina aviseringsmeddelanden. Du kan:
- Anpassa e-postaviseringar med hjälp av ditt eget e-postämne och brödtextformat.
- Anpassa aviseringsmetadata genom att leta upp taggar för berörda resurser eller hämta ett sökresultat för loggfrågor. Information om hur du kommer åt sökresultatrader som innehåller aviseringsdata finns i:
- Integrera med externa tjänster med hjälp av befintliga anslutningsappar som Outlook, Microsoft Teams, Slack och PagerDuty. Du kan också konfigurera logikappen för dina egna tjänster.
Det här exemplet skapar en logikapp som använder det vanliga aviseringsschemat för att skicka information från aviseringen.
Skapa en logikapp
Skapa en ny logikapp i Azure Portal. I sökfältet överst på sidan anger du Logikapp.
På sidan Logikapp väljer du Lägg till.
Välj prenumerations- och resursgruppen för logikappen.
Ange Logic App-namn. Som Plantyp väljer du Förbrukning.
Välj Granska + skapa>Skapa.
Välj Gå till resurs när distributionen är klar.
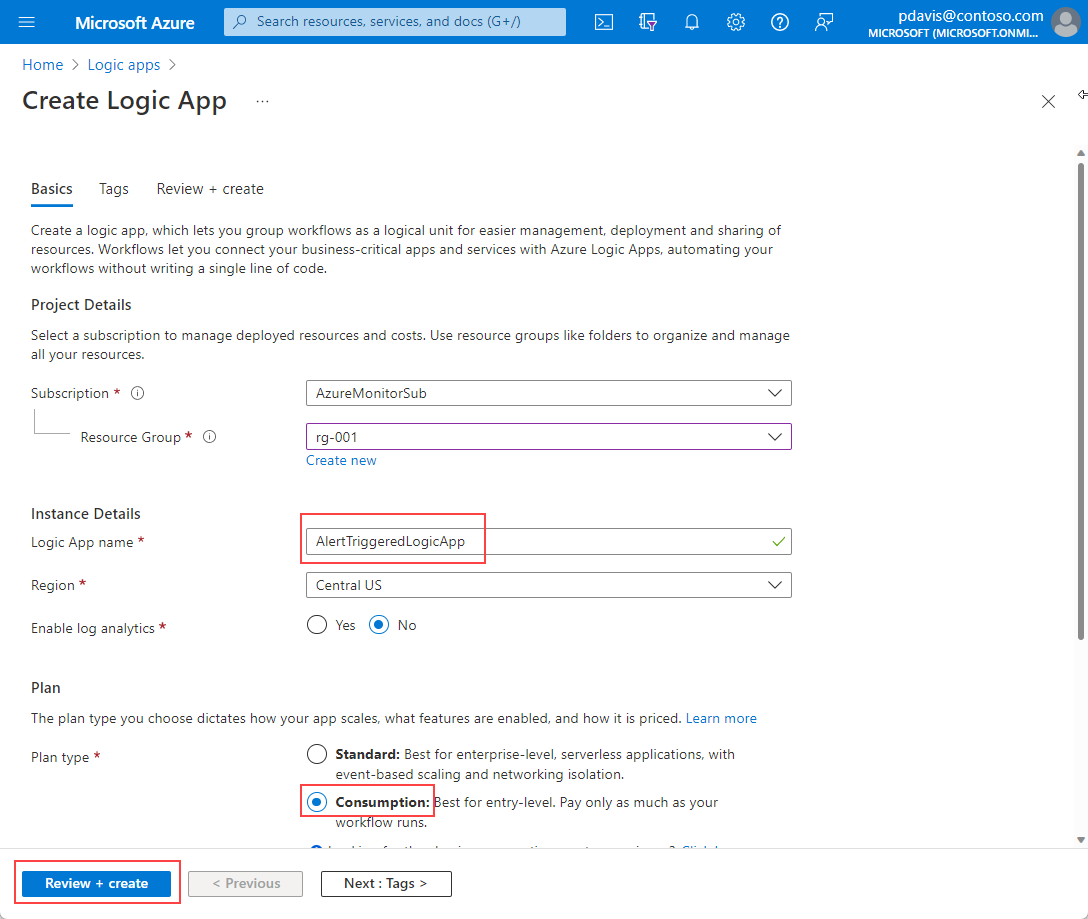
På sidan Logic Apps Designer väljer du När en HTTP-begäran tas emot.
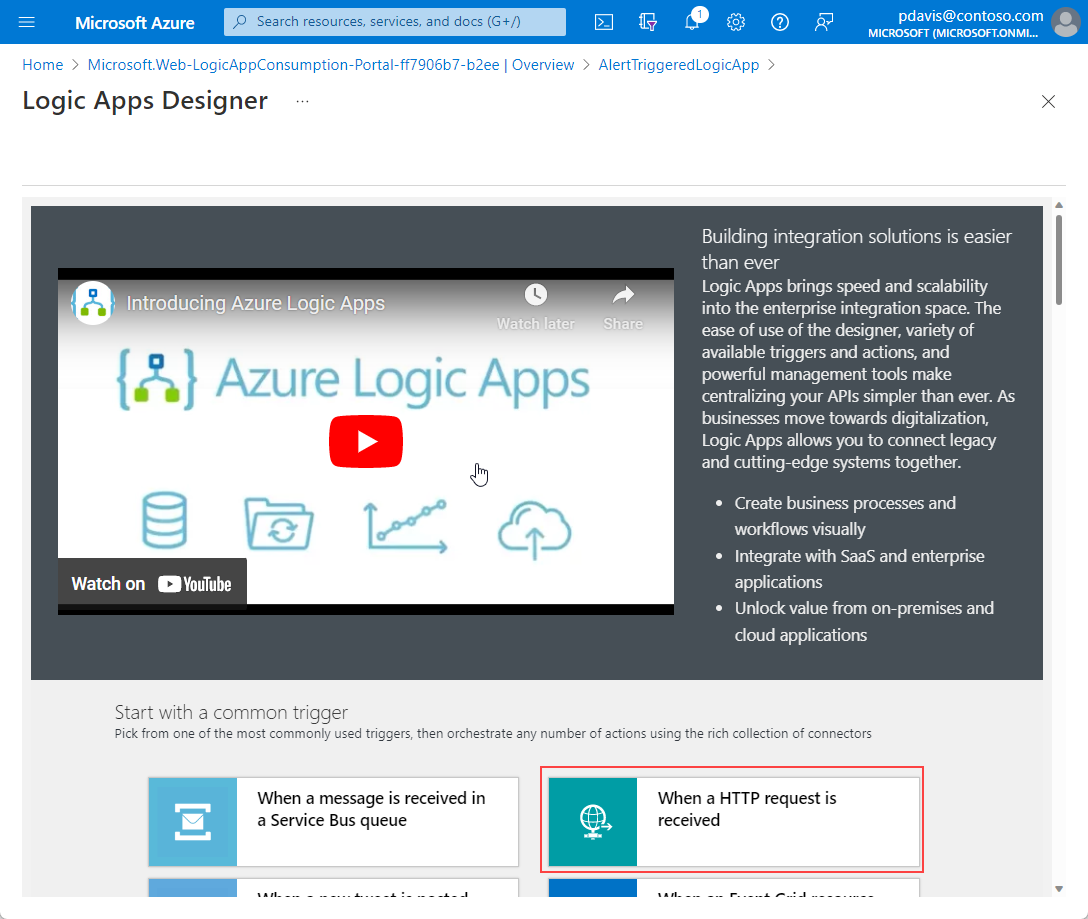
Klistra in det gemensamma aviseringsschemat i fältet JSON-schema för begärandetext från följande JSON:
{ "type": "object", "properties": { "schemaId": { "type": "string" }, "data": { "type": "object", "properties": { "essentials": { "type": "object", "properties": { "alertId": { "type": "string" }, "alertRule": { "type": "string" }, "severity": { "type": "string" }, "signalType": { "type": "string" }, "monitorCondition": { "type": "string" }, "monitoringService": { "type": "string" }, "alertTargetIDs": { "type": "array", "items": { "type": "string" } }, "originAlertId": { "type": "string" }, "firedDateTime": { "type": "string" }, "resolvedDateTime": { "type": "string" }, "description": { "type": "string" }, "essentialsVersion": { "type": "string" }, "alertContextVersion": { "type": "string" } } }, "alertContext": { "type": "object", "properties": {} } } } } }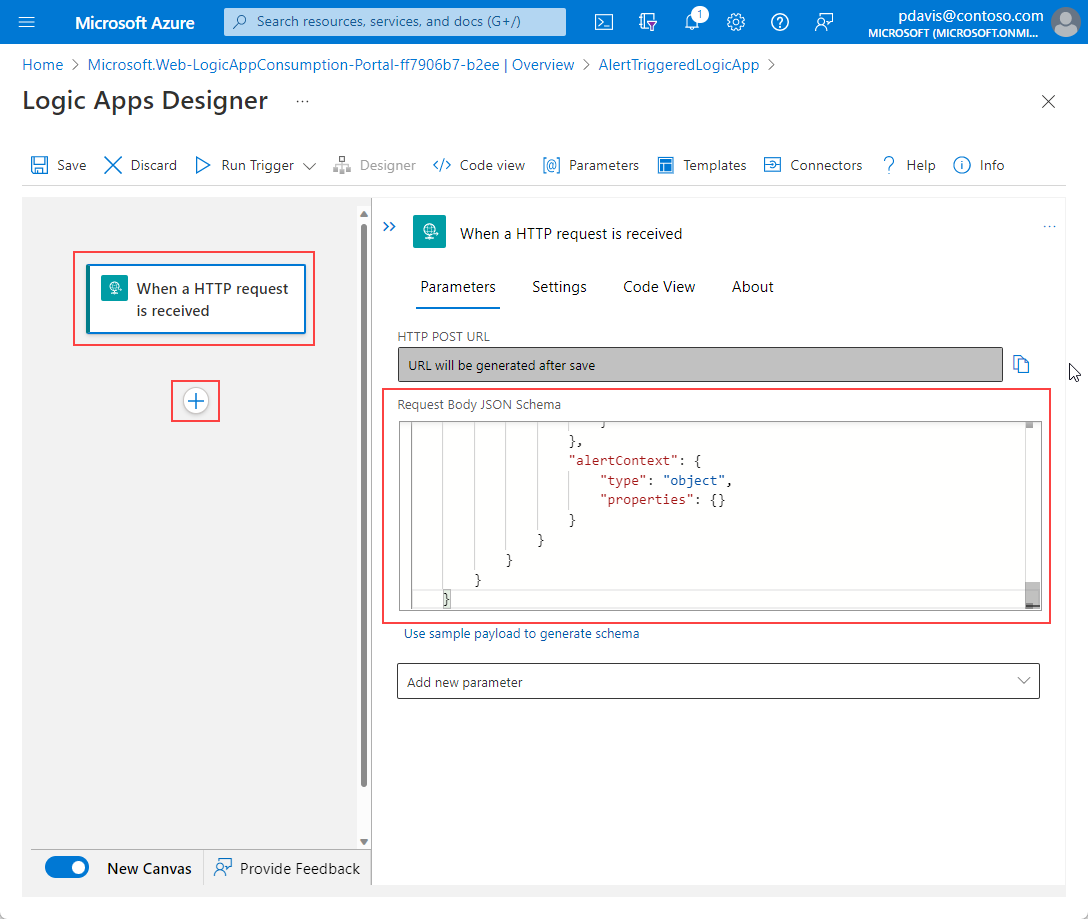
(valfritt). Du kan anpassa aviseringsmeddelandet genom att extrahera information om den berörda resurs som aviseringen utlöstes på, till exempel resursens taggar. Du kan sedan inkludera dessa resurstaggar i aviseringsnyttolasten och använda informationen i dina logiska uttryck för att skicka meddelandena. För att göra det här steget gör vi följande:
- Skapa en variabel för de berörda resurs-ID:na.
- Dela upp resurs-ID:t i en matris så att vi kan använda dess olika element (till exempel prenumeration och resursgrupp).
- Använd Azure Resource Manager-anslutningsappen för att läsa resursens metadata.
- Hämta resursens taggar, som sedan kan användas i efterföljande steg i logikappen.
Välj +>Lägg till en åtgärd för att infoga ett nytt steg.
I fältet Sök söker du efter och väljer Initiera variabel.
I fältet Namn anger du namnet på variabeln, till exempel AffectedResource.
I fältet Typ väljer du Matris.
I fältet Värde väljer du Lägg till dynamiskt innehåll. Välj fliken Uttryck och ange strängen
split(triggerBody()?['data']?['essentials']?['alertTargetIDs'][0], '/').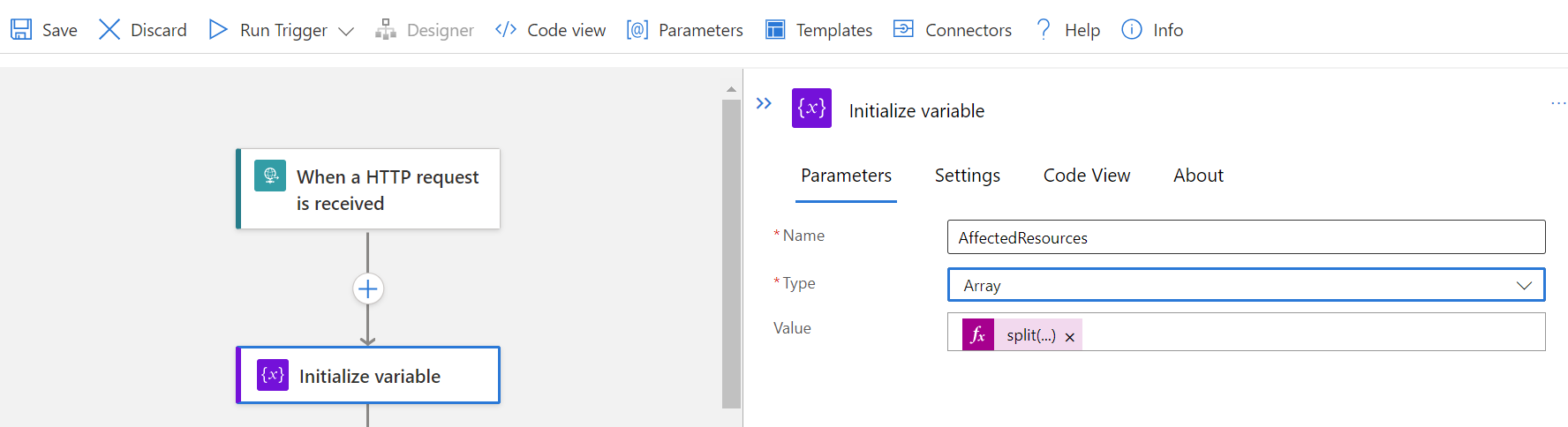
Välj +>Lägg till en åtgärd för att infoga ett annat steg.
I fältet Sök söker du efter och väljer Azure Resource Manager>Läs en resurs.
Fyll i fälten i åtgärden Läs en resurs med matrisvärdena från variabeln
AffectedResource. I vart och ett av fälten väljer du fältet och rullar ned till Ange ett anpassat värde. Välj Lägg till dynamiskt innehåll och välj sedan fliken Uttryck . Ange strängarna i den här tabellen:Fält Strängvärde Prenumeration variables('AffectedResource')[2]Resursgrupp variables('AffectedResource')[4]Resursprovider variables('AffectedResource')[6]Kort resurs-ID concat(variables('AffectedResource')[7], '/', variables('AffectedResource')[8])Klient-API-version Resurstypens API-version Om du vill hitta resurstypens API-version väljer du JSON-vylänken längst upp till höger på resursöversiktssidan. Sidan Resurs-JSON visas med ResourceID - och API-versionen överst på sidan.
Det dynamiska innehållet innehåller nu taggar från den berörda resursen. Du kan använda dessa taggar när du konfigurerar dina meddelanden enligt beskrivningen i följande steg.
Skicka ett e-postmeddelande eller publicera ett Teams-meddelande.
Välj +>Lägg till en åtgärd för att infoga ett nytt steg.
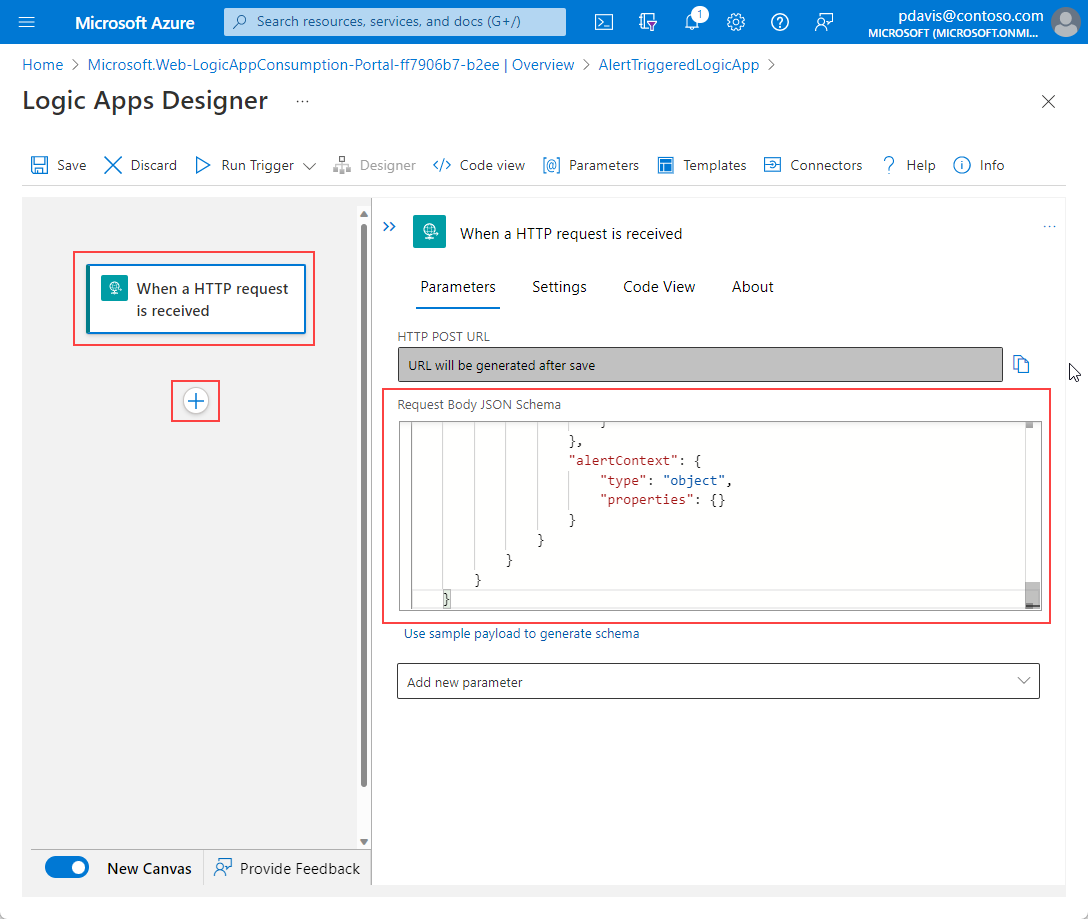
Sök efter Outlook i sökfältet.
Välj Office 365 Outlook.
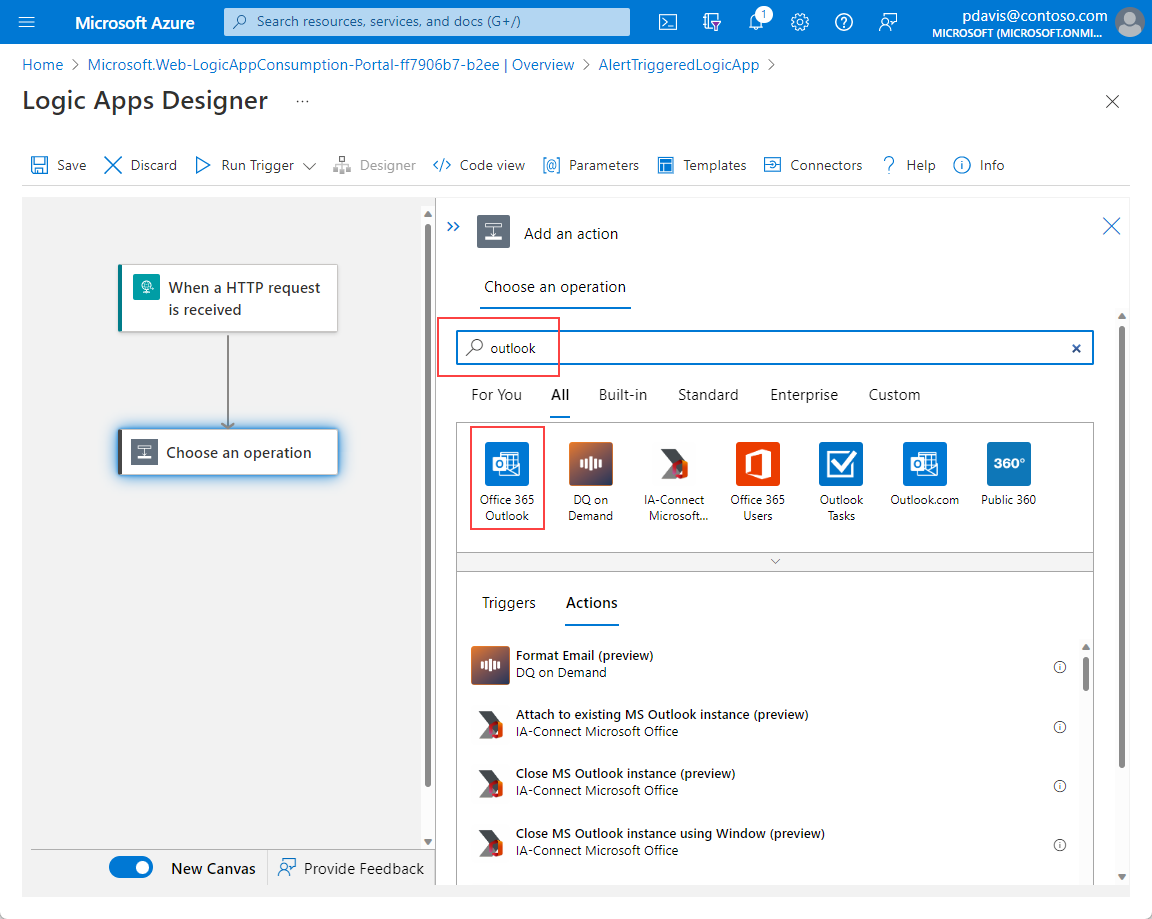
Välj Skicka ett e-postmeddelande (V2) i listan över åtgärder.
Logga in på Office 365 när du uppmanas att skapa en anslutning.
Skapa e-posttexten genom att ange statisk text och inkludera innehåll från aviseringsnyttolasten genom att välja fält från listan Dynamiskt innehåll. Till exempel:
- En avisering har övervakningsvillkor: Välj monitorCondition i listan Dynamiskt innehåll .
- Datum utlöst: Välj firedDateTime i listan Dynamiskt innehåll .
- Berörda resurser: Välj alertTargetIDs från listan Dynamiskt innehåll .
I fältet Ämne skapar du ämnestexten genom att ange statisk text och inkludera innehåll från aviseringsnyttolasten genom att välja fält från listan Dynamiskt innehåll . Till exempel:
- Avisering: Välj alertRule i listan Dynamiskt innehåll .
- med allvarlighetsgrad: Välj allvarlighetsgrad i listan Dynamiskt innehåll .
- har villkor: Välj monitorCondition från listan Dynamiskt innehåll .
Ange e-postadressen för att skicka aviseringen till fältet Till .
Välj Spara.
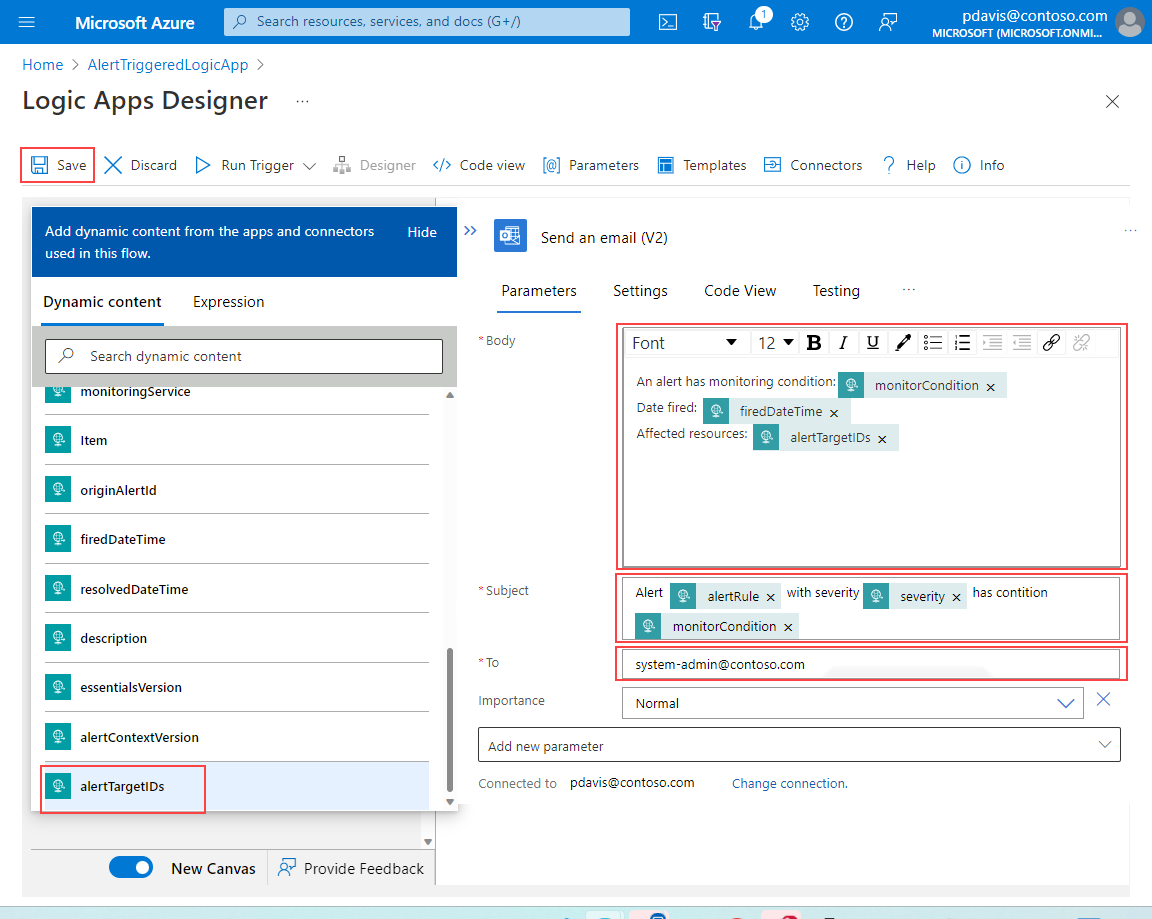
Du har skapat en logikapp som skickar ett e-postmeddelande till den angivna adressen med information från aviseringen som utlöste den.
Nästa steg är att skapa en åtgärdsgrupp som utlöser logikappen.
Skapa en åtgärdsgrupp
Skapa en åtgärdsgrupp för att utlösa logikappen. Skapa sedan en avisering som använder åtgärdsgruppen.
Gå till sidan Azure Monitor och välj Aviseringar i fönstret till vänster.
Välj Åtgärdsgrupper>Skapa.
Välj värden för Prenumeration, Resursgrupp och Region.
Ange ett namn för Åtgärdsgruppsnamn och Visningsnamn.
Välj fliken Åtgärder.
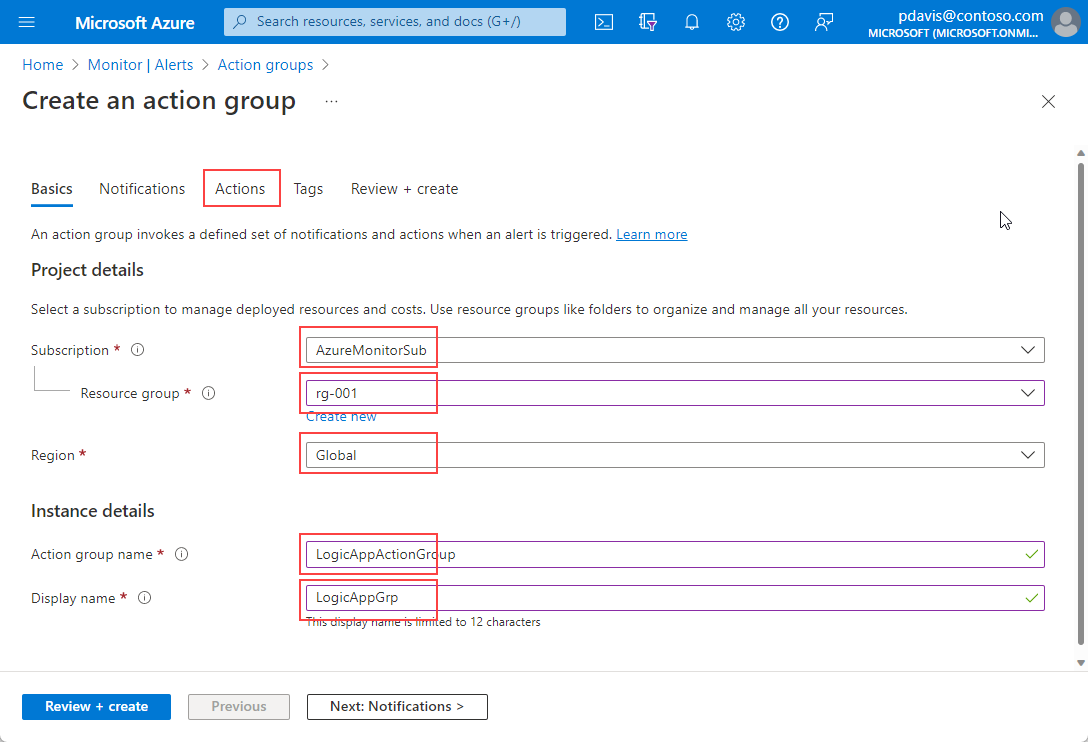
På fliken Åtgärder under Åtgärdstyp väljer du Logikapp.
I avsnittet Logikapp väljer du din logikapp i listrutan.
Ange Aktivera vanligt aviseringsschema till Ja. Om du väljer Nej avgör aviseringstypen vilket aviseringsschema som används. Mer information om aviseringsscheman finns i Sammanhangsspecifika aviseringsscheman.
Välj OK.
Ange ett namn i fältet Namn .
Välj Granska + skapa>Skapa.
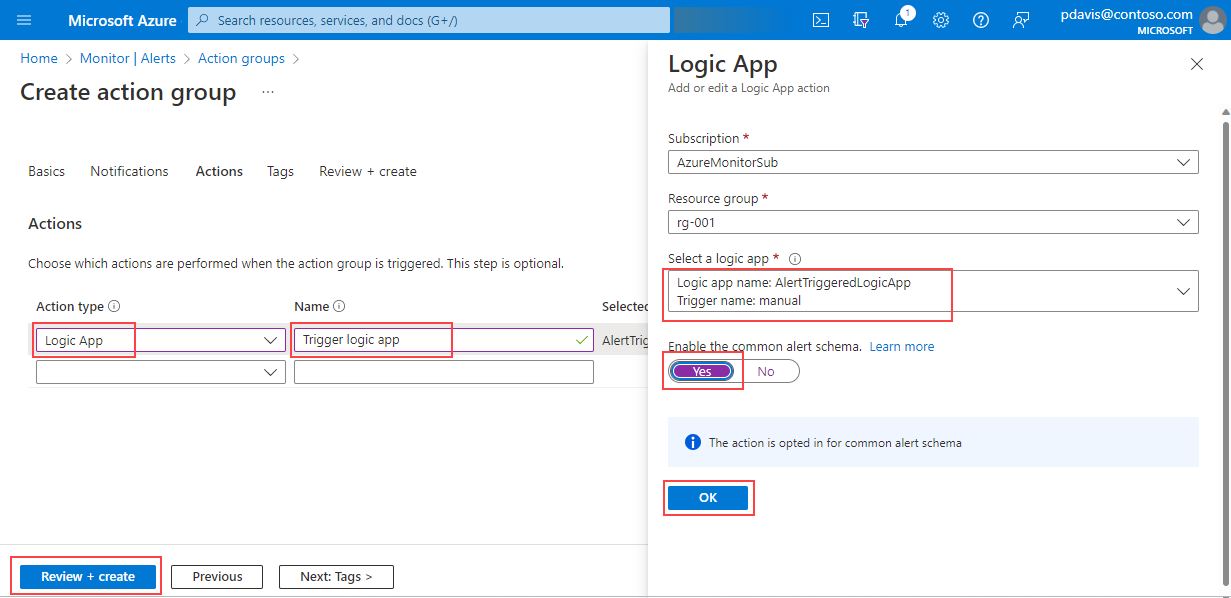
Testa åtgärdsgruppen
Välj din åtgärdsgrupp.
I avsnittet Logikapp väljer du Teståtgärdsgrupp (förhandsversion).
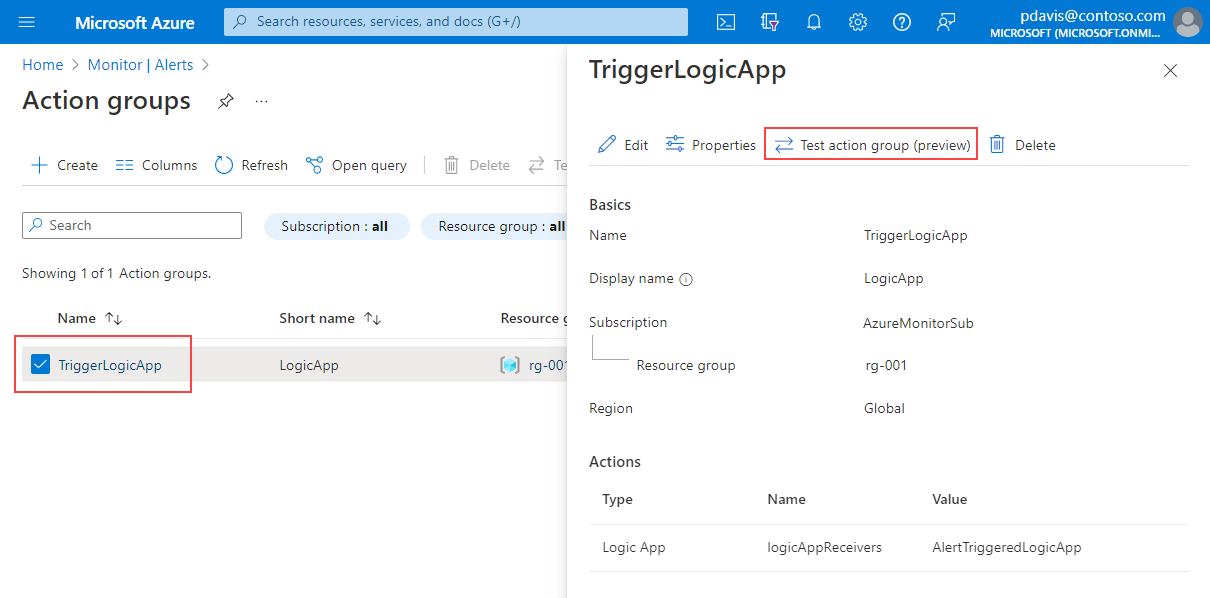
Välj en exempelaviseringstyp i listrutan Välj exempeltyp .
Välj Testa.
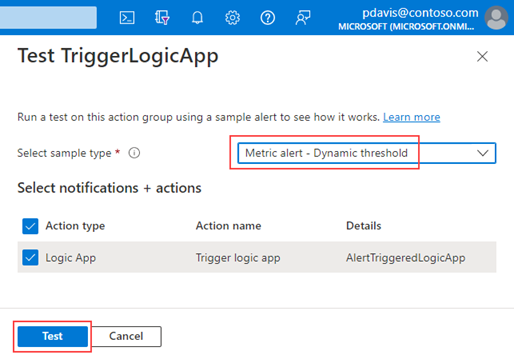
Följande e-postmeddelande skickas till det angivna kontot:
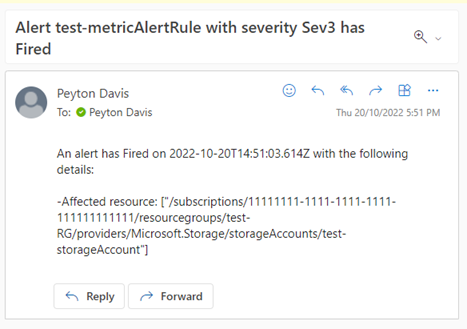
Skapa en regel med hjälp av åtgärdsgruppen
Skapa en regel för en av dina resurser.
På fliken Åtgärder i regeln väljer du Välj åtgärdsgrupper.
Välj din åtgärdsgrupp i listan.
Välj Välj.
Slutför skapandet av regeln.