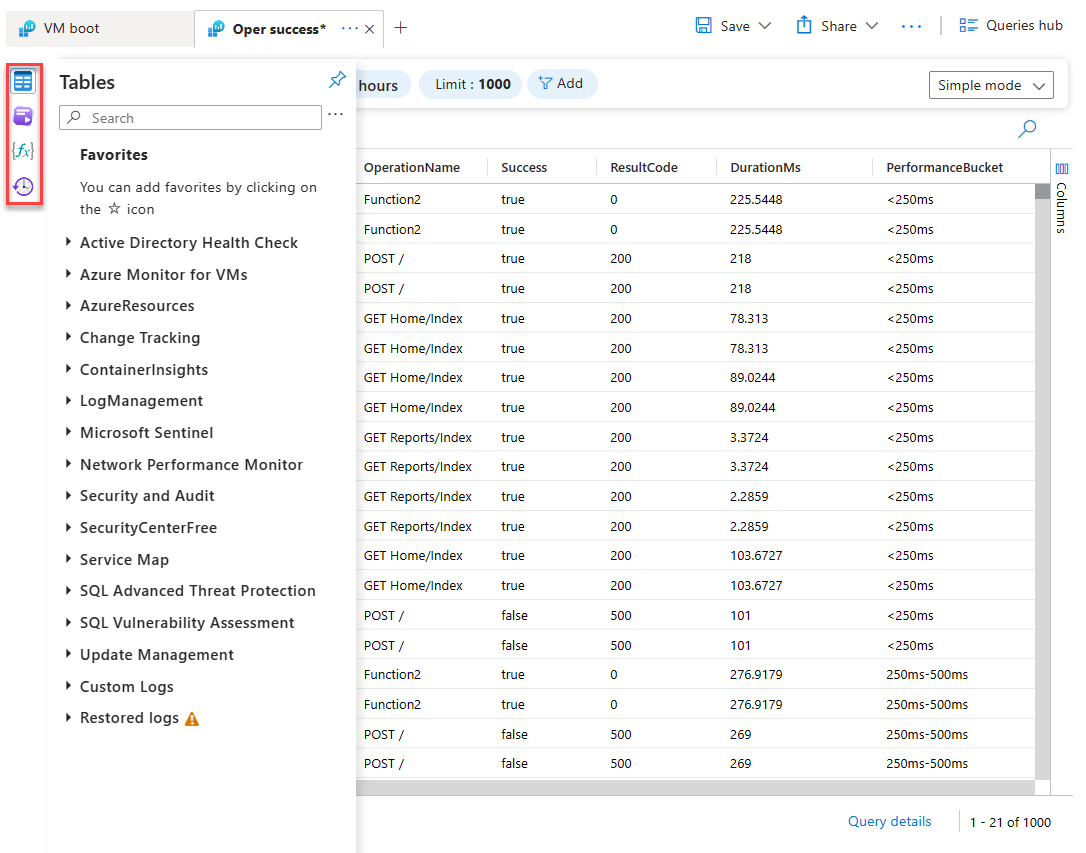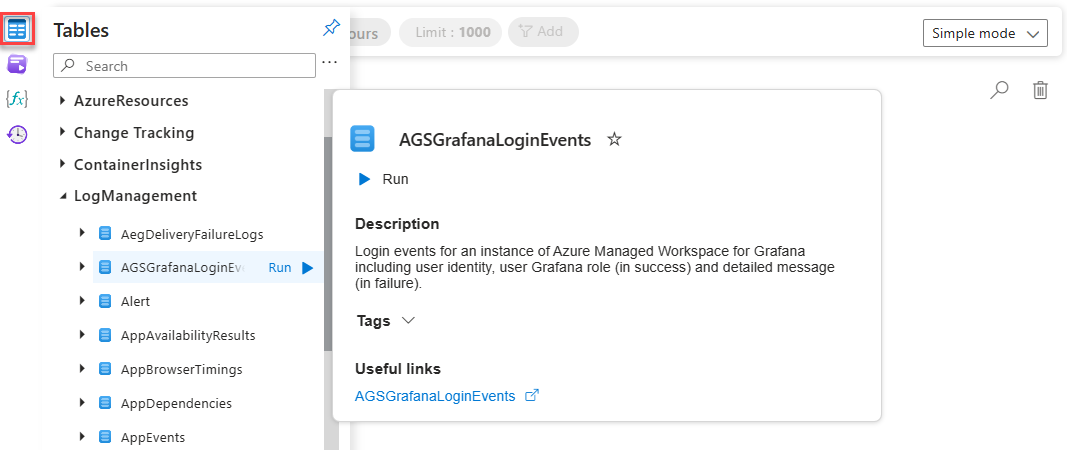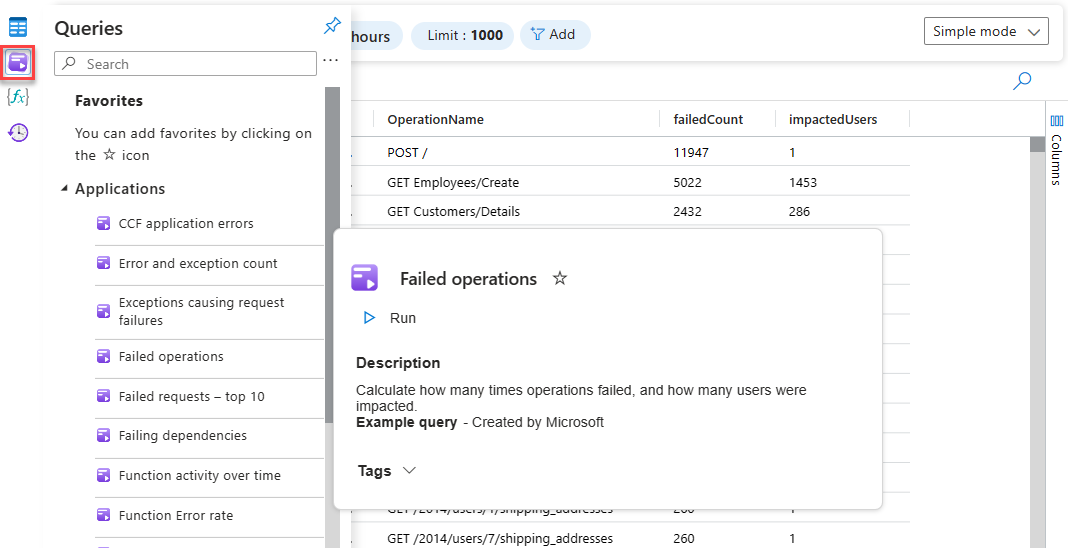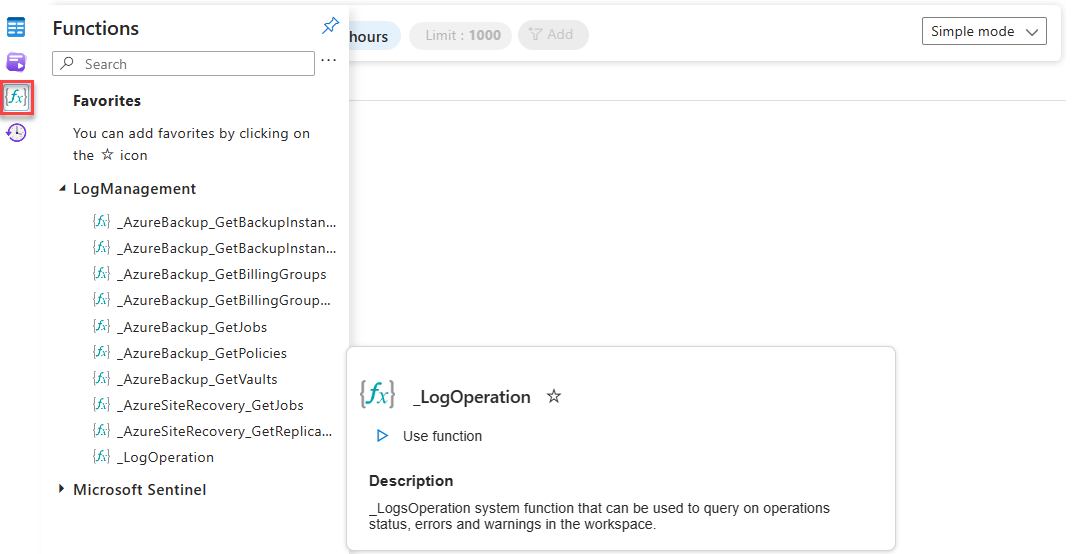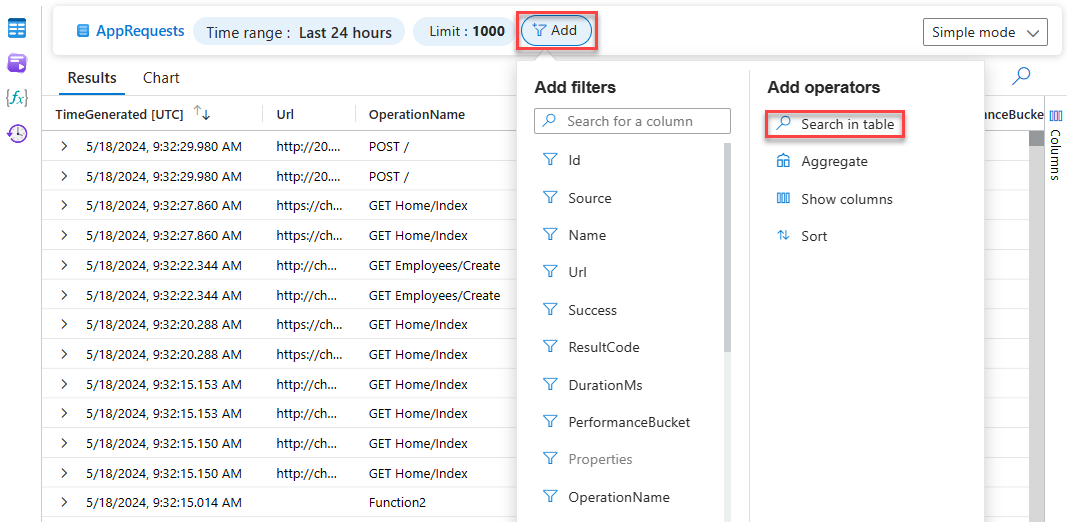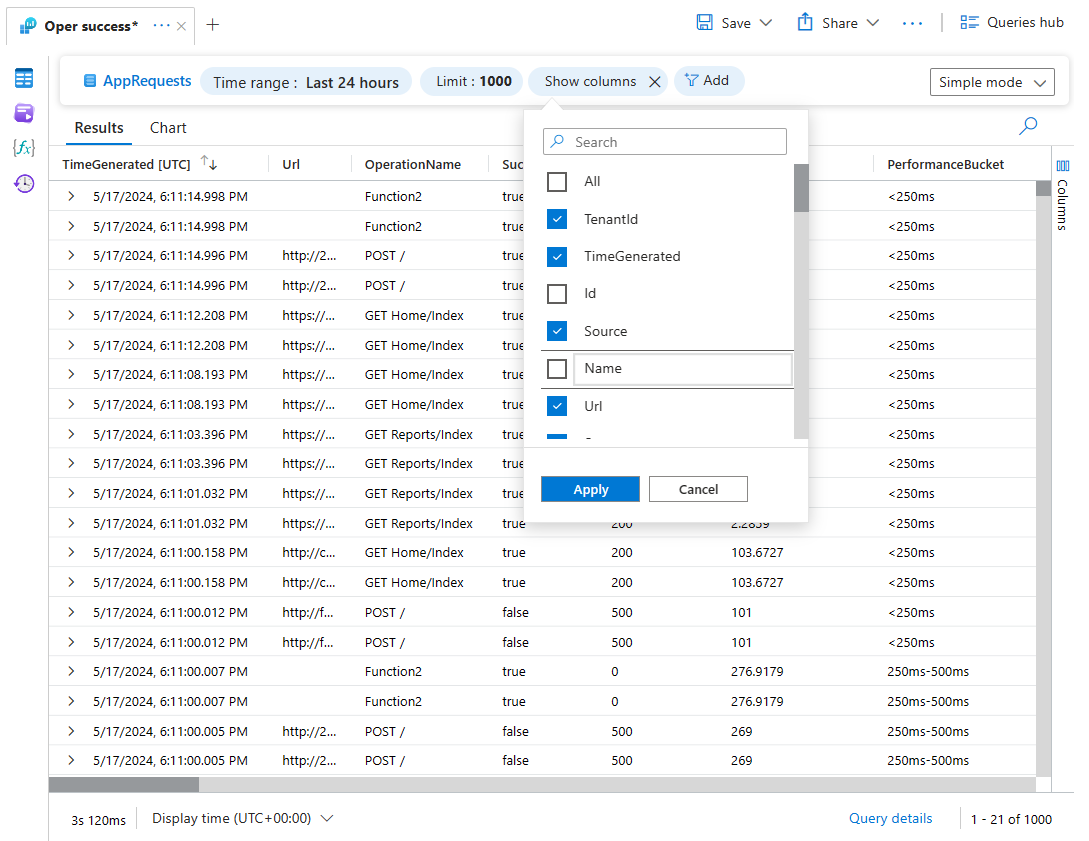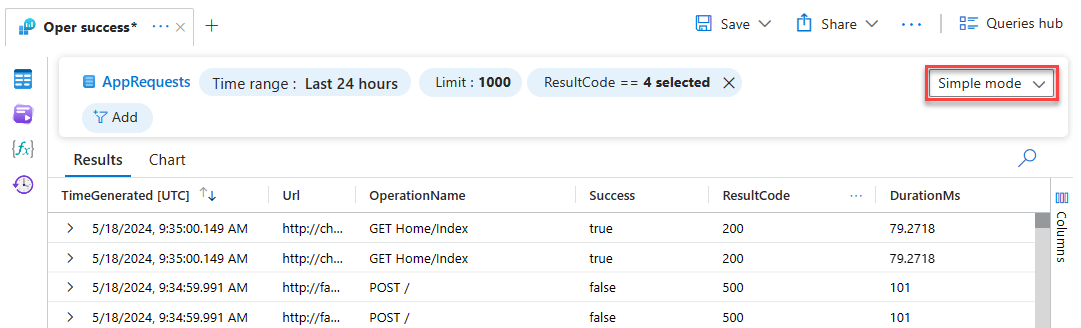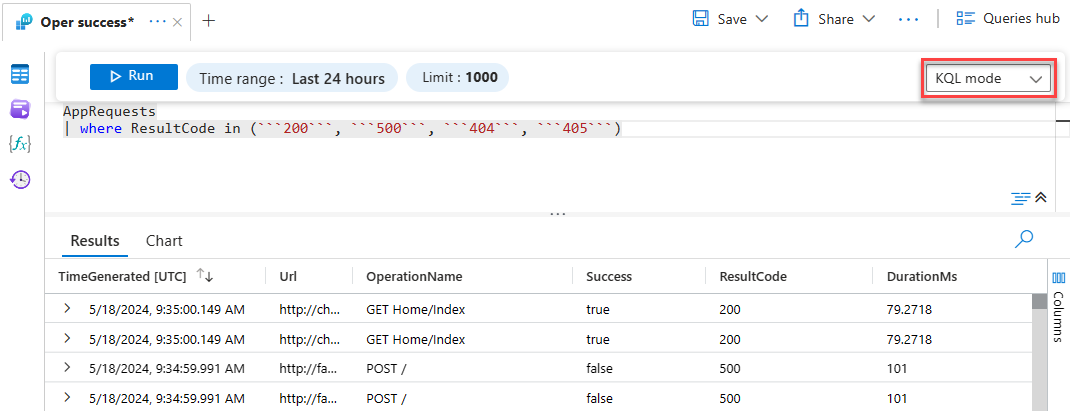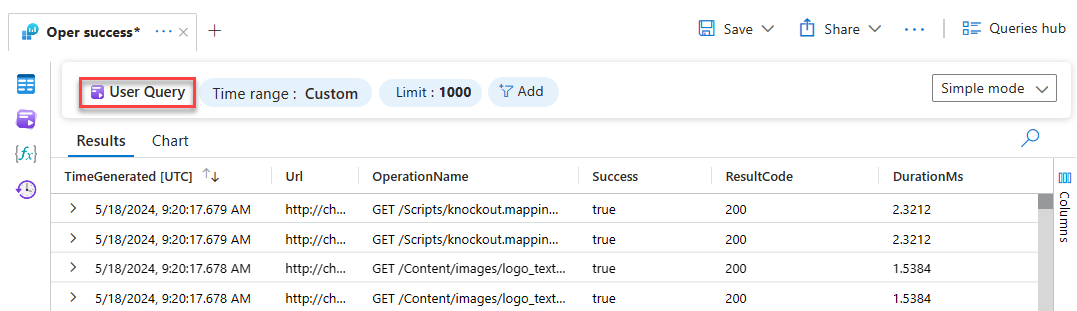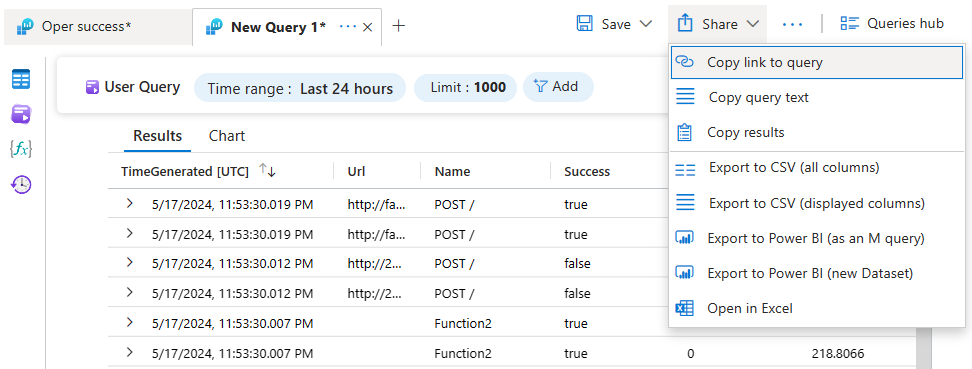Analysera data med hjälp av Enkelt Log Analytics-läge
Log Analytics erbjuder nu två lägen som gör loggdata enklare att utforska och analysera för både grundläggande och avancerade användare:
- Enkelt läge ger de vanligaste funktionerna i Azure Monitor-loggar i en intuitiv, kalkylbladsliknande upplevelse. Peka och klicka för att filtrera, sortera och aggregera data för att komma till de insikter du behöver 80 % av tiden.
- KQL-läge ger avancerade användare den fulla kraften i Kusto-frågespråk (KQL) för att härleda djupare insikter från sina loggar med hjälp av Log Analytics-frågeredigeraren.
Du kan växla sömlöst mellan enkla lägen och KQL-lägen, och avancerade användare kan dela komplexa frågor som vem som helst kan fortsätta arbeta med i enkelt läge.
Kommentar
Konfigurera Log Analytics-inställningar för att öppna Log Analytics i enkelt läge eller KQL-läge som standard.
Den här artikeln beskriver hur du använder Enkelt Log Analytics-läge för att utforska och analysera data i Azure Monitor-loggar.
Här är en video som ger en snabb översikt över hur du frågar efter loggar i Log Analytics med både enkla lägen och KQL-lägen:
Så här fungerar enkelt läge
Med enkelt läge kan du komma igång snabbt genom att hämta data från en eller flera tabeller med ett klick. Sedan använder du en uppsättning intuitiva kontroller för att utforska och analysera hämtade data.
Det här avsnittet beskriver de kontroller som är tillgängliga i Enkelt Log Analytics-läge.
Övre frågefält
I enkelt läge har det övre fältet kontroller för att arbeta med data och växla till KQL-läge.
| Alternativ | Description |
|---|---|
| Tidsintervall | Välj tidsintervallet för de data som är tillgängliga för frågan. I KQL-läge åsidosätts tidsintervallet som du anger i tidsväljaren om du anger ett annat tidsintervall i frågan. |
| Visa | Konfigurera antalet poster som Log Analytics hämtar i enkelt läge. Standardgränsen är 1 000. Mer information om frågegränser finns i Konfigurera frågeresultatgräns. |
| Lägg till | Lägg till filter och använd operatorer för enkelt läge enligt beskrivningen i Utforska och analysera data i enkelt läge. |
| Enkelt/KQL-läge | Växla mellan enkelt läge och KQL-läge. |
Vänster fönsterruta
Det komprimerade vänstra fönstret ger dig åtkomst till tabeller, exempel och sparade frågor, funktioner och frågehistorik.
Fäst den vänstra rutan för att hålla den öppen medan du arbetar, eller maximera frågefönstret genom att välja en ikon i det vänstra fönstret bara när du behöver det.
| Alternativ | Description |
|---|---|
| Tabeller | Visar en lista över de tabeller som ingår i det valda omfånget. Välj Gruppera efter för att ändra gruppering av tabellerna. Hovra över ett tabellnamn för att visa tabellens beskrivning och en länk till dess dokumentation. Expandera en tabell för att visa dess kolumner. Välj en tabell för att köra en fråga på den. |
| Frågor | Visar exempel och sparade frågor. Det här är samma lista som finns i frågehubben. Välj Gruppera efter för att ändra gruppering av frågorna. Hovra över en fråga för att visa frågans beskrivning. Välj en fråga för att köra den. |
| Funktioner | Visar en lista över funktioner som gör att du kan återanvända fördefinierad frågelogik i dina loggfrågor. |
| Frågehistorik | Visar en lista över din frågehistorik. Välj en fråga för att köra den igen. |
Fler verktyg
I det här avsnittet beskrivs fler verktyg som är tillgängliga ovanför frågeområdet på skärmen, som du ser i den här skärmbilden, från vänster till höger.
| Alternativ | Description |
|---|---|
| Snabbmeny för flik | Ändra frågeomfattning eller byt namn på, duplicera eller stänga fliken. |
| Spara | Spara en fråga i ett frågepaket eller som en funktion, eller fäst frågan på en arbetsbok, en Azure-instrumentpanel eller Grafana-instrumentpanel. |
| Dela | Kopiera en länk till din fråga, frågetexten eller frågeresultatet eller exportera data till Excel, CSV eller Power BI. |
| Ny aviseringsregel | Skapa en ny aviseringsregel. |
| Sök jobbläge | Kör ett sökjobb. |
| Log Analytics-inställningar | Definiera standardinställningar för Log Analytics, inklusive tidszon, om Log Analytics öppnas i enkelt läge eller KQL-läge och om tabeller utan data ska visas. |
| Växla tillbaka till klassiska loggar | Växla tillbaka till det klassiska Log Analytics-användargränssnittet. |
| Frågehubben | Öppna dialogrutan med exempelfrågor som visas när du först öppnar Log Analytics. |
Kom igång i enkelt läge
När du väljer en tabell eller en fördefinierad fråga eller funktion i enkelt läge hämtar Log Analytics automatiskt relevanta data som du kan utforska och analysera.
På så sätt kan du hämta loggar med ett klick oavsett om du öppnar Log Analytics i resurs- eller arbetsytekontext.
För att komma igång kan du:
Klicka på Välj en tabell och välj en tabell på fliken Tabeller för att visa tabelldata.
Du kan också välja Tabeller i den vänstra rutan för att visa listan över tabeller på arbetsytan.
Använd en befintlig fråga, till exempel en delad eller sparad fråga, eller en exempelfråga.
Välj en fråga från din frågehistorik.
Välj en funktion.
Viktigt!
Med funktioner kan du återanvända frågelogik och ofta kräva indataparametrar eller ytterligare kontext. I sådana fall körs inte funktionen förrän du växlar till KQL-läge och anger nödvändiga indata.
Utforska och analysera data i enkelt läge
När du har startat i enkelt läge kan du utforska och analysera data med hjälp av det översta frågefältet.
Kommentar
I vilken ordning du tillämpar filter och operatorer påverkas din fråga och dina resultat. Om du till exempel använder ett filter och sedan aggregerar tillämpar Log Analytics aggregeringen på filtrerade data. Om du aggregerar och sedan filtrerar tillämpas aggregeringen på ofiltrerade data.
Ändra tidsintervall och antal poster som visas
Enkelt läge visar som standard de senaste 1 000 posterna i tabellen från de senaste 24 timmarna.
Om du vill ändra tidsintervallet och antalet poster som visas använder du tidsintervallet och Visa väljare. Mer information om resultatgräns finns i Konfigurera frågeresultatgräns.
Filtrera efter kolumn
Välj Lägg till och välj en kolumn.
Välj ett värde att filtrera efter eller ange text eller siffror i sökrutan.
Om du filtrerar genom att välja värden från en lista kan du välja flera värden. Om listan är lång visas meddelandet Inte alla resultat . Rulla längst ned i listan och välj Läs in fler resultat för att hämta fler värden.
Sök efter poster som har ett specifikt värde i tabellen
Välj Sök.
Ange en sträng i rutan Sök i den här tabellen och välj Använd.
Log Analytics filtrerar tabellen så att endast poster som innehåller den angivna strängen visas.
Viktigt!
Vi rekommenderar att du använder Filter om du vet vilken kolumn som innehåller de data som du söker efter. Sökoperatorn är betydligt mindre högpresterande än filtrering och kanske inte fungerar bra på stora mängder data.
Aggregera data
Välj Aggregera.
Välj en kolumn att aggregera efter och välj en operator att aggregera efter, enligt beskrivningen i Använda aggregeringsoperatorer.
Visa eller dölj kolumner
Välj Visa kolumner.
Markera eller avmarkera kolumner för att visa eller dölja dem och välj sedan Använd.
Sortera efter kolumn
Välj Sortera.
Välj en kolumn att sortera efter.
Välj Stigande eller Fallande och välj sedan Använd.
Välj Sortera igen för att sortera efter en annan kolumn.
Använda aggregeringsoperatorer
Använd aggregeringsoperatorer för att sammanfatta data från flera rader enligt beskrivningen i den här tabellen.
| Operatör | beskrivning |
|---|---|
| antal | Räknar antalet gånger varje distinkt värde finns i kolumnen. |
| dcount | För operatorn dcount väljer du två kolumner. Operatorn räknar det totala antalet distinkta värden i den andra kolumnen som korreleras till varje värde i den första kolumnen. Detta visar till exempel det distinkta antalet resultatkoder för lyckade och misslyckade åtgärder: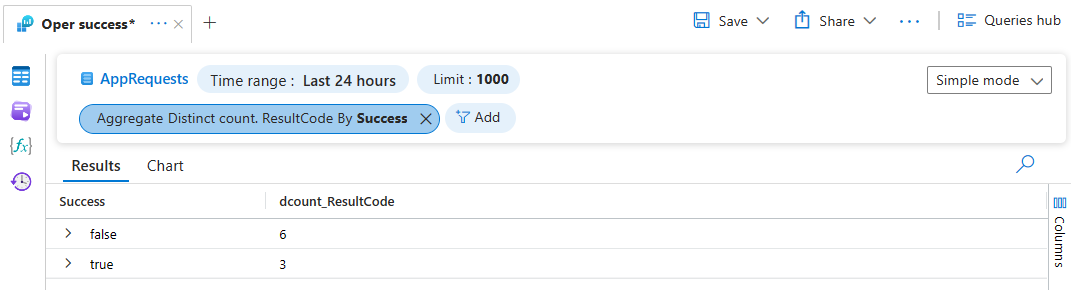
|
|
summa Avg max min |
För dessa operatorer väljer du två kolumner. Operatorerna beräknar summan, medelvärdet, maxvärdet eller minimivärdet för alla värden i den andra kolumnen för varje värde i den första kolumnen. Detta visar till exempel den totala varaktigheten för varje åtgärd i millisekunder under de senaste 24 timmarna: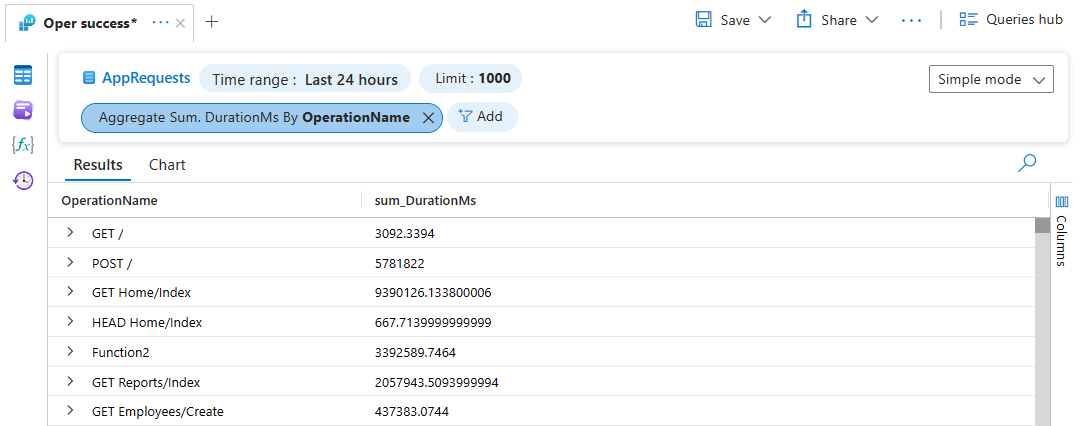
|
Viktigt!
Grundläggande loggtabeller stöder inte aggregering med operatorerna avg och sum .
Växla mellan lägen
Om du vill växla lägen väljer du Enkelt läge eller KQL-läge i listrutan i det övre högra hörnet i frågeredigeraren.
När du börjar köra frågor mot loggar i enkelt läge och sedan växla till KQL-läge fylls frågeredigeraren i förväg med KQL-frågan som är relaterad till analysen av enkelt läge. Du kan sedan redigera och fortsätta arbeta med frågan.
För enkla frågor i en enda tabell visar Log Analytics tabellnamnet till höger om det översta frågefältet i enkelt läge. För mer komplexa frågor visar Log Analytics användarfråga till vänster i det övre frågefältet. Välj Användarfråga för att återgå till frågeredigeraren och ändra frågan när som helst.
Konfigurera frågeresultatgräns
Välj Visa för att öppna fönstret Visa resultat .
Välj en av de förinställda gränserna eller ange en anpassad gräns.
Det maximala antalet resultat som du kan hämta i Log Analytics-portalen i både enkelt läge och KQL-läge är 30 000. Men när du delar en Log Analytics-fråga med ett integrerat verktyg eller använder frågan i ett sökjobb, anges frågegränsen baserat på de verktyg du väljer.
Välj Max. gräns för att returnera det maximala antalet resultat som tillhandahålls av något av de verktyg som är tillgängliga i delningsfönstret eller med hjälp av ett sökjobb.
Den här tabellen visar den maximala resultatgränsen för Azure Monitor-loggfrågor med hjälp av de olika verktygen:
Verktyg beskrivning Max. gräns Log Analytics Frågor som du kör i Azure Portal. 30,000 Excel, Power BI, Log Analytics Query API Frågor som du använder i Excel och Power BI, som är integrerade med Log Analytics, och frågor som du kör med hjälp av API:et. 500,000 Sökjobb Azure Monitor visar resultatet av en fråga som körs i sökjobbsläge till en ny tabell i Log Analytics. 1 000 000
Nästa steg
- Gå igenom en självstudie om hur du använder KQL-läge i Log Analytics.
- Få åtkomst till den fullständiga referensdokumentationen för KQL.