Insikter om Log Analytics-arbetsyta
Med insikter om Log Analytics-arbetsytor får du en heltäckande vy över dina arbetsytor genom en enhetlig vy över din arbetsyteanvändning, prestanda, hälsa, agenter, frågor och ändringsloggar. Den här artikeln hjälper dig att förstå hur du registrerar och använder Log Analytics Workspace Insights.
Behörigheter som krävs
- Du behöver
Microsoft.OperationalInsights/workspaces/readbehörigheter till Log Analytics-arbetsytan vars insikter du till exempel vill se, enligt log analytics-läsarens inbyggda roll. - Om du vill köra ytterligare användningsfrågor behöver
*/readdu behörigheter, till exempel den inbyggda rollen Log Analytics Reader.
Översikt över dina Log Analytics-arbetsytor
När du kommer åt Log Analytics Workspace Insights via Azure Monitor Insights visas perspektivet Vid skalning . Här kan du:
- Se hur dina arbetsytor är spridda över hela världen.
- Granska deras kvarhållning.
- Se information om färgkodade tak och licenser.
- Välj en arbetsyta för att se dess insikter.
Så här startar du Log Analytics Workspace Insights i stor skala:
Logga in på Azure-portalen.
Välj Övervaka i den vänstra rutan i Azure Portal. Under avsnittet Insights Hub väljer du Log Analytics Workspace Insights.
Visa insikter för en Log Analytics-arbetsyta
Du kan använda insikter i kontexten för en specifik arbetsyta för att visa omfattande data och analyser av arbetsytans prestanda, användning, hälsa, agenter, frågor och ändringar.
Så här kommer du åt Log Analytics Workspace Insights:
Öppna Log Analytics Workspace Insights från Azure Monitor (som tidigare beskrivits).
Välj en arbetsyta att öka detaljnivån i.
Eller använd följande steg:
I Azure Portal väljer du Log Analytics-arbetsytor.
Välj en Log Analytics-arbetsyta.
Under Övervakning väljer du Insikter på arbetsytans meny.
Data ordnas på flikar. Det högsta tidsintervallet är som standard 24 timmar och gäller för alla flikar. Vissa diagram och tabeller använder ett annat tidsintervall, vilket anges i deras rubriker.
Fliken Översikt
På fliken Översikt kan du se:
Huvudstatistik och inställningar:
- Arbetsytans månatliga inmatningsvolym.
- Hur många datorer som skickade pulsslag. Det vill: de datorer som är anslutna till den här arbetsytan i det valda tidsintervallet.
- Datorer som inte har skickat pulsslag under den senaste timmen i det valda tidsintervallet.
- Datakvarhållningsperiodens uppsättning.
- Den dagliga gränsen och hur mycket data som redan har matats in den senaste dagen.
De fem översta tabellerna: Diagram som analyserar de fem mest inmatade tabellerna under den senaste månaden:
- Mängden data som matas in till varje tabell.
- Den dagliga inmatningen till var och en av dem för att visuellt visa toppar eller dips.
- Inmatningsavvikelser: En lista över identifierade toppar och dalar i inmatning till dessa tabeller.
Fliken Användning
På den här fliken visas en instrumentpanel.
Instrumentpanelen Användning
Den här fliken innehåller information om arbetsytans användning. Instrumentpanelens underflik visar data för inmatning som visas i tabeller. Den är som standard de fem mest inmatade tabellerna i det valda tidsintervallet. Samma tabeller visas på sidan Översikt . Använd listrutan Arbetsytetabeller för att välja vilka tabeller som ska visas.
Huvudrutnät: Tabeller grupperas efter lösningar med information om varje tabell:
- Hur mycket data som matades in till den under det valda tidsintervallet.
- Den procentandel som tabellen tar från hela inmatningsvolymen under det valda tidsintervallet: Den här informationen hjälper dig att identifiera de tabeller som påverkar din inmatning mest. I följande skärmbild kan du se
AzureDiagnosticsochContainerLogensam stå för mer än två tredjedelar (64 %) av de data som matas in till den här arbetsytan. - Den senaste uppdateringen av användningsstatistiken för varje tabell: Vi förväntar oss normalt att användningsstatistiken uppdateras varje timme. Uppdatering av användningsstatistik är en återkommande tjänstintern åtgärd. En fördröjning i uppdatering av dessa data noteras bara så att du vet att tolka data korrekt. Det finns ingen åtgärd du bör vidta.
- Fakturerbar: Anger vilka tabeller som faktureras för och vilka som är kostnadsfria.
Tabellspecifik information: Längst ned på sidan kan du se detaljerad information om tabellen som valts i huvudrutnätet:
Inmatningsvolym: Hur mycket data som matades in till tabellen från varje resurs och hur de sprids över tid. Resurser som matar in mer än 30 % av den totala volymen som skickas till den här tabellen markeras med ett varningstecken.
Svarstid för inmatning: Hur lång tid inmatningen tog, analyserat för den 50:e, 90:e eller 95:e percentilen av begäranden som skickats till den här tabellen. Det översta diagrammet i det här området visar den totala inmatningstiden för begäranden för den valda percentilen från slutpunkt till slutpunkt. Det sträcker sig från den tidpunkt då händelsen inträffade tills den matades in på arbetsytan.
Diagrammet nedan visar agentens svarstid separat, vilket är den tid det tog för agenten att skicka loggen till arbetsytan. Diagrammet visar också svarstiden för pipelinen, vilket är den tid det tog för tjänsten att bearbeta data och skicka dem till arbetsytan.

Ytterligare användningsfrågor
Underfliken Ytterligare frågor exponerar frågor som körs i alla arbetsytetabeller (i stället för att förlita sig på användningsmetadata, som uppdateras varje timme). Eftersom frågorna är mycket mer omfattande och mindre effektiva körs de inte automatiskt. De kan visa intressant information om vilka resurser som skickar flest loggar till arbetsytan och kanske påverka faktureringen.
En sådan fråga är Vilka Azure-resurser som skickar de flesta loggarna till den här arbetsytan (som visar de 50 främsta). På demoarbetsytan kan du tydligt se att tre Kubernetes-kluster skickar mycket mer data än alla andra resurser tillsammans. Ett kluster läser in arbetsytan mest.
Fliken Hälsa
På den här fliken visas hälsotillståndet för arbetsytan, när det senast rapporterades, samt driftfel och varningar som hämtats från _LogOperation tabellen. Mer information om de problem och åtgärdssteg som visas finns i Övervaka hälsotillståndet för en Log Analytics-arbetsyta i Azure Monitor.
Fliken Agenter
Den här fliken innehåller information om de agenter som skickar loggar till den här arbetsytan.

- Åtgärdsfel och varningar: Dessa fel och varningar är specifikt relaterade till agenter. De grupperas efter rubriken fel/varning som hjälper dig att få en tydligare vy över olika problem som kan uppstå. De kan utökas för att visa de exakta tider och resurser som de refererar till. Du kan välja Kör fråga i loggar för att köra frågor
_LogOperationmot tabellen via loggupplevelsen för att se rådata och analysera dem ytterligare. - Arbetsyteagenter: Dessa agenter är de som skickade loggar till arbetsytan under det valda tidsintervallet. Du kan se agenternas typer och hälsotillstånd. Agenter som har markerats som felfria fungerar inte nödvändigtvis bra. Den här beteckningen anger bara att de har skickat ett pulsslag under den senaste timmen. Ett mer detaljerat hälsotillstånd beskrivs i rutnätet.
- Agentaktivitet: Det här rutnätet visar information om alla agenter eller felfria eller felaktiga agenter. Även här indikerar Felfri endast att agenten skickade ett pulsslag under den senaste timmen. Om du vill förstå dess tillstånd bättre kan du granska trenden som visas i rutnätet. Den visar hur många pulsslag den här agenten skickade över tid. Det sanna hälsotillståndet kan bara härledas om du vet hur den övervakade resursen fungerar. Om en dator till exempel avsiktligt stängs av vid vissa tidpunkter kan du förvänta dig att agentens pulsslag visas tillfälligt i ett matchande mönster.
Fliken Frågegranskning
Frågegranskning skapar loggar om körning av frågor på arbetsytan. Om dessa data är aktiverade är det fördelaktigt att förstå och förbättra prestanda, effektivitet och belastning för frågor. Mer information om hur du aktiverar frågegranskning på din arbetsyta finns i Granska frågor i Azure Monitor-loggar.
Prestanda
Den här fliken visar:
- Frågevaraktighet: Den 95:e percentilen och den 50:e percentilen (median) i ms, över tid.
- Antal rader som returneras: Den 95:e percentilen och den 50:e percentilen (median) för antal rader, över tid.
- Mängden data som bearbetas: Den 95:e percentilen, den 50:e percentilen och summan av bearbetade data i alla begäranden över tid.
- Svarskods: Distribution av svarskoder till alla frågor i det valda tidsintervallet.
Långsamma och ineffektiva frågor
Underfliken Långsamma och ineffektiva frågor visar två rutnät som hjälper dig att identifiera långsamma och ineffektiva frågor som du kanske vill tänka om. Dessa frågor bör inte användas i instrumentpaneler eller aviseringar eftersom de skapar onödig kronisk belastning på din arbetsyta.
- De flesta resursintensiva frågor: De 10 mest CPU-krävande frågorna, tillsammans med mängden data som bearbetas (KB), tidsintervallet och texten i varje fråga.
- Långsammaste frågor: De 10 långsammaste frågorna, tillsammans med tidsintervallet och texten för varje fråga.
Fråga användare
Underfliken Användare visar användaraktivitet mot den här arbetsytan:
- Frågor efter användare: Hur många frågor varje användare körde inom det valda tidsintervallet.
- Begränsade användare: Användare som körde frågor som begränsades på grund av överfrågande av arbetsytan.
Fliken Ändra logg
Den här fliken visar konfigurationsändringar som gjorts på arbetsytan under de senaste 90 dagarna oavsett vilket tidsintervall som valts. Den visar också vem som gjorde ändringarna. Den är avsedd att hjälpa dig att övervaka vilka som ändrar viktiga arbetsyteinställningar, till exempel databegränsning eller arbetsytelicens.
Nästa steg
Information om de scenarier som arbetsböcker är utformade för att stödja och hur du skapar nya och anpassar befintliga rapporter finns i Skapa interaktiva rapporter med Azure Monitor-arbetsböcker.
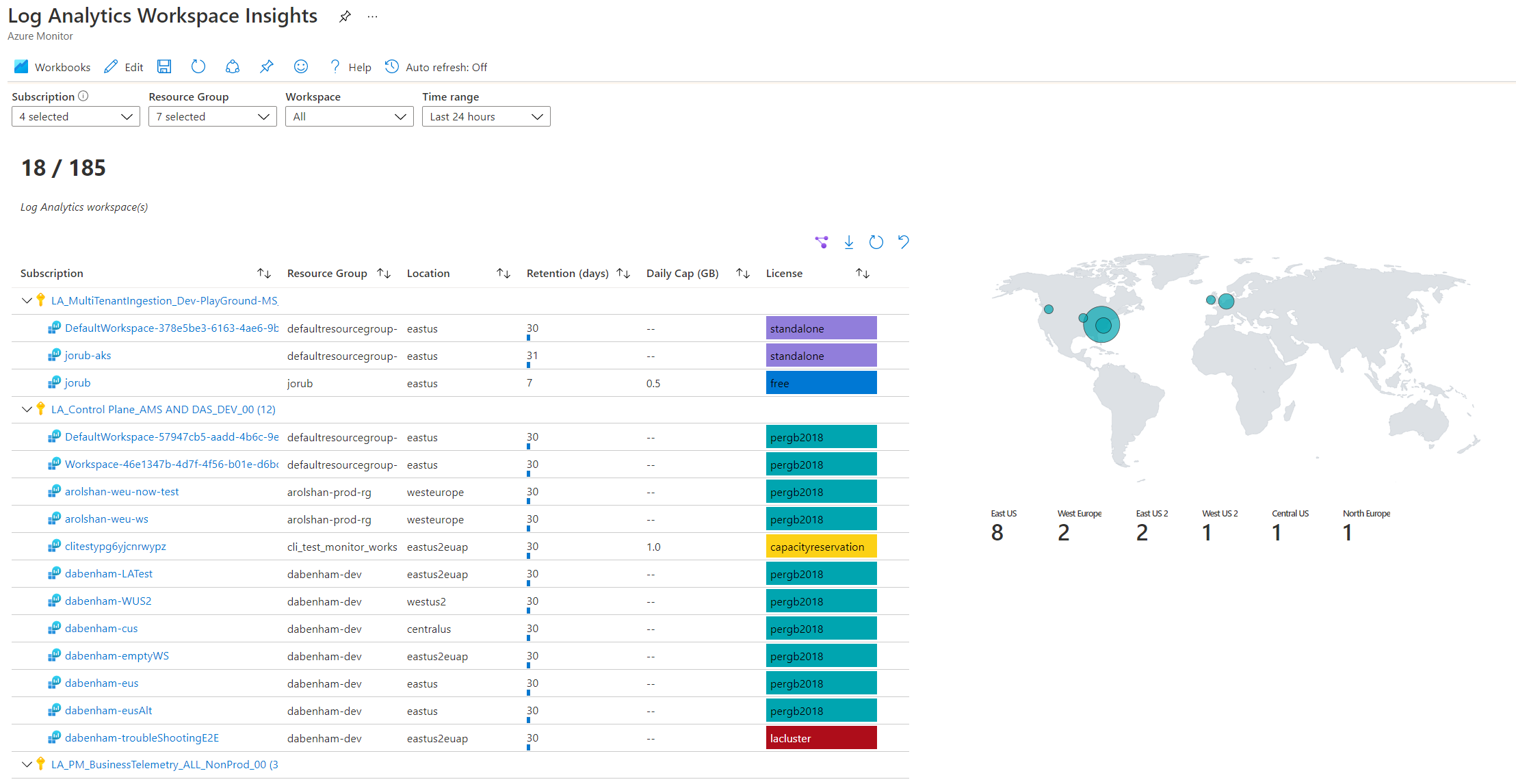





![Skärmbild som visar fliken Prestanda för frågegranskning.]](media/log-analytics-workspace-insights-overview/workspace-query-audit-performance.png)

