Snabbstart: Använda SSMS för att ansluta till och fråga Azure SQL Database eller Azure SQL Managed Instance
Gäller för:Azure SQL Database
Azure SQL Managed Instance
I den här snabbstarten får du lära dig hur du använder SQL Server Management Studio (SSMS) för att ansluta till Azure SQL Database eller Azure SQL Managed Instance och köra några frågor.
Förutsättningar
För att slutföra den här snabbstarten krävs följande:
En databas i Azure SQL Database. Du kan använda någon av dessa snabbstarter för att skapa och därefter konfigurera en databas i Azure SQL Database:
Åtgärd SQL Database SQL-hanterad instans SQL Server på virtuell Azure-dator Skapa Portal Portal Portal CLI CLI PowerShell PowerShell PowerShell Konfigurera IP-brandväggsregel på servernivå Anslutning från en virtuell dator Anslutning från en lokal plats Anslut till SQL Server Läsa in data Wide World Importers laddade per snabbstart Återställa Wide World Importers Återställa Wide World Importers Återställa eller importera Adventure Works från BACPAC-filen från GitHub Återställa eller importera Adventure Works från BACPAC-filen från GitHub Viktigt!
Skripten i den här artikeln skrivs för att använda Adventure Works-databasen. Med en hanterad instans måste du antingen importera Adventure Works-databasen till en instansdatabas, eller ändra skripten i den här artikeln om du vill använda Wide World Importers-databasen.
Om du bara vill köra vissa ad hoc-frågor utan att installera SSMS använder du Azure-portalens frågeredigerare för att köra frågor mot en databas i Azure SQL Database.
Hämta serveranslutningsinformation
Hämta den anslutningsinformation som du behöver för att ansluta till databasen. Du behöver det fullständigt kvalificerade servernamnet eller värdnamnet, databasnamnet och inloggningsinformationen för att slutföra den här snabbstarten.
Logga in på Azure-portalen.
Navigera till den databas eller hanterade instans som du vill köra frågor mot.
På sidan Översikt granskar du det fullständigt kvalificerade servernamnet bredvid Servernamn för databasen i SQL Database eller det fullständigt kvalificerade servernamnet (eller IP-adressen) bredvid Värd för din hanterade instans i SQL Managed Instance eller SQL Server-instansen på den virtuella datorn. Om du vill kopiera servernamnet eller värdnamnet hovrar du över det och markerar ikonen Kopiera.
Kommentar
Anslutningsinformation för SQL Server på en virtuell Azure-dator finns i Anslut till SQL Server
Ansluta till databasen
Kommentar
I december 2021 kommer versioner av SSMS före 18.6 inte längre att autentiseras via Microsoft Entra ID med MFA.
Om du vill fortsätta använda Microsoft Entra-autentisering med MFA behöver du SSMS 18.6 eller senare.
Anslut till servern i SSMS.
Viktigt!
En server avlyssnar port 1433. Brandväggen måste ha den här porten öppen för att man ska kunna ansluta till en server bakom företagets brandvägg.
Öppna SSMS.
Dialogrutan Anslut till server visas. Ange följande information:
Inställningen Föreslaget värde Beskrivning Servertyp Databasmotor Obligatoriskt värde. Servernamn Fullständigt kvalificerat servernamn Ungefär så här: servername.database.windows.net. Autentisering SQL Server-autentisering Den här självstudien använder SQL-autentisering. Inloggning Serveradministratörskontots användar-ID Användar-ID från det serveradministratörskonto som användes när servern skapades. Lösenord Lösenord för serveradministratörskontot Lösenord från det serveradministratörskonto som användes när servern skapades. 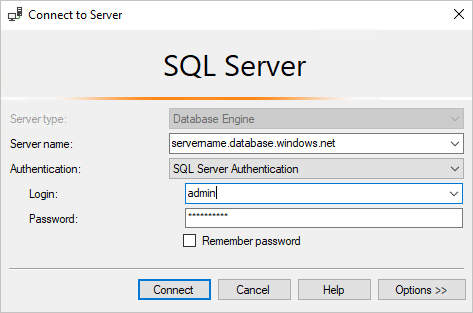
Kommentar
I den här självstudien används SQL Server-autentisering.
Välj Alternativ i dialogrutan Anslut till server. I den nedrullningsbara menyn Anslut till databas väljer du mySampleDatabase. När du slutför snabbstarten i avsnittet Förutsättningar skapas en AdventureWorksLT-databas med namnet mySampleDatabase. Om din arbetskopia av AdventureWorks-databasen har ett annat namn än mySampleDatabase väljer du den i stället.
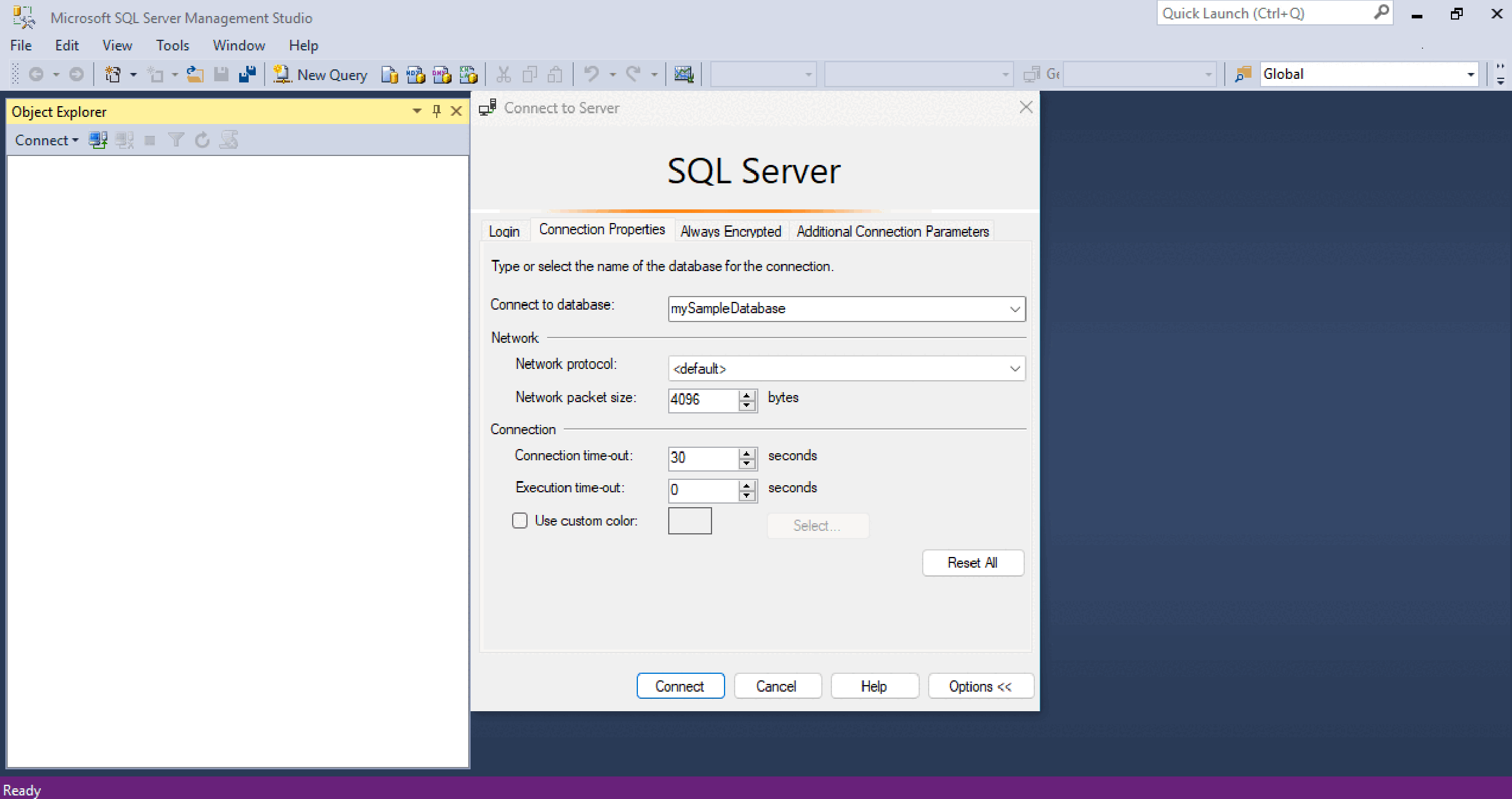
Välj Anslut. Object Explorer-fönstret öppnas.
Om du vill visa databasens objekt expanderar du Databaser och sedan databasnoden.
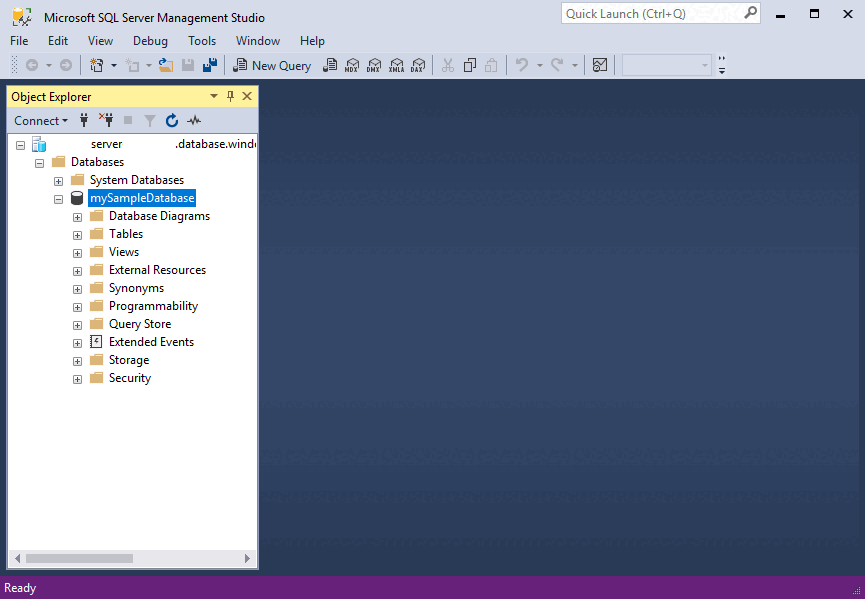
Fråga efter data
Kör den här SELECT Transact-SQL-koden för att fråga efter de 20 viktigaste produkterna efter kategori.
I Object Explorer högerklickar du på mySampleDatabase. Välj sedan Ny fråga. Ett nytt frågefönster öppnas som är anslutet till din databas.
I frågefönstret klistrar du in följande SQL-fråga:
SELECT pc.Name as CategoryName, p.name as ProductName FROM [SalesLT].[ProductCategory] pc JOIN [SalesLT].[Product] p ON pc.productcategoryid = p.productcategoryid;I verktygsfältet väljer du Kör för att köra frågan och hämta data från tabellerna
ProductochProductCategory.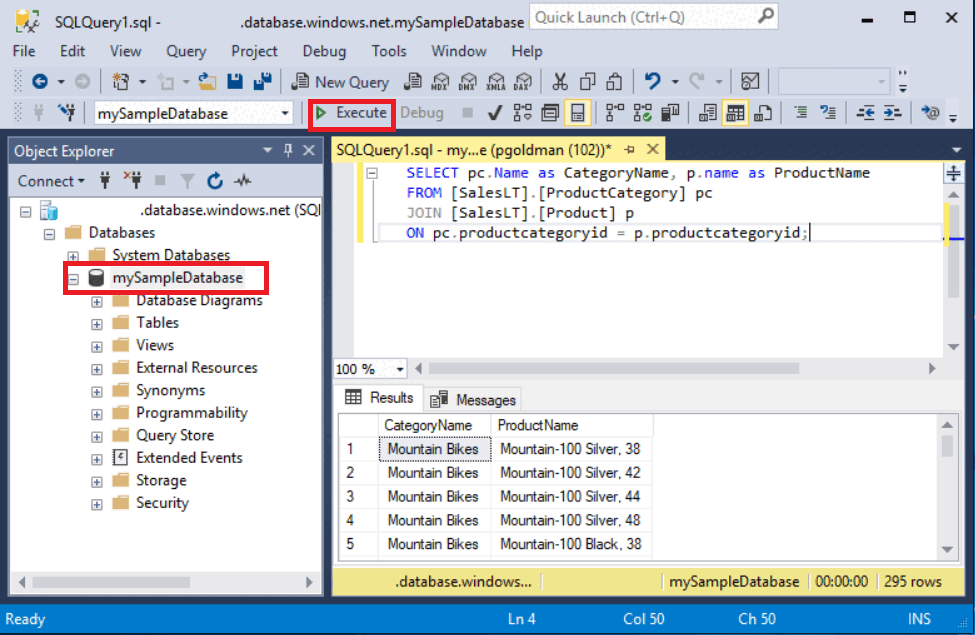
Infoga data
Kör den här INSERT Transact-SQL-koden för att skapa en ny produkt i tabellen SalesLT.Product.
Ersätt den föregående frågan med denna.
INSERT INTO [SalesLT].[Product] ( [Name] , [ProductNumber] , [Color] , [ProductCategoryID] , [StandardCost] , [ListPrice] , [SellStartDate] ) VALUES ('myNewProduct' ,123456789 ,'NewColor' ,1 ,100 ,100 ,GETDATE() );Välj Kör för att infoga en ny rad i
Product-tabellen. Fönstret Meddelanden visas (1 rad påverkas).
Visa resultatet
Ersätt den föregående frågan med denna.
SELECT * FROM [SalesLT].[Product] WHERE Name='myNewProduct'Välj Kör. Följande resultat visas.
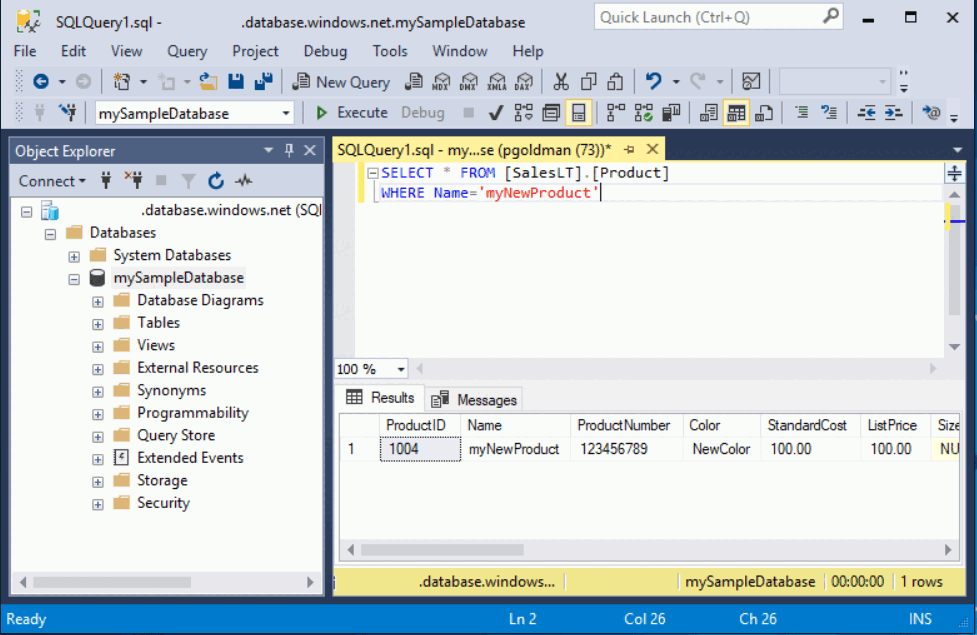
Uppdatera data
Kör den här UPDATE Transact-SQL-koden för att ändra din nya produkt.
Ersätt föregående fråga med den här som returnerar den nya posten som skapades tidigare:
UPDATE [SalesLT].[Product] SET [ListPrice] = 125 WHERE Name = 'myNewProduct';Välj Kör för att uppdatera den angivna raden i
Product-tabellen. Fönstret Meddelanden visas (1 rad påverkas).
Ta bort data
Kör den här DELETE Transact-SQL-koden för att ta bort din nya produkt.
Ersätt den föregående frågan med denna.
DELETE FROM [SalesLT].[Product] WHERE Name = 'myNewProduct';Välj Kör för att uppdatera den angivna raden i
Product-tabellen. Fönstret Meddelanden visas (1 rad påverkas).
Nästa steg
- Mer information om SSMS finns i SQL Server Management Studio.
- Information om hur du ansluter och frågar med hjälp av Azure Portal finns i Ansluta och fråga med Azure Portal SQL-frågeredigeraren.
- Mer information om att ansluta och ställa frågor med Visual Studio Code finns i Ansluta och fråga med Visual Studio Code.
- Mer information om att ansluta och ställa frågor med .NET finns i Ansluta och fråga med .NET.
- Mer information om att ansluta och ställa frågor med PHP finns i Ansluta och fråga med PHP.
- Mer information om att ansluta och ställa frågor med Node.js finns i Ansluta och fråga med Node.js.
- Mer information om att ansluta och ställa frågor med Java finns i Ansluta och fråga med Java.
- Mer information om att ansluta och ställa frågor med Python finns i Ansluta och fråga med Python.
- Mer information om att ansluta och ställa frågor med Ruby finns i Ansluta och fråga med Ruby.