Migreringsguide: Oracle till SQL Server på virtuella Azure-datorer
Gäller för:Azure SQL Database
I den här guiden lär du dig att migrera Oracle-scheman till SQL Server på Azure Virtual Machines med hjälp av SQL Server Migration Assistant för Oracle.
Andra migreringsguider finns i Databasmigrering.
Förutsättningar
Om du vill migrera Ditt Oracle-schema till SQL Server på Azure Virtual Machines behöver du:
- En källmiljö som stöds.
- SQL Server Migration Assistant (SSMA) för Oracle.
- En virtuell SQL Server-måldator.
- Nödvändiga behörigheter för SSMA för Oracle och providern.
- Anslut ivitet och tillräcklig behörighet för att komma åt källan och målet.
Före migrering
Om du vill förbereda migreringen till molnet kontrollerar du att källmiljön stöds och att du har åtgärdat alla krav. Detta bidrar till att säkerställa en effektiv och lyckad migrering.
Den här delen av processen omfattar:
- Utföra en inventering av de databaser som du behöver migrera.
- Utvärdera dessa databaser för potentiella migreringsproblem eller blockerare.
- Lösa eventuella problem som du upptäcker.
Upptäck
Använd MAP Toolkit för att identifiera befintliga datakällor och information om de funktioner som ditt företag använder. Om du gör det får du en bättre förståelse för migreringen och hjälper dig att planera för den. Den här processen omfattar genomsökning av nätverket för att identifiera organisationens Oracle-instanser och de versioner och funktioner som du använder.
Följ dessa steg om du vill använda MAP Toolkit för att göra en inventeringsgenomsökning:
Öppna MAP Toolkit.
Välj Skapa/välj databas:
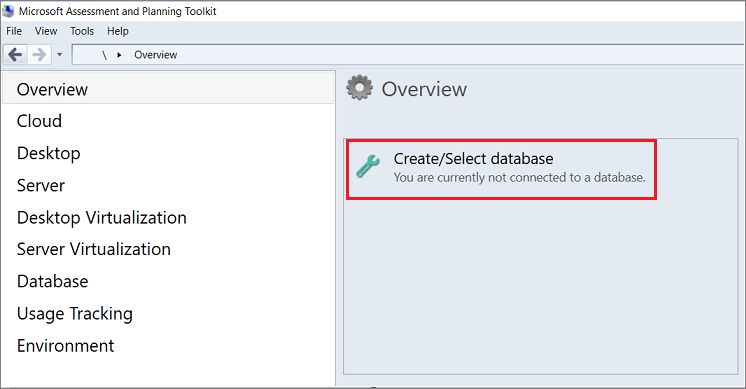
Välj Skapa en inventeringsdatabas. Ange namnet på den nya inventeringsdatabasen och en kort beskrivning och välj sedan OK
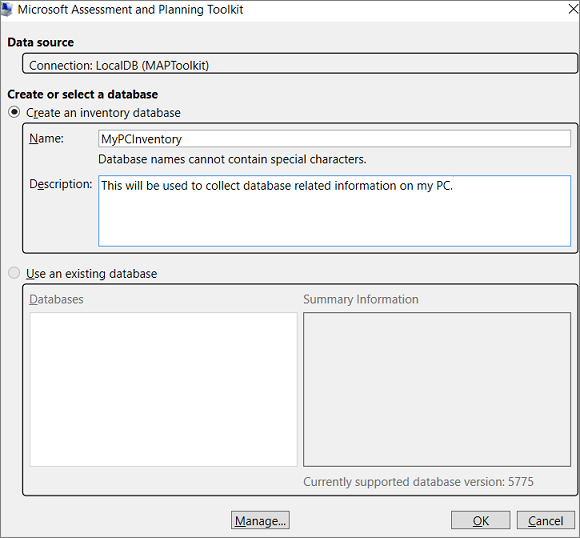
Välj Samla in inventeringsdata för att öppna guiden Inventering och utvärdering:
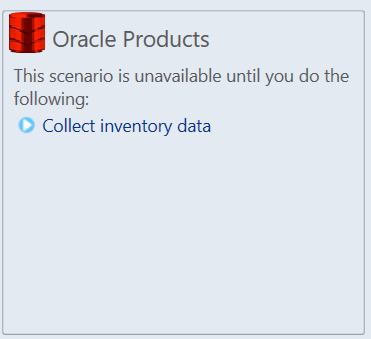
I guiden Inventering och utvärdering väljer du Oracle och sedan Nästa:
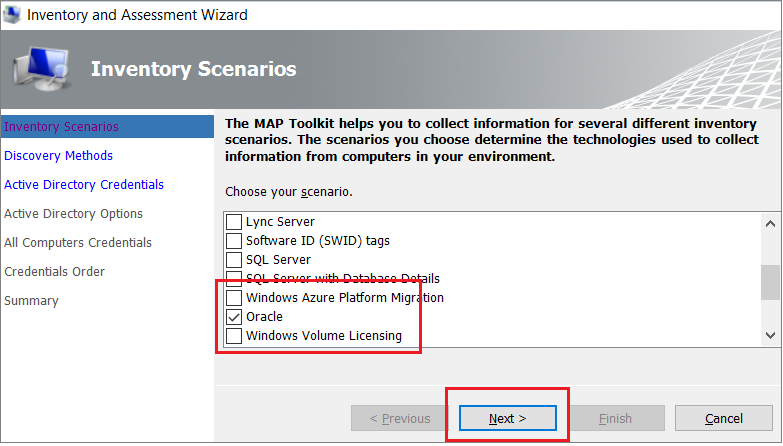
Välj det datorsökningsalternativ som bäst passar dina affärsbehov och din miljö och välj sedan Nästa:
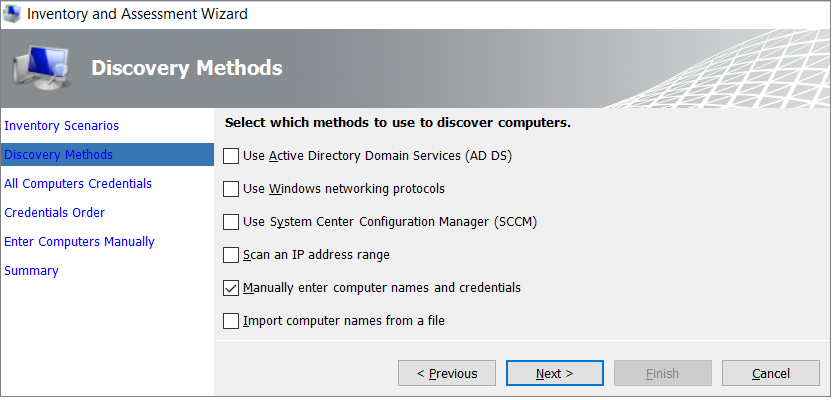
Ange autentiseringsuppgifter eller skapa nya autentiseringsuppgifter för de system som du vill utforska och välj sedan Nästa:
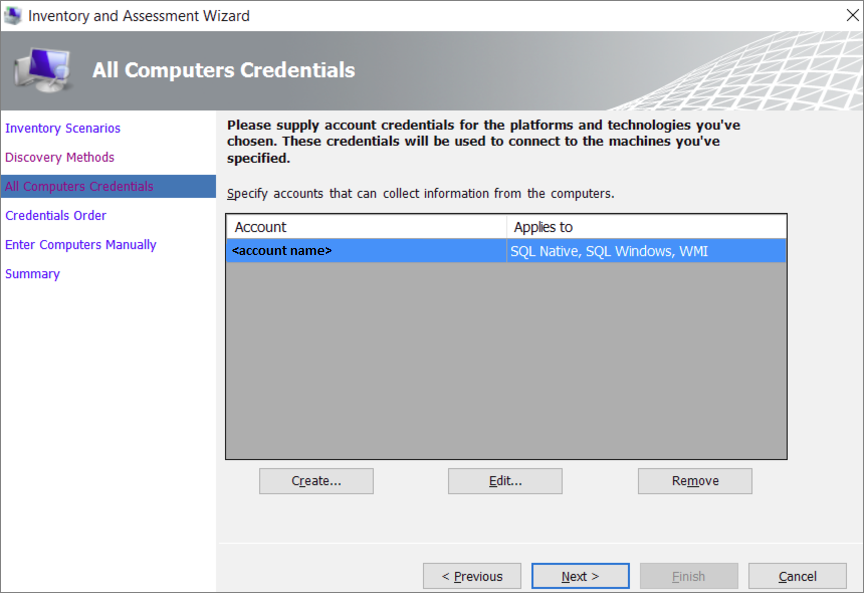
Ange autentiseringsuppgifternas ordning och välj sedan Nästa:
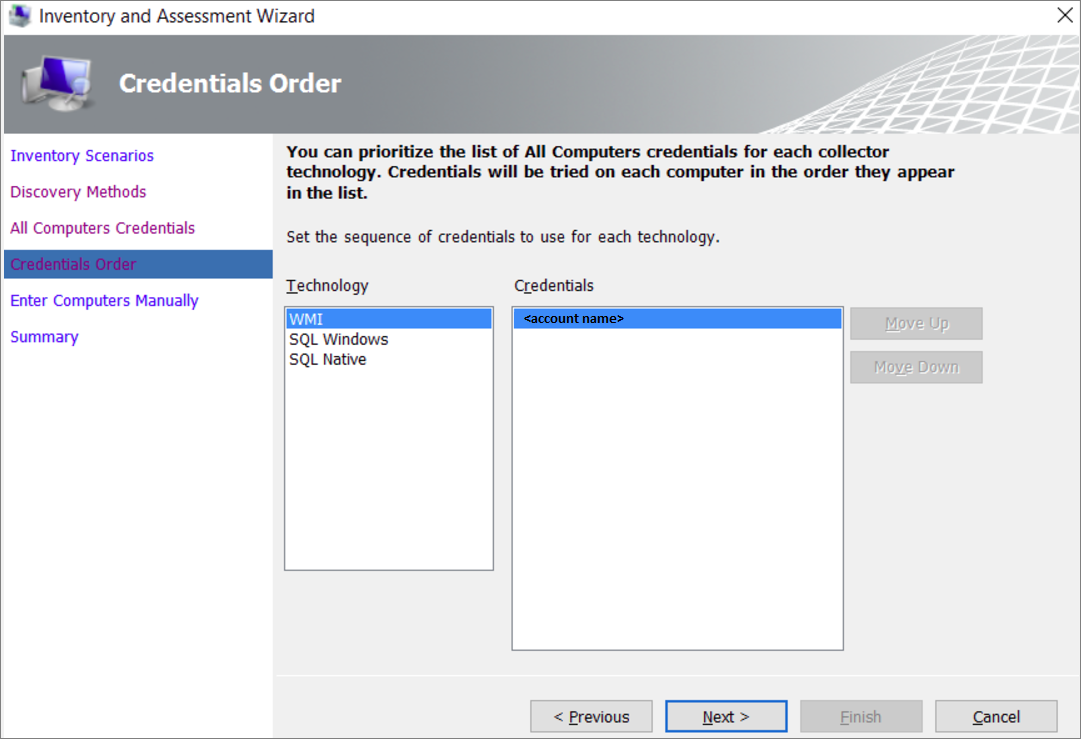
Ange autentiseringsuppgifterna för varje dator som du vill identifiera. Du kan använda unika autentiseringsuppgifter för varje dator/dator, eller så kan du använda listan Alla datorers autentiseringsuppgifter.
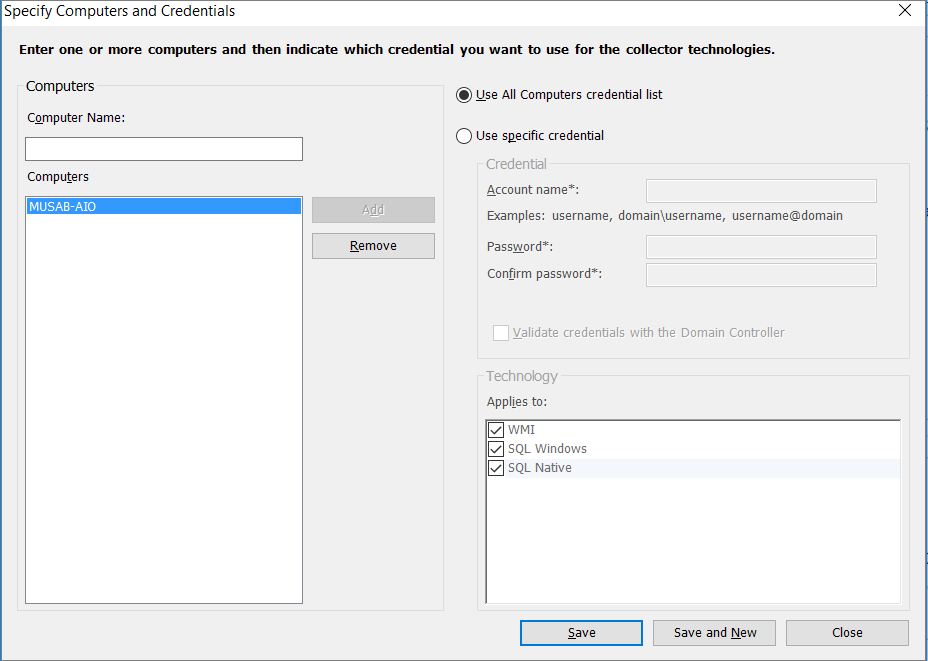
Kontrollera dina val och välj sedan Slutför:
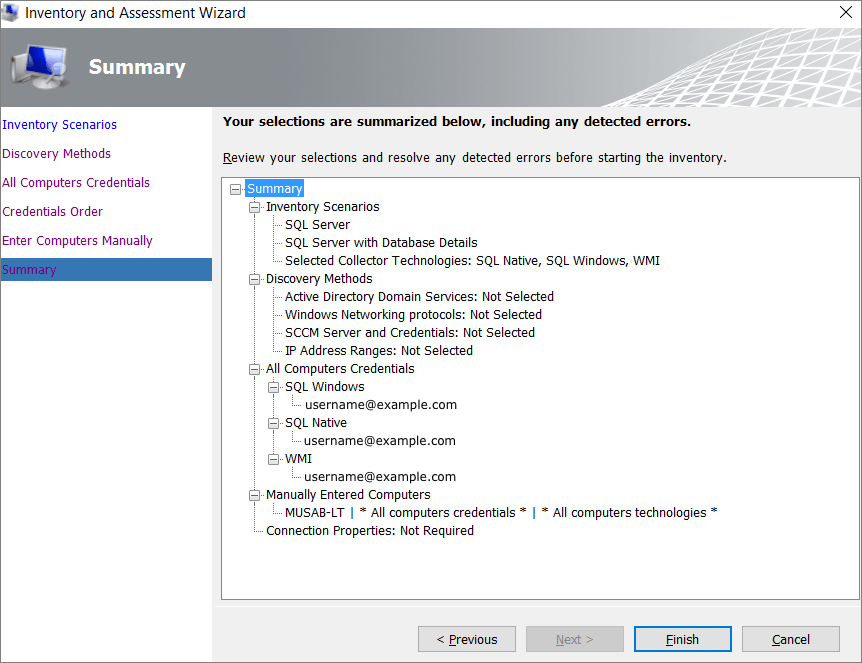
När genomsökningen är klar visar du sammanfattningen av datainsamlingen. Genomsökningen kan ta några minuter, beroende på antalet databaser. Välj Stäng när du är klar:
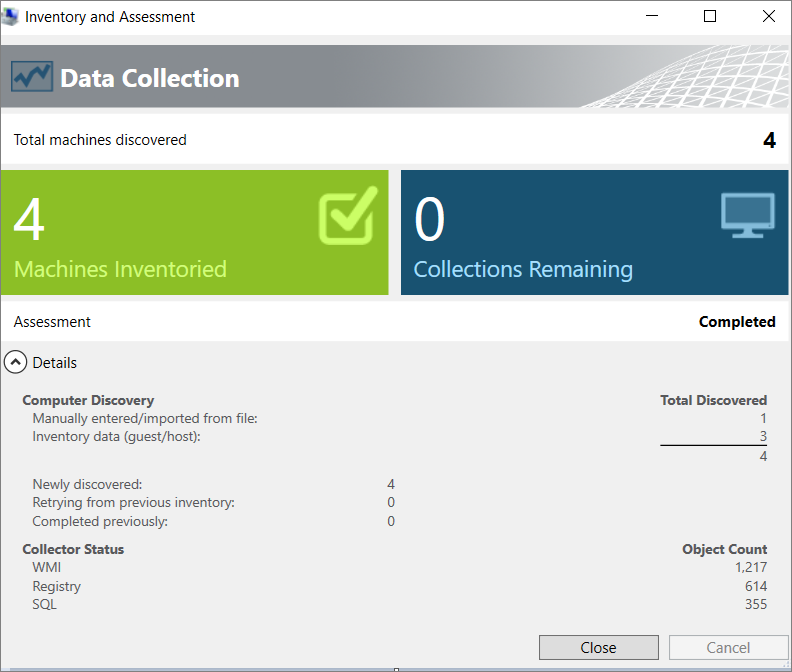
Välj Alternativ för att generera en rapport om Oracle-utvärderingen och databasinformationen. Välj båda alternativen, ett i taget, för att generera rapporten.
Utvärdera
När du har identifierat datakällorna använder du SQL Server Migration Assistant för Oracle för att utvärdera Oracle-instanserna som migreras till den virtuella SQL Server-datorn. Assistenten hjälper dig att förstå luckor mellan käll- och måldatabaserna. Du kan granska databasobjekt och data, utvärdera databaser för migrering, migrera databasobjekt till SQL Server och sedan migrera data till SQL Server.
Följ dessa steg för att skapa en utvärdering:
På menyn Arkiv väljer du Nytt projekt.
Ange ett projektnamn och en plats för projektet och välj sedan ett SQL Server-migreringsmål i listan. Välj OK:
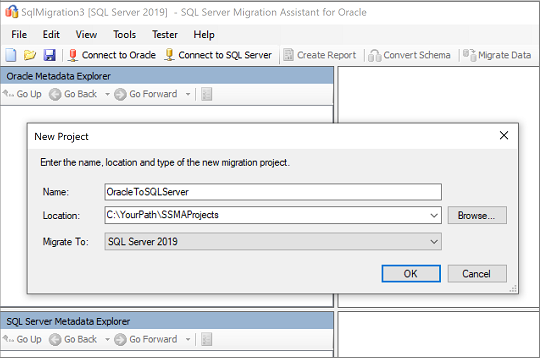
Välj Anslut till Oracle. Ange värden för Oracle-anslutningen i dialogrutan Anslut till Oracle:
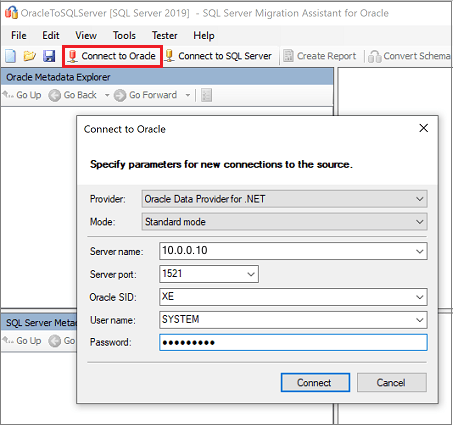
Välj de Oracle-scheman som du vill migrera:
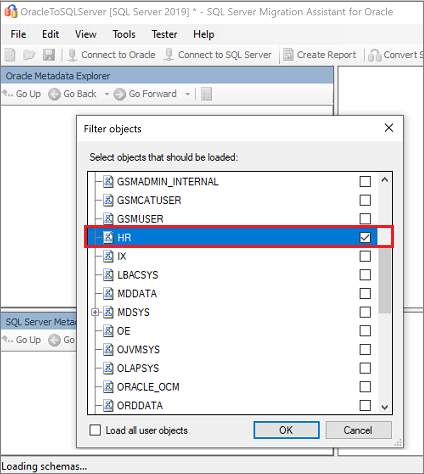
I Oracle Metadata Explorer högerklickar du på det Oracle-schema som du vill migrera och väljer sedan Skapa rapport. Om du gör det genereras en HTML-rapport. Eller så kan du välja databasen och sedan välja Skapa rapport på den översta menyn.
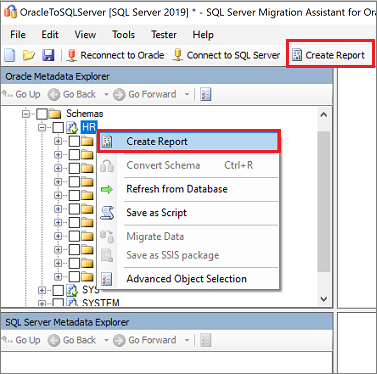
Granska HTML-rapporten för konverteringsstatistik, fel och varningar. Analysera den för att förstå konverteringsproblem och lösningar.
Du kan också öppna rapporten i Excel för att få en inventering av Oracle-objekt och den ansträngning som krävs för att slutföra schemakonverteringar. Standardplatsen för rapporten är rapportmappen i
SSMAProjects.Till exempel:
drive:\<username>\Documents\SSMAProjects\MyOracleMigration\report\report_2016_11_12T02_47_55\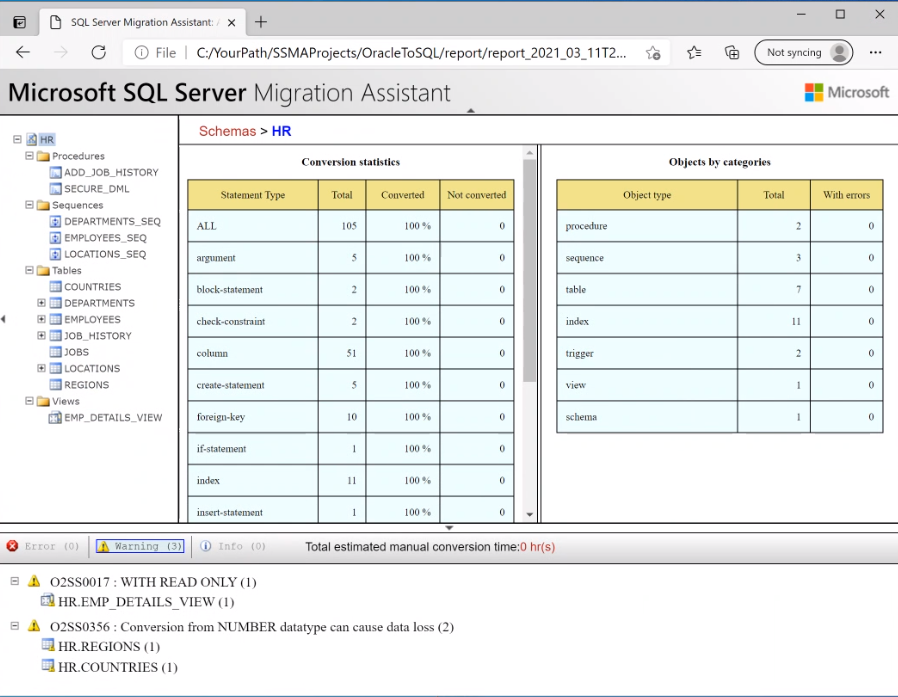
Verifiera datatyper
Verifiera standardmappningarna för datatyper och ändra dem baserat på krav, om det behövs. Följ stegen nedan:
På menyn Verktyg väljer du Project Inställningar.
Välj fliken Typmappningar .

Du kan ändra typmappningen för varje tabell genom att välja tabellen i Oracle Metadata Explorer.
Konvertera schemat
Om du vill konvertera schemat följer du dessa steg:
(Valfritt) Om du vill konvertera dynamiska eller ad hoc-frågor högerklickar du på noden och väljer Lägg till instruktion.
Välj Anslut till SQL Server på den översta menyn.
- Ange anslutningsinformation för DIN SQL Server på en virtuell Azure-dator.
- Välj måldatabasen i listan eller ange ett nytt namn. Om du anger ett nytt namn skapas en databas på målservern.
- Ange autentiseringsinformation.
- Välj Anslut.
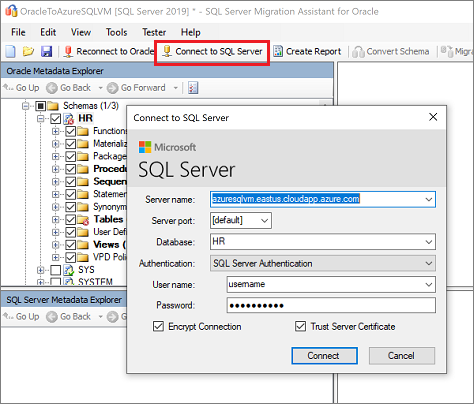
Högerklicka på Oracle-schemat i Oracle Metadata Explorer och välj Konvertera schema. Eller så kan du välja Konvertera schema på den översta menyn:
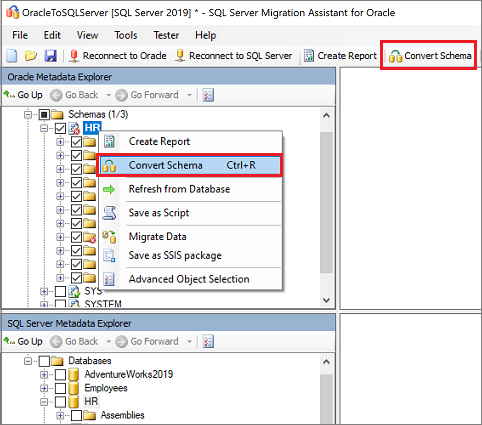
När schemakonverteringen är klar granskar du de konverterade objekten och jämför dem med de ursprungliga objekten för att identifiera potentiella problem. Använd rekommendationerna för att åtgärda eventuella problem:
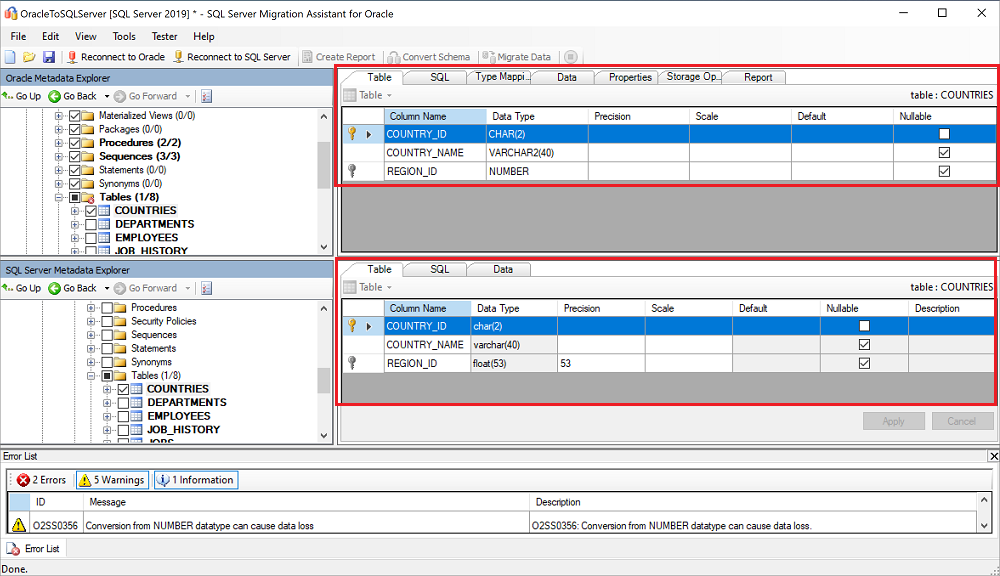
Jämför den konverterade Transact-SQL-texten med de ursprungliga lagrade procedurerna och granska rekommendationerna:
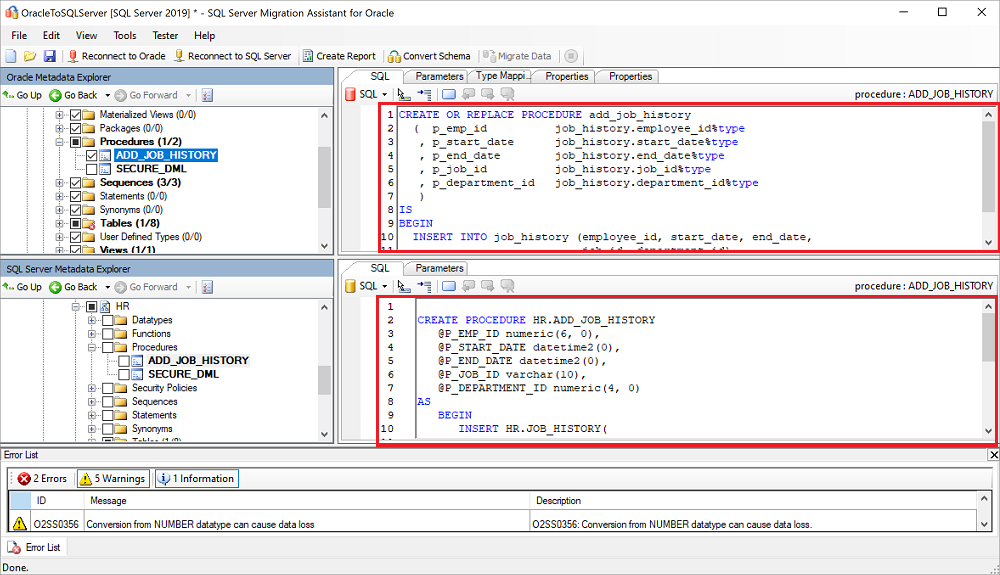
Du kan spara projektet lokalt för en offline-schemareparation. Det gör du genom att välja Spara projekt på arkiv-menyn . När du sparar projektet lokalt kan du utvärdera käll- och målscheman offline och utföra reparation innan du publicerar schemat till SQL Server.
Välj Granska resultat i fönstret Utdata och granska sedan fel i fönstret Fellista .
Spara projektet lokalt för en offline-schemareparation. Välj Spara projekt på Arkiv-menyn . Detta ger dig möjlighet att utvärdera käll- och målscheman offline och utföra reparation innan du publicerar schemat till SQL Server på Azure Virtual Machines.
Migrera
När du har de nödvändiga förutsättningarna på plats och har slutfört de uppgifter som är associerade med förmigreringssteget är du redo att starta schemat och datamigreringen. Migreringen omfattar två steg: att publicera schemat och migrera data.
Följ dessa steg för att publicera schemat och migrera data:
Publicera schemat: högerklicka på databasen i SQL Server Metadata Explorer och välj Synkronisera med databas. På så sätt publiceras Oracle-schemat till SQL Server på Azure Virtual Machines.
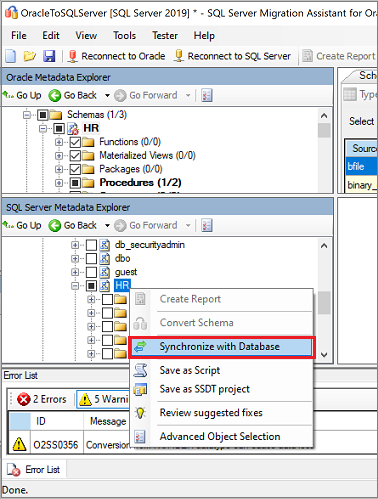
Granska mappningen mellan källprojektet och målet:
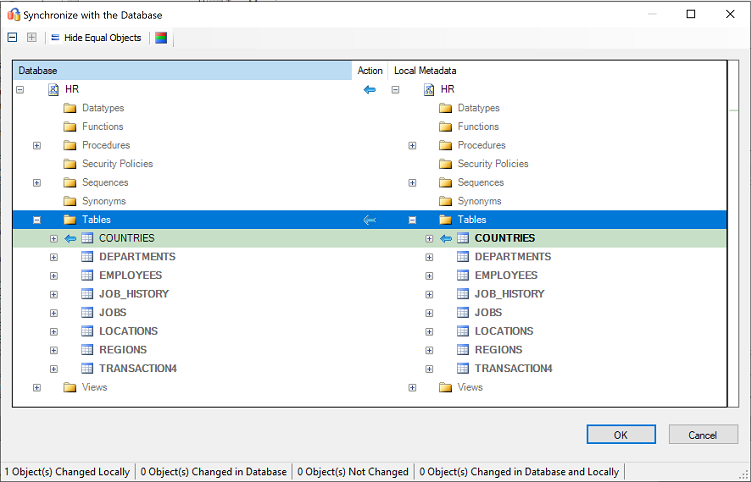
Migrera data: högerklicka på den databas eller det objekt som du vill migrera i Oracle Metadata Explorer och välj Migrera data. Eller så kan du välja fliken Migrera data . Om du vill migrera data för en hel databas markerar du kryssrutan bredvid databasnamnet. Om du vill migrera data från enskilda tabeller expanderar du databasen, expanderar Tabeller och markerar sedan kryssrutorna bredvid tabellerna. Om du vill utelämna data från enskilda tabeller avmarkerar du kryssrutorna.
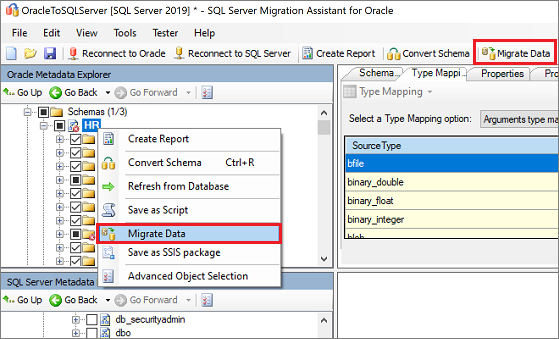
Ange anslutningsinformation för Oracle och SQL Server på virtuella Azure-datorer i dialogrutan.
När migreringen är klar visar du datamigreringsrapporten:
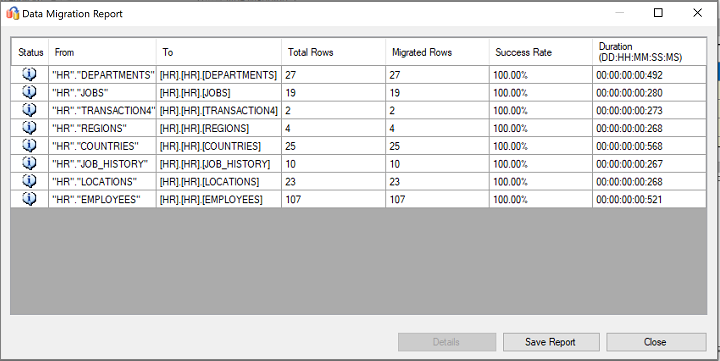
Anslut till din SQL Server på Azure Virtual Machines-instansen med hjälp avSQL Server Management Studio. Verifiera migreringen genom att granska data och schema:
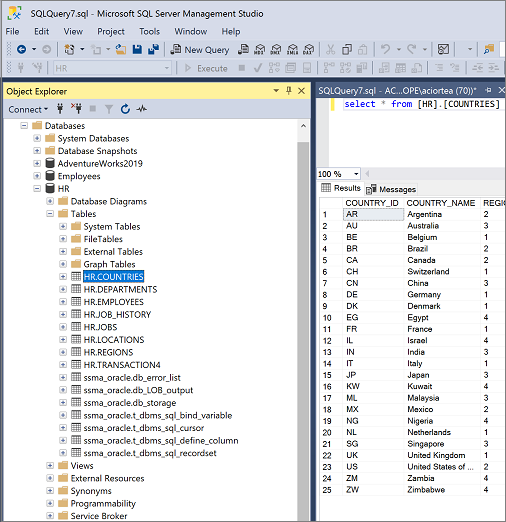
I stället för att använda SSMA kan du använda SQL Server Integration Services (SSIS) för att migrera data. Mer information finns i:
- Artikeln SQL Server Integration Services.
- Vitboken SSIS för Azure och Hybrid Data Movement.
Efter migreringen
När du har slutfört migreringssteget måste du slutföra en serie uppgifter efter migreringen för att säkerställa att allt körs så smidigt och effektivt som möjligt.
Åtgärda program
När data har migrerats till målmiljön måste alla program som tidigare förbrukade källan börja förbruka målet. Att göra dessa ändringar kan kräva ändringar i programmen.
Data Access Migration Toolkit är ett tillägg för Visual Studio Code. Det gör att du kan analysera din Java-källkod och identifiera API-anrop och frågor för dataåtkomst. Verktygslådan innehåller en vy med en enda ruta över vad som behöver åtgärdas för att stödja den nya databasens serverdel. Mer information finns i Migrera ditt Java-program från Oracle.
Utföra tester
Utför följande aktiviteter för att testa databasmigreringen:
Utveckla valideringstester. För att testa databasmigrering måste du använda SQL-frågor. Skapa valideringsfrågorna som ska köras mot både käll- och måldatabaserna. Dina valideringsfrågor bör omfatta det omfång som du har definierat.
Konfigurera en testmiljö. Testmiljön bör innehålla en kopia av källdatabasen och måldatabasen. Se till att isolera testmiljön.
Kör valideringstester. Kör valideringstesterna mot källan och målet och analysera sedan resultaten.
Kör prestandatester. Kör prestandatestet mot källan och målet och analysera och jämför sedan resultaten.
Verifiera migrerade objekt
Med Microsoft SQL Server Migration Assistant för Oracle Tester (SSMA-testare) kan du testa migrerade databasobjekt. SSMA-testaren används för att kontrollera att konverterade objekt beter sig på samma sätt.
Skapa testfall
Öppna SSMA för Oracle, välj Testare följt av Nytt testfall.
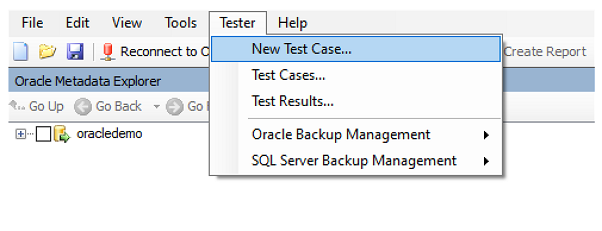
I guiden Testfall anger du följande information:
Namn: Ange namnet för att identifiera testfallet.
Skapandedatum: Dagens aktuella datum, definierat automatiskt.
Senast ändrat datum: fylls i automatiskt, bör inte ändras.
Beskrivning: Ange eventuell ytterligare information för att identifiera syftet med testfallet.
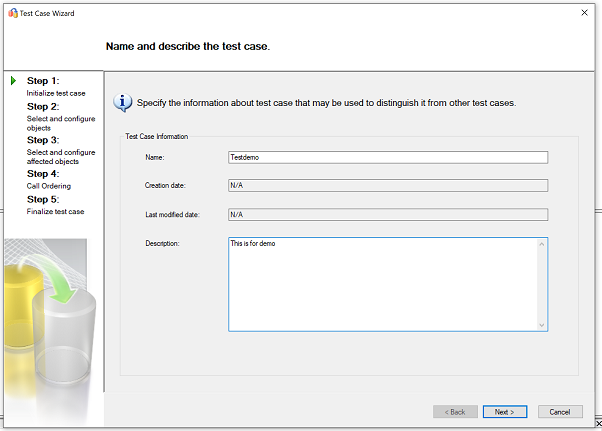
Välj de objekt som ingår i testfallet från Oracle-objektträdet till vänster.
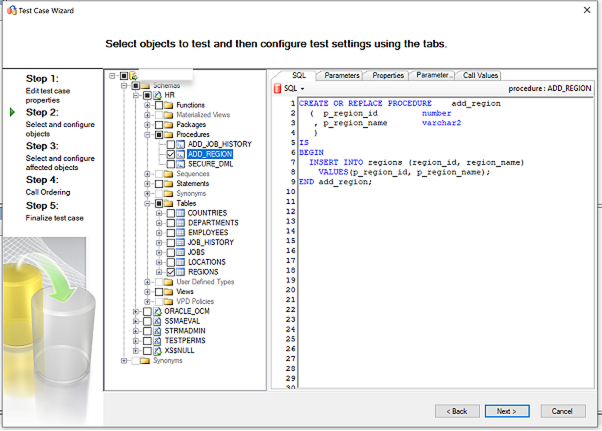
I det här exemplet väljs lagrad procedur
ADD_REGIONoch tabellREGION.Mer information finns i Välja och konfigurera objekt att testa.
Välj sedan tabeller, sekundärnycklar och andra beroende objekt från Oracle-objektträdet i det vänstra fönstret.
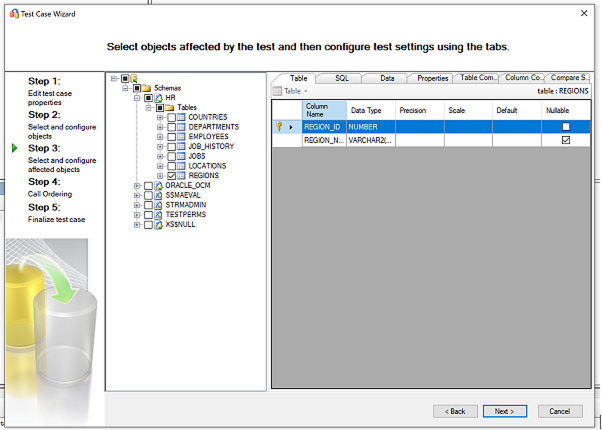
Mer information finns i Välja och konfigurera berörda objekt.
Granska utvärderingssekvensen för objekt. Ändra ordningen genom att välja knapparna i rutnätet.
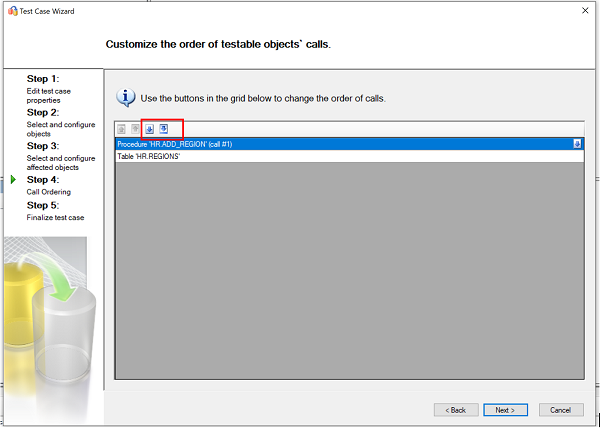
Slutför testfallet genom att granska informationen i föregående steg. Konfigurera testkörningsalternativen baserat på testscenariot.
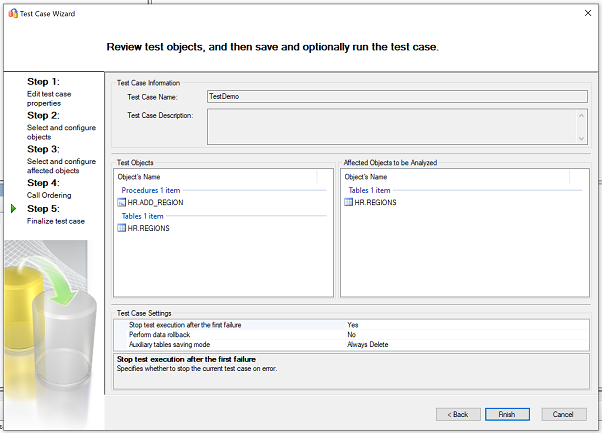
Mer information om testfallsinställningar, Förberedelse av slutfört testfall
Välj Slutför för att skapa testfallet.

Kör testfall
När SSMA-testaren kör ett testfall kör testmotorn de objekt som valts för testning och genererar en verifieringsrapport.
Välj testfallet från testlagringsplatsen och välj sedan Kör.
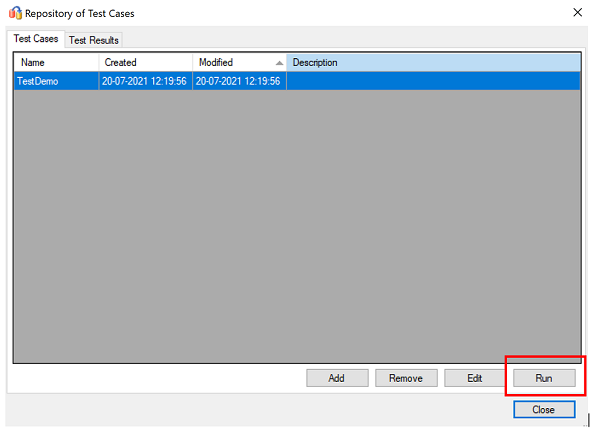
Granska starttestfallet och välj kör.
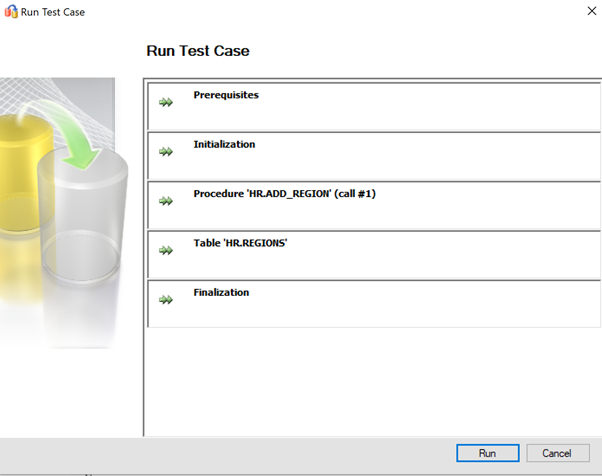
Ange sedan autentiseringsuppgifter för Oracle-källan. Välj Anslut när du har angett autentiseringsuppgifterna.
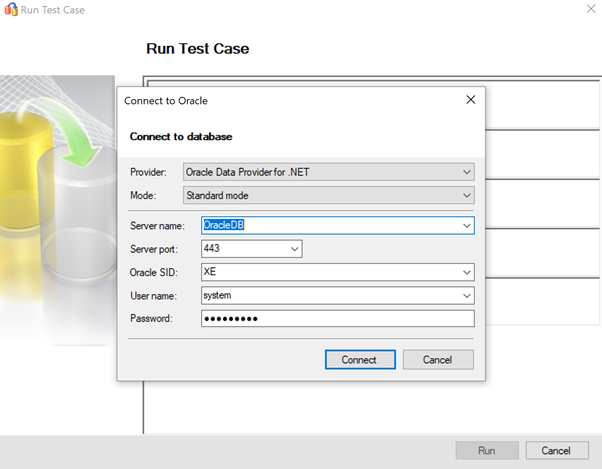
Ange SQL Server-målautentiseringsuppgifter och välj Anslut.
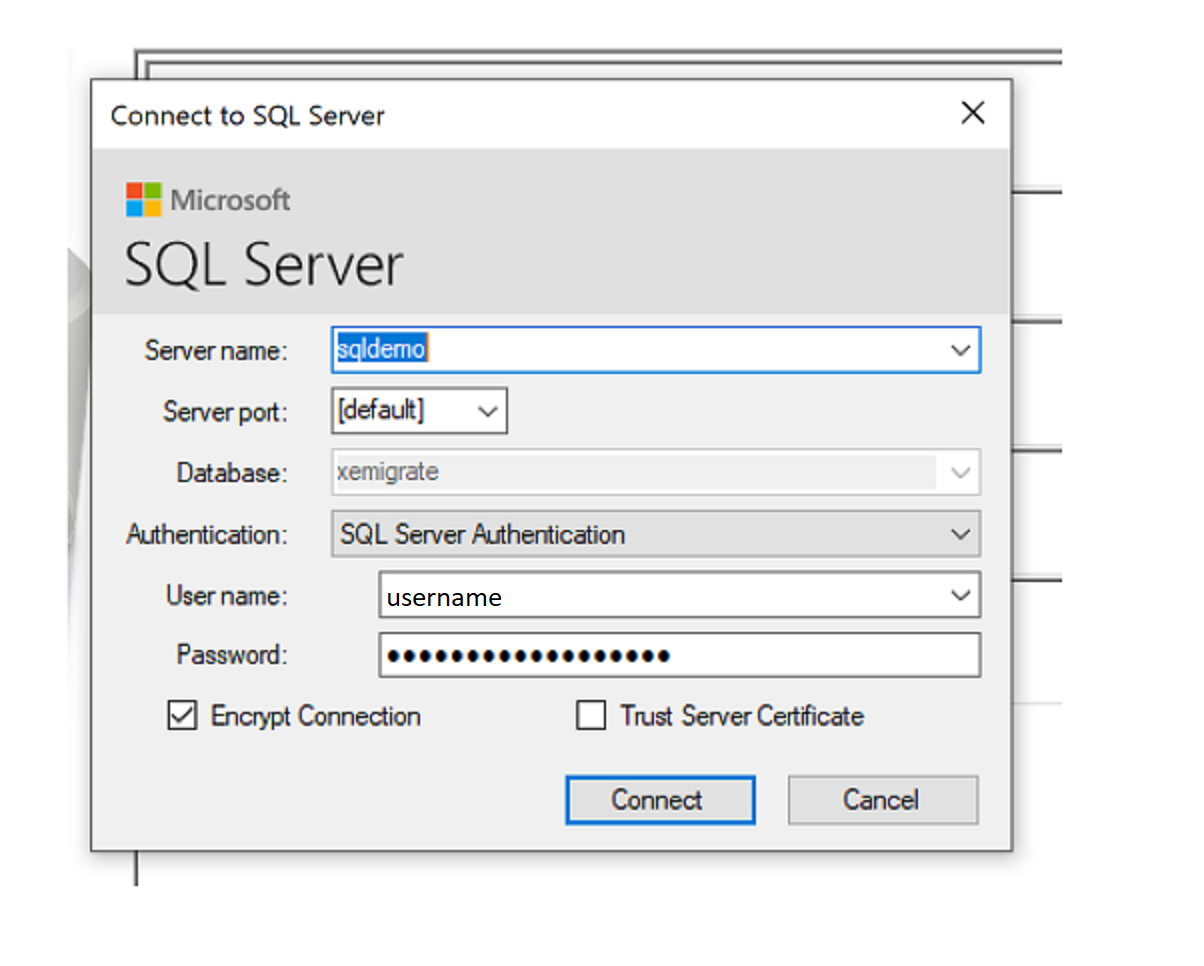
När testet lyckas flyttas testfallet till initieringssteget.
En förloppsindikator i realtid visar körningsstatus för testkörningen.
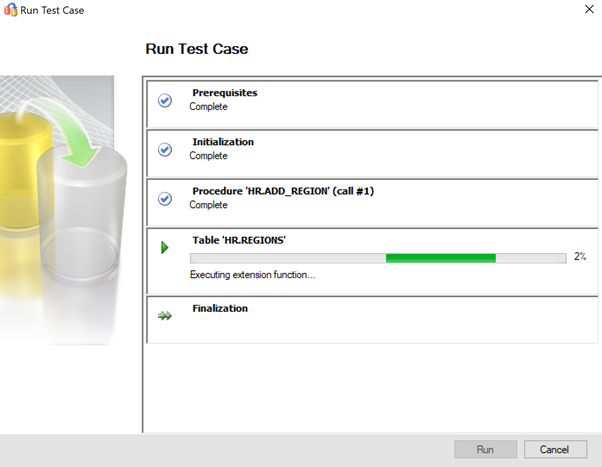
Granska rapporten när testet har slutförts. Rapporten innehåller statistik, eventuella fel under testkörningen och en detaljerad rapport.
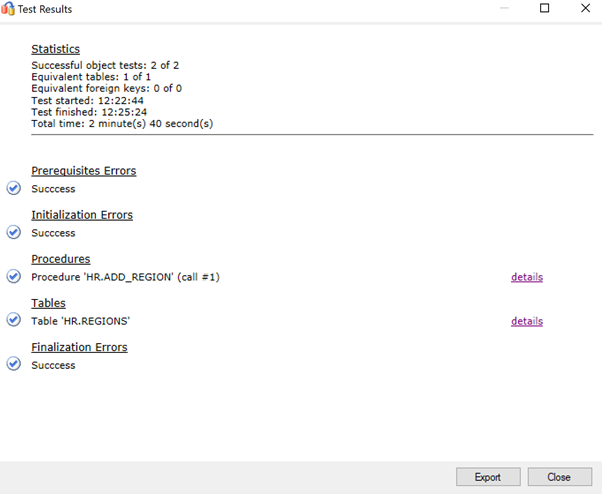
Välj information för att få mer information.
Exempel på positiv dataverifiering.
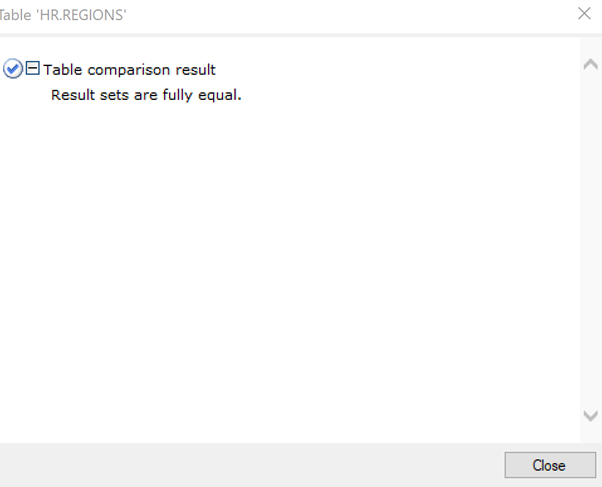
Exempel på misslyckad dataverifiering.
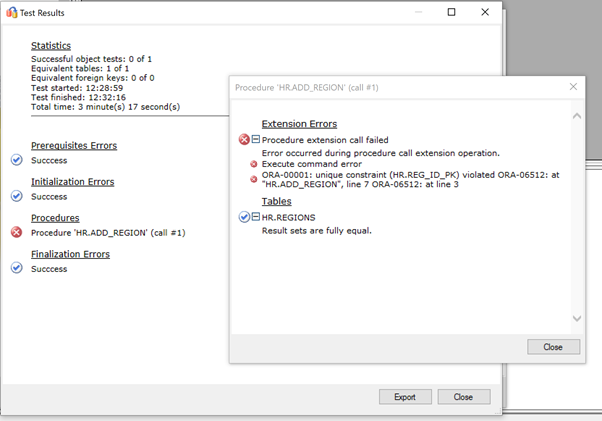
Optimera
Fasen efter migreringen är avgörande för att förena datanoggrannhetsproblem och verifiera fullständighet. Det är också viktigt för att hantera prestandaproblem med arbetsbelastningen.
Kommentar
Mer information om dessa problem och specifika steg för att minimera dem finns i validerings- och optimeringsguiden efter migreringen.
Migreringsresurser
Mer hjälp med att slutföra det här migreringsscenariot finns i följande resurser, som har utvecklats för att stödja ett verkligt migreringsprojekt.
| Rubrik/länk | Beskrivning |
|---|---|
| Utvärderingsmodell och verktyg för dataarbetsbelastning | Det här verktyget innehåller föreslagna lämpliga målplattformar, molnberedskap och program-/databasreparationsnivåer för en viss arbetsbelastning. Den erbjuder enkel beräkning med ett klick och rapportgenerering som hjälper till att påskynda stora fastighetsbedömningar genom att tillhandahålla en automatiserad och enhetlig beslutsprocess för målplattformen. |
| Oracle Inventory Script Artifacts | Den här tillgången innehåller en PL/SQL-fråga som riktar sig mot Oracle-systemtabeller och ger ett antal objekt efter schematyp, objekttyp och status. Det ger också en grov uppskattning av rådata i varje schema och storleksändringen av tabeller i varje schema, med resultat som lagras i ett CSV-format. |
| Automatisera SSMA Oracle-utvärderingssamling och konsolidering | Den här uppsättningen resurser använder en .csv-fil som post (sources.csv i projektmapparna) för att skapa DE XML-filer som du behöver för att köra en SSMA-utvärdering i konsolläge. Du anger filen source.csv genom att göra en inventering av befintliga Oracle-instanser. Utdatafilerna är AssessmentReportGeneration_source_1.xml, Servers Anslut ionFile.xml och VariableValueFile.xml. |
| SSMA-problem och möjliga lösningar vid migrering av Oracle-databaser | Med Oracle kan du tilldela ett icke-skalärt villkor i en WHERE-sats. SQL Server stöder inte den här typen av villkor. SSMA för Oracle konverterar därför inte frågor som har ett icke-skalärt villkor i WHERE-satsen. I stället genererar det ett fel: O2SS0001. Det här vitboken innehåller information om problemet och hur du kan lösa det. |
| Oracle till SQL Server Migration Handbook | Det här dokumentet fokuserar på de uppgifter som är associerade med att migrera ett Oracle-schema till den senaste versionen av SQL Server. Om migreringen kräver ändringar i funktioner måste du noga överväga den möjliga effekten av varje ändring på de program som använder databasen. |
| Oracle till SQL Server – Databasjämförelse-verktyget | SSMA för Oracle Tester är det rekommenderade verktyget för att automatiskt validera databasobjektkonverteringen och datamigreringen, och det är en supermängd Databasjämförelse funktioner. Om du letar efter ett alternativ för dataverifiering kan du använda verktyget Databasjämförelse för att jämföra data ned till rad- eller kolumnnivån i alla eller valda tabeller, rader och kolumner. |
Data SQL Engineering-teamet utvecklade dessa resurser. Det här teamets huvudstadga är att avblockera och påskynda komplex modernisering för dataplattformsmigreringsprojekt till Microsoft Azure-dataplattformen.
Nästa steg
Information om tillgängligheten för tjänster som gäller för SQL Server finns i Azure Global Infrastructure Center.
En matris med Tjänster och verktyg från Microsoft och tredje part som är tillgängliga för att hjälpa dig med olika scenarier för databas- och datamigrering och specialiserade uppgifter finns i Tjänster och verktyg för datamigrering.
Mer information om Azure SQL finns i:
Mer information om ramverket och implementeringscykeln för molnmigreringar finns i:
Information om licensiering finns i:
Om du vill utvärdera programåtkomstlagret använder du förhandsversionen av Data Access Migration Toolkit.
Mer information om hur du utför A/B-testning av dataåtkomstlager finns i Översikt över Database Experimentation Assistant.